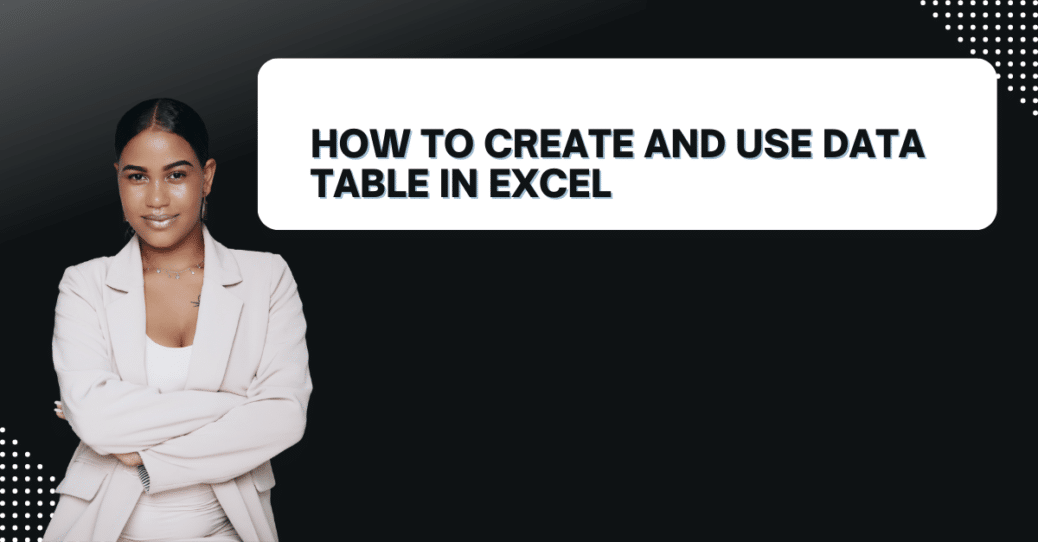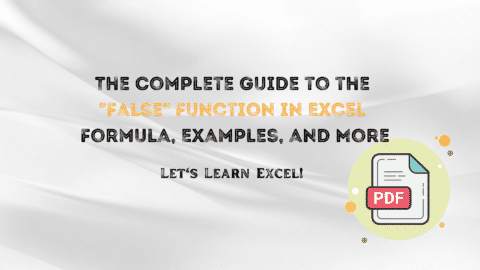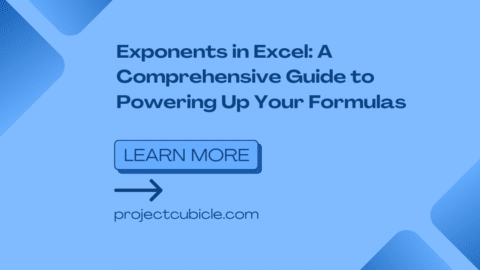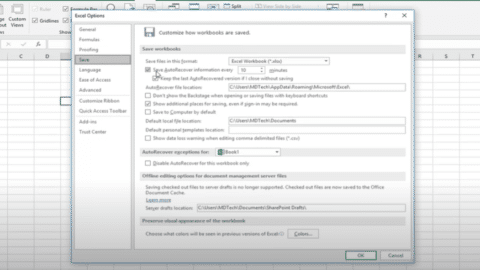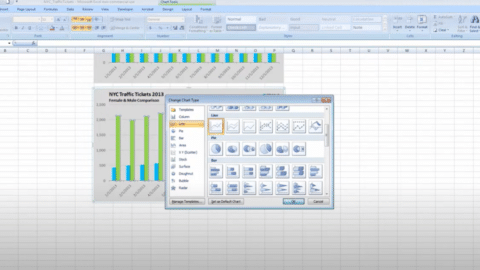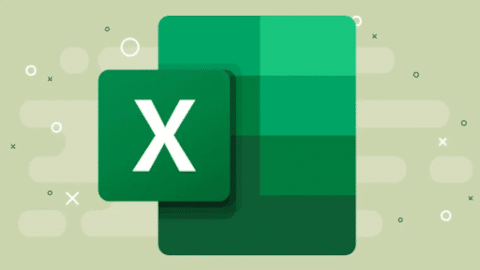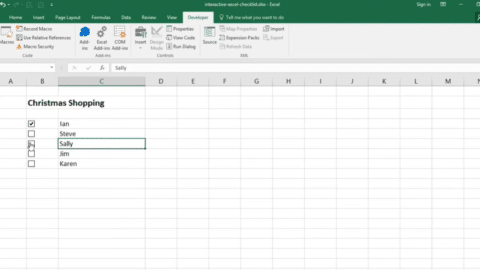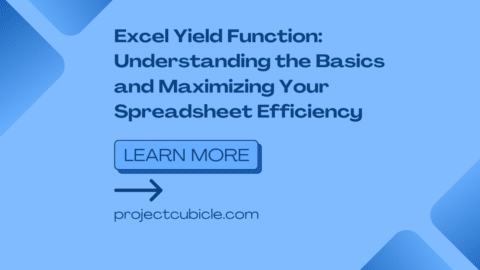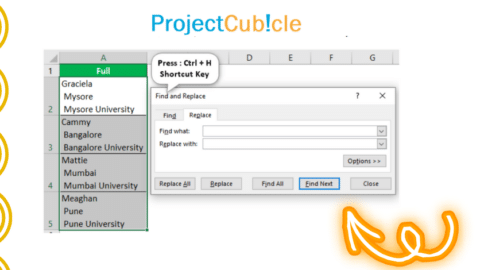How to Create and Use Data Table in Excel: A Comprehensive Guide
How to Create and Use Data Table in Excel? If you work with data frequently, you probably know how important it is to organize it in a way that makes it easy to analyze and understand. One of the best tools for doing this is Excel, a powerful spreadsheet program that can help you create data tables with ease. In this comprehensive guide, we’ll walk you through the process of creating and using data tables in Excel, including some tips and tricks to make the most of this useful feature.
Table of Contents
Introduction
A data table is a way to organize a set of data in a spreadsheet, allowing you to easily sort, filter, and analyze the information. This can be incredibly useful for a wide range of tasks, from financial modeling to scientific research. In Excel, creating a data table is relatively simple, and can be done in just a few steps.
Here’s how to create and use data tables in Excel:
- Start by opening a new or existing Excel spreadsheet.
- Enter your data into the spreadsheet, making sure to organize it in columns and rows.
- Select the data that you want to include in your data table.
- Click on the “Insert” tab in the ribbon at the top of the screen.
- Click on the “Table” button in the “Tables” section of the ribbon.
- In the “Create Table” dialog box that appears, make sure that the “My table has headers” box is checked.
- Click “OK” to create the table.
Once you’ve created your data table, you can start using it to analyze your data. Here are a few tips to get you started:
- Sort your data by clicking on the header of a column and selecting “Sort A to Z” or “Sort Z to A.”
- Filter your data by clicking on the filter icon in the header of a column and selecting the values you want to see.
- Use conditional formatting to highlight cells that meet certain criteria.
- Use formulas to perform calculations on your data, such as finding the average or sum of a column.
Now that you know how to create and use data tables in Excel, let’s dive a bit deeper into some of the specific features and functions that you can use to make the most of this powerful tool.
Using Data Tables for Financial Modeling
One of the most common uses for data tables in Excel is financial modeling. This involves creating a set of financial projections based on certain assumptions, and then using data tables to analyze the impact of different scenarios. For example, you might create a data table that shows how changes in interest rates, sales volumes, or other factors would affect your bottom line.
To create a data table for financial modeling, follow these steps:
- Create a set of assumptions in your spreadsheet. This might include things like revenue projections, cost estimates, and other financial data.
- Use formulas to calculate your financial projections based on these assumptions.
- Create a data table showing different assumptions’ impact on your financial projections.
- Use this data table to analyze different scenarios and make informed decisions about your financial future.
How to Create a One-Variable Data Table In Excel
You can create a one-variable data table in Excel by following these steps:
- Enter your data into a new worksheet or open an existing worksheet that contains your data.
- Choose a cell where you want to display the results of your data table.
- Enter a formula in the cell that uses a reference to the input cell and the formula you want to use to calculate the data table results. For example, if your input cell is A1 and your formula is =A1^2, enter the formula in the cell as =A1^2.
- Select the cell with the formula you just entered and choose “Data” from the ribbon at the top of the screen.
- Click “What-If Analysis” and select “Data Table” from the drop-down menu.
- In the “Column input cell” field, enter the cell reference for the input cell that you want to use in the data table.
- Click “OK” and Excel will generate the data table with the results of your formula for different values of the input cell.
That’s it! You have created a one variable data table in Excel.
Using Data Tables for Scientific Research
Another common use for data tables in Excel is scientific research. Whether you’re working in biology, physics, or another field, organizing your data in a table can make it much easier to analyze and understand. In particular, data tables can be useful for tracking changes over time, comparing different groups, or identifying patterns in your data.
To create a data table for scientific research, follow these steps:
- Enter your data into the spreadsheet, making sure to organize it in columns and rows.
- Create a data table that summarizes your data by group, time period, or other relevant variable
- Use filters to select specific groups or time periods for analysis.
- Apply conditional formatting to highlight cells that meet certain criteria, such as outliers or significant changes.
- Use charts and graphs to visualize your data and identify patterns or trends.
Using PivotTables with Data Tables
PivotTables are another powerful tool in Excel that can help you analyze and summarize large amounts of data. Essentially, a PivotTable is a dynamic table that allows you to quickly summarize and analyze data from multiple sources. When combined with a data table, PivotTables can be an incredibly powerful way to analyze and visualize your data.
To create a PivotTable with a data table, follow these steps:
- Select the data table that you want to use for your PivotTable.
- Click on the “Insert” tab in the ribbon at the top of the screen.
- Click on the “PivotTable” button in the “Tables” section of the ribbon.
- In the “Create PivotTable” dialog box that appears, make sure that the “Use this workbook’s Data Model” box is checked.
- Click “OK” to create the PivotTable.
- Drag and drop fields from your data table into the PivotTable fields section to create your summary.
PivotTables can be incredibly versatile, allowing you to analyze data in a wide range of ways. Here are a few tips to help you make the most of your PivotTables:
- Use the “Value Field Settings” dialog box to change the way that your data is summarized, such as by average, sum, or count.
- Use the “Row Labels” and “Column Labels” sections to group your data by different variables, such as by date or category.
- Use the “Filter” section to select specific subsets of your data for analysis.
- Use PivotTable charts to visualize your data in different ways, such as by bar chart or line graph.
FAQs
Q: Can I create a data table from a range of cells that already has formatting applied?
A: Yes, you can create a data table from a range of cells that already has formatting applied. Simply select the range of cells and follow the steps outlined above to create your data table.
Q: Can I change the formatting of a data table after it’s been created?
A: Yes, you can change the formatting of a data table after it’s been created. Simply select the table and use the formatting options in the “Table Tools” section of the ribbon.
Q: Can I add more data to a data table after it’s been created?
A: Yes, you can add more data to a data table after it’s been created. Simply add your new data to the existing table, which will automatically expand to include it.
Q: Can I use data tables in Excel for project management?
A: Data tables can be useful for project management, particularly for tracking tasks, deadlines, and progress. You can use filters and conditional formatting to highlight overdue tasks, completed tasks, and other key information.
Q: Can I create a Pivot Table from multiple data tables?
A: Yes, you can create a Pivot Table from multiple data tables by using the “Data Model” feature in Excel. Combining data from multiple sources allows you to create more complex analyses.
Q: Can I export a data table from Excel to another program, such as PowerPoint or Word?
A: Yes, you can export a data table from Excel to another program by copying and pasting the table or by using the “Insert Table” feature in the other program.
Conclusion
Excel’s data table feature is a powerful tool that can help you easily organize and analyze large amounts of data. Whether you’re working on financial modeling, sales projections, or project management, data tables can help you make better decisions by providing valuable insights into your data.
In this comprehensive guide, we’ve covered the basics of creating and using data tables in Excel, including how to format your data, sort and filter your data, and use conditional formatting to highlight key information. We’ve also explored how to use PivotTables with data tables to create even more powerful analyses.
By using these tools effectively, you can save time and make more informed decisions, allowing you to focus on growing your business and achieving your goals.
If you have any further questions or would like to learn more about using data tables in Excel, don’t hesitate to explore the many online resources, including tutorials, videos, and forums. If you want to learn more about Excel tutorials, please read these articles. Feel free to contact us. We can answer all your questions.
Hello, I’m Cansu, a professional dedicated to creating Excel tutorials, specifically catering to the needs of B2B professionals. With a passion for data analysis and a deep understanding of Microsoft Excel, I have built a reputation for providing comprehensive and user-friendly tutorials that empower businesses to harness the full potential of this powerful software.
I have always been fascinated by the intricate world of numbers and the ability of Excel to transform raw data into meaningful insights. Throughout my career, I have honed my data manipulation, visualization, and automation skills, enabling me to streamline complex processes and drive efficiency in various industries.
As a B2B specialist, I recognize the unique challenges that professionals face when managing and analyzing large volumes of data. With this understanding, I create tutorials tailored to businesses’ specific needs, offering practical solutions to enhance productivity, improve decision-making, and optimize workflows.
My tutorials cover various topics, including advanced formulas and functions, data modeling, pivot tables, macros, and data visualization techniques. I strive to explain complex concepts in a clear and accessible manner, ensuring that even those with limited Excel experience can grasp the concepts and apply them effectively in their work.
In addition to my tutorial work, I actively engage with the Excel community through workshops, webinars, and online forums. I believe in the power of knowledge sharing and collaborative learning, and I am committed to helping professionals unlock their full potential by mastering Excel.
With a strong track record of success and a growing community of satisfied learners, I continue to expand my repertoire of Excel tutorials, keeping up with the latest advancements and features in the software. I aim to empower businesses with the skills and tools they need to thrive in today’s data-driven world.
Suppose you are a B2B professional looking to enhance your Excel skills or a business seeking to improve data management practices. In that case, I invite you to join me on this journey of exploration and mastery. Let’s unlock the true potential of Excel together!
https://www.linkedin.com/in/cansuaydinim/