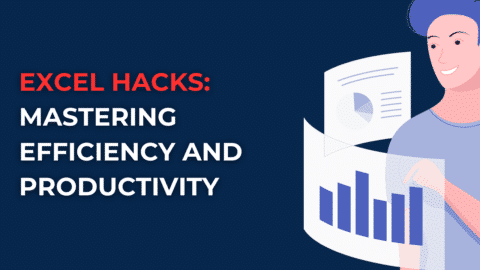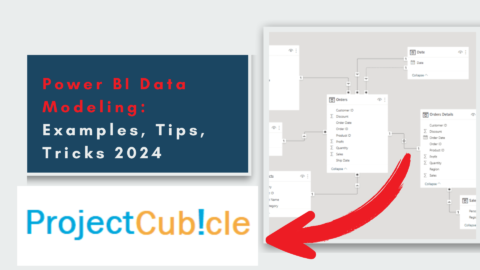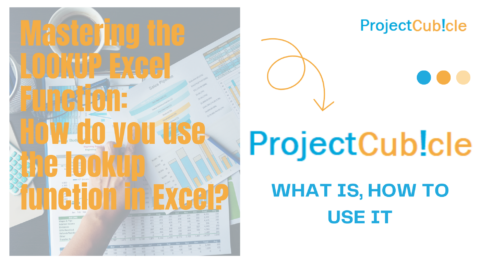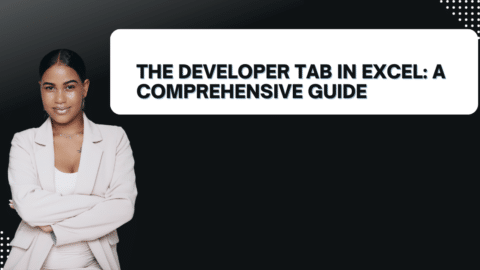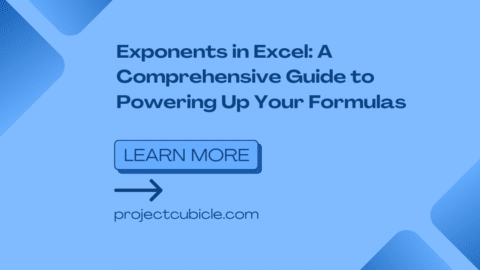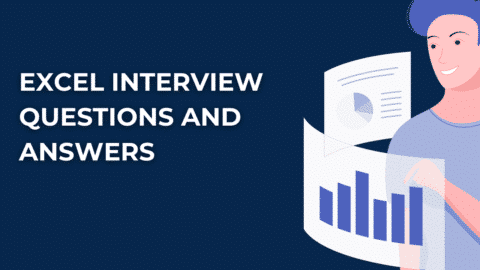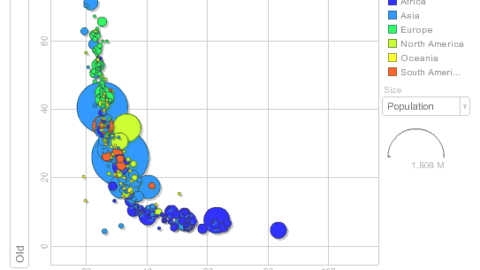Data Validation in Excel: An Essential Guide
Data validation is an essential feature in Microsoft Excel that helps ensure the accuracy and consistency of data entered into a spreadsheet. By defining rules and constraints, data validation helps prevent errors, enforce data integrity, and improve the data quality used for analysis, reporting, and decision-making.
Table of Contents
In this article, we’ll explore the basics of data validation in Excel, including how to set up validation rules, use different validation criteria, and troubleshoot common validation errors. We’ll also answer some frequently asked questions about data validation in Excel to help you get the most out of this powerful feature.
So, let’s start with the basics of data validation in Excel!
What is Data Validation in Excel?
Data validation is a feature in Excel that allows you to control what users can enter into a cell or range of cells. You can use data validation to ensure that users enter data that meets specific criteria or to prevent them from entering data that doesn’t meet those criteria.
Data validation can be applied to various data types, such as numbers, dates, text, and lists. You can also use data validation to create drop-down lists, which can help to ensure consistent data entry and reduce the risk of errors.
Setting up data validation in Excel is a straightforward process that involves the following steps:
- Select the cell or range of cells where you want to apply data validation.
- Go to the Data tab on the Excel ribbon and click the Data Validation button.
- In the Data Validation dialog box, select the validation criteria you want to use, such as Whole Number, Decimal, Date, Time, Text Length, or Custom.
- Enter the criteria values and settings for the selected criteria, such as the minimum and maximum values, allowed date range, or custom formula.
- Optionally, you can also define an input message and error alert to provide guidance and feedback to users who enter data that doesn’t meet the validation criteria.
What Are the Types of Data Validation Criteria in Excel?
Excel offers several types of validation criteria that you can use to control the input of data, including:
- Whole Number – Validates that the data entered is a whole number within a specified range.
- Decimal – Validates that the data entered is a decimal number within a specified range.
- Date – Validates that the data entered is a date within a specified range.
- Time – Validates that the data entered is a time within a specified range.
- Text Length – Validates that the length of the data entered is within a specified range.
- Custom – Validates that the data entered meets a specific custom formula or condition.
Types of Data Validation
There are several types of data validation that you can use in Excel. Here’s a closer look at each type:
Whole Number Validation
Whole number validation allows you to set rules for integers. You can set minimum and maximum values, as well as choose whether or not to allow duplicates.
Decimal Validation
Decimal validation is similar to whole number validation but allows you to set rules for decimal numbers. You can choose the number of decimal places to allow minimum and maximum values.
List Validation
List validation allows you to create a drop-down list of acceptable values for a cell or range of cells. This can be useful for ensuring consistency in data entry.
Date and Time Validation
Date and time validation allows you to set the date and time value rules. You can set minimum and maximum values and specify the date or time format.
Text Length Validation
Text length validation allows you to set rules for the text length entered in a cell or range of cells. You can specify a minimum and maximum length for the text.
How to Use It for Drop-Down Lists in Excel?
One of the most useful applications of data validation in Excel is creating drop-down lists. A drop-down list lists items appearing in a cell when you click a down-arrow button. Users can then select an item from the list, which ensures consistent and accurate data entry.
To create a drop-down list in Excel using data validation, follow these steps:
- Create a list of items you want to include in the drop-down list, either in a separate or the same worksheet.
- Select the cell where you want the drop-down list to appear.
- Go to the Data tab on the Excel ribbon and click the Data Validation button.
- In the Data Validation dialog box, select the List option under Allow.
- In the Source field, enter the range of cells that contain the list items, either by typing the cell range or by clicking on the range in the worksheet.
- 6. Optionally, you can define an input message and error alert for the drop-down list.
Once you have set up the data validation for the drop-down list, the list of items will appear in the selected cell whenever a user clicks on it. They can then select an item from the list and enter it into the cell, ensuring the data is accurate and consistent.
How to Troubleshoot Common Errors in Excel?
Despite its usefulness, data validation in Excel can sometimes result in errors that prevent users from entering data into a cell or range of cells. Here are some common data validation errors in Excel and how to troubleshoot them:
- “The value you entered is not valid” – This error message appears when a user enters data that doesn’t meet the validation criteria set up for a cell. To fix this error, the user should enter data that meets the validation criteria or change the validation criteria to allow for the entered data.
- “The list source must be a delimited list or a reference to a single row or column” – This error message appears when the range of cells used as the source for a drop-down list is not formatted correctly. To fix this error, the user should ensure that the range of cells is properly formatted and contains only one row or column.
- “Data validation rules are not applied to merged cells” – This error message appears when data validation rules are applied to merged cells. To fix this error, the user should unmerge the cells and apply the data validation rules to each individual cell.
Conclusion
Remember that data validation is only one of Excel’s powerful tools to enhance productivity and accuracy in spreadsheet work. By mastering data validation, you can unlock a new level of efficiency.
Why not experiment with some basic data validation rules and gradually develop skills and knowledge in advanced validation techniques? With practice and patience, becoming an expert in data validation can bring amazing benefits to Excel spreadsheets.
Thank you for reading, and happy validating! If you want to learn more about Excel tutorials, please read these articles. Feel free to contact us. We can answer all your questions.
Hello, I’m Cansu, a professional dedicated to creating Excel tutorials, specifically catering to the needs of B2B professionals. With a passion for data analysis and a deep understanding of Microsoft Excel, I have built a reputation for providing comprehensive and user-friendly tutorials that empower businesses to harness the full potential of this powerful software.
I have always been fascinated by the intricate world of numbers and the ability of Excel to transform raw data into meaningful insights. Throughout my career, I have honed my data manipulation, visualization, and automation skills, enabling me to streamline complex processes and drive efficiency in various industries.
As a B2B specialist, I recognize the unique challenges that professionals face when managing and analyzing large volumes of data. With this understanding, I create tutorials tailored to businesses’ specific needs, offering practical solutions to enhance productivity, improve decision-making, and optimize workflows.
My tutorials cover various topics, including advanced formulas and functions, data modeling, pivot tables, macros, and data visualization techniques. I strive to explain complex concepts in a clear and accessible manner, ensuring that even those with limited Excel experience can grasp the concepts and apply them effectively in their work.
In addition to my tutorial work, I actively engage with the Excel community through workshops, webinars, and online forums. I believe in the power of knowledge sharing and collaborative learning, and I am committed to helping professionals unlock their full potential by mastering Excel.
With a strong track record of success and a growing community of satisfied learners, I continue to expand my repertoire of Excel tutorials, keeping up with the latest advancements and features in the software. I aim to empower businesses with the skills and tools they need to thrive in today’s data-driven world.
Suppose you are a B2B professional looking to enhance your Excel skills or a business seeking to improve data management practices. In that case, I invite you to join me on this journey of exploration and mastery. Let’s unlock the true potential of Excel together!
https://www.linkedin.com/in/cansuaydinim/

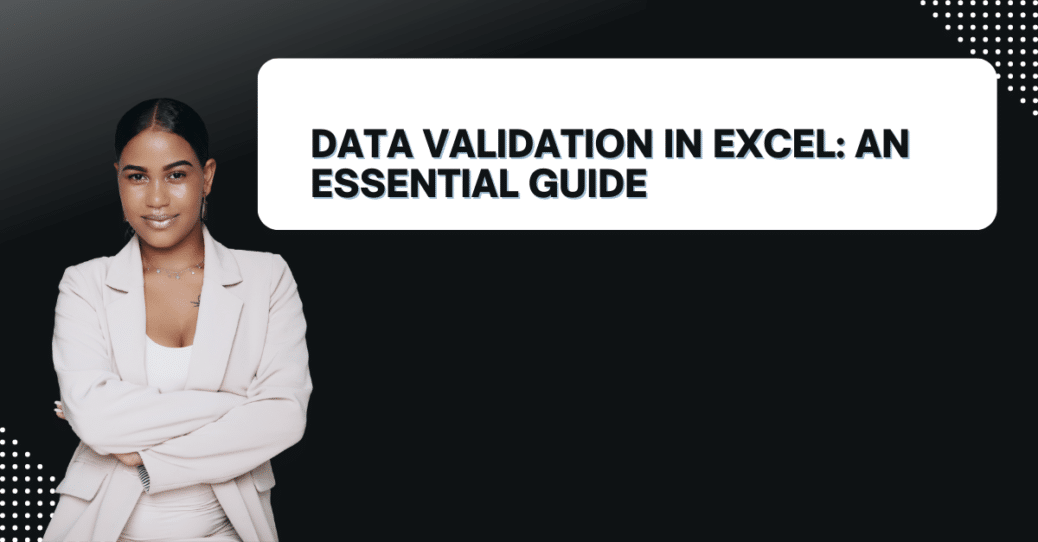
![Mastering Data Management in Excel: VLOOKUP With MATCH [2024]](https://www.projectcubicle.com/wp-content/uploads/2024/02/VLOOKUP-With-MATCH-2024-480x270.png)