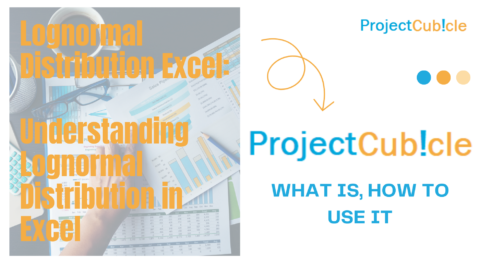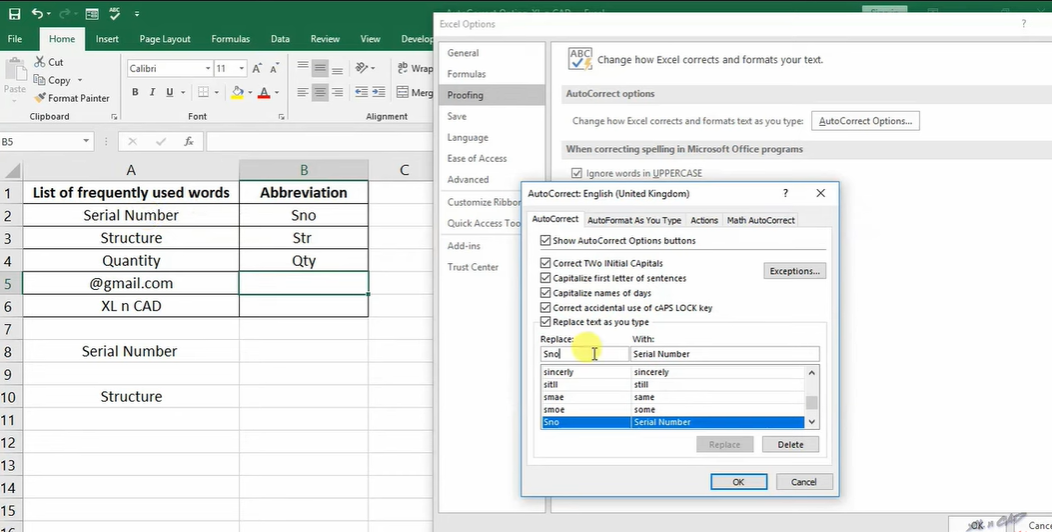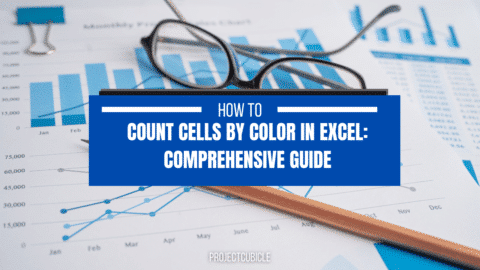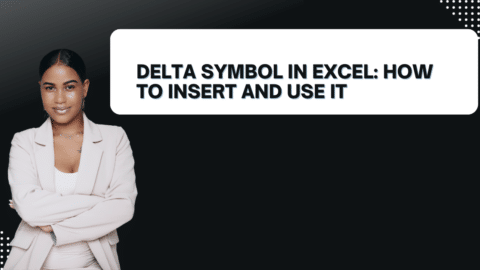Excel Choose Function: A Comprehensive Guide
If you are looking for a powerful function that can help you select a value from a list or range of cells, Excel’s “Choose” function might be just what you need. In this guide, we will cover everything you need to know about the Excel Choose function, from its syntax and usage to its examples and variations.
Table of Contents
What is the Excel Choose Function?
The Excel Choose function is a powerful tool that allows you to select a value from a list or range of cells based on its index number. This function is very versatile and can be used in many different scenarios, such as:
- Selecting a month name based on its number
- Retrieving data from a table or matrix
- Extracting a value from a list based on user input
The Choose function is part of Excel’s family of lookup and reference functions, which also includes the VLOOKUP, HLOOKUP, INDEX, and MATCH functions.
Excel Choose Function Syntax
The syntax of the Excel Choose function is as follows:
=CHOOSE(index_num, value1, [value2], ...)
index_num: This is the index number of the value you want to select from the list of values. It must be a positive integer between 1 and 254.value1,value2, …: These are the values from which you want to select. You can have up to 254 values, and they can be numbers, text, logical values, or cell references.
Excel Choose Function Examples
Here are some examples of how to use the Excel Choose function:
Example 1: Selecting a Month Name Based on Its Number
Suppose you have a list of month numbers in column A, and you want to display the corresponding month names in column B. You can use the Choose function as follows:
=CHOOSE(A1, "January", "February", "March", "April", "May", "June", "July", "August", "September", "October", "November", "December")
In this example, if the value in cell A1 is 1, the formula will return “January”. If the value is 2, it will return “February”, and so on.
Example 2: Retrieving Data from a Table or Matrix
Suppose you have a table with sales data, and you want to retrieve the sales amount for a specific region and product. You can use the Choose function as follows:
=CHOOSE(A1, B2:D2, B3:D3, B4:D4, B5:D5)
In this example, cell A1 contains the row number of the data you want to retrieve. The range B2:D2 contains the region names, and the ranges B3:D3, B4:D4, and B5:D5 contain the sales data for each product. The Choose function will return the sales amount for the selected region and product.
Example 3: Extracting a Value from a List Based on User Input
Suppose you have a list of names in column A, and you want to display the name that corresponds to a user input value in cell B1. You can use the Choose function as follows:
=CHOOSE(B1, A1, A2, A3, A4, A5)
In this example, if the value in cell B1 is 1, the formula will return the value in cell A1. If the value is 2, it will return the value in cell A2, and so on.
Excel Choose Function Variations
The Excel Choose function has several variations that can be used to perform more advanced tasks. Here are some of the most commonly used variations:
Choose with INDEX
The INDEX function is often used in conjunction with the Choose function to extract data from a table or matrix. Here’s an example of how to use the Choose and INDEX functions together:
=INDEX(CHOOSE(A1, B2:D2, B3:D3, B4:D4, B5:D5), 1, 3)
In this example, the Choose function returns a range of data based on the value in cell A1. The INDEX function then selects the first row and third column of that range.
Choose with VLOOKUP
The VLOOKUP function is another useful tool for retrieving data from a table. Here’s an example of how to use the Choose and VLOOKUP functions together:
=VLOOKUP(A1, CHOOSE(B1, B2:D2, B3:D3, B4:D4, B5:D5), 3, FALSE)
In this example, the Choose function returns a range of data based on the value in cell B1. The VLOOKUP function then searches for the value in cell A1 within that range and returns the value from the third column.
Tips for Using the Excel Choose Function
Here are some tips to keep in mind when using the Excel Choose function:
- The index number must be a positive integer between 1 and 254.
- The Choose function can handle up to 254 values, but keep in mind that adding more values will make the formula longer and more complex.
- Make sure that the ranges or lists from which you are selecting values are of the same size and shape.
- Be careful when selecting data from tables or matrices, as the Choose function can return unexpected results if the data is not arranged properly.
Conclusion
The Excel Choose function is a powerful tool that can help you select values from lists or ranges of cells based on their index numbers. By mastering the syntax and usage of this function, you can save time and increase the accuracy of your Excel spreadsheets. If you like this article, you can read our Excel Function And Formulas: Data Analysis article.
FAQs
- What is the difference between the Choose function and the INDEX function?
- The Choose function returns a value based on its index number, while the INDEX function returns a value based on its row and column coordinates within a range of cells.
- Can the Choose function select values from multiple sheets in a workbook?
- Yes, you can use the Choose function in combination with the INDIRECT function to select values from multiple sheets.
- How can I select values based on multiple criteria using the Choose function?
- You can use the Choose function in combination with the IF function to select values based on multiple criteria.
- Can the Choose function handle non-numeric values?
- Yes, the Choose function can handle values of any type, including text and logical values.
- How can I debug a Choose function that is returning unexpected results?
- Make sure that the ranges or lists from which you are selecting values are of the same size and shape, and double-check that the index number is correct.
Hello, I’m Cansu, a professional dedicated to creating Excel tutorials, specifically catering to the needs of B2B professionals. With a passion for data analysis and a deep understanding of Microsoft Excel, I have built a reputation for providing comprehensive and user-friendly tutorials that empower businesses to harness the full potential of this powerful software.
I have always been fascinated by the intricate world of numbers and the ability of Excel to transform raw data into meaningful insights. Throughout my career, I have honed my data manipulation, visualization, and automation skills, enabling me to streamline complex processes and drive efficiency in various industries.
As a B2B specialist, I recognize the unique challenges that professionals face when managing and analyzing large volumes of data. With this understanding, I create tutorials tailored to businesses’ specific needs, offering practical solutions to enhance productivity, improve decision-making, and optimize workflows.
My tutorials cover various topics, including advanced formulas and functions, data modeling, pivot tables, macros, and data visualization techniques. I strive to explain complex concepts in a clear and accessible manner, ensuring that even those with limited Excel experience can grasp the concepts and apply them effectively in their work.
In addition to my tutorial work, I actively engage with the Excel community through workshops, webinars, and online forums. I believe in the power of knowledge sharing and collaborative learning, and I am committed to helping professionals unlock their full potential by mastering Excel.
With a strong track record of success and a growing community of satisfied learners, I continue to expand my repertoire of Excel tutorials, keeping up with the latest advancements and features in the software. I aim to empower businesses with the skills and tools they need to thrive in today’s data-driven world.
Suppose you are a B2B professional looking to enhance your Excel skills or a business seeking to improve data management practices. In that case, I invite you to join me on this journey of exploration and mastery. Let’s unlock the true potential of Excel together!
https://www.linkedin.com/in/cansuaydinim/

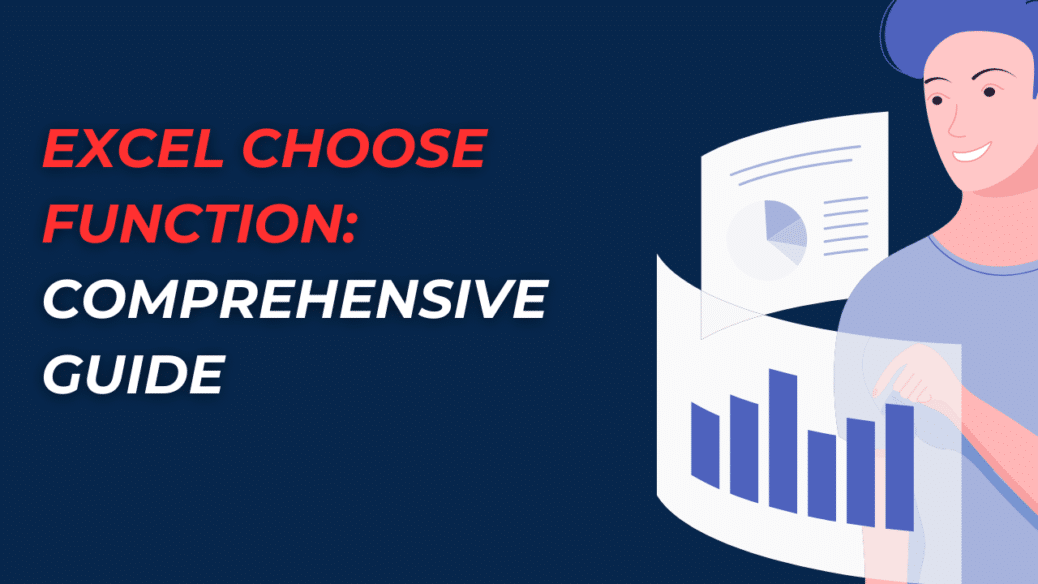
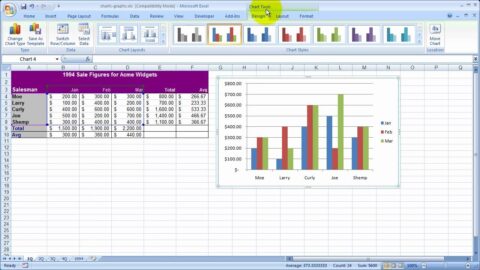
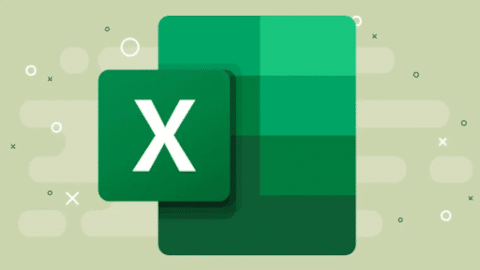
![Mastering VBA ReDim: VBA ReDim Cheat Sheet PDF! [2024]](https://www.projectcubicle.com/wp-content/uploads/2024/03/Mastering-VBA-ReDim-VBA-ReDim-Cheat-Sheet-PDF-2024-480x270.png)