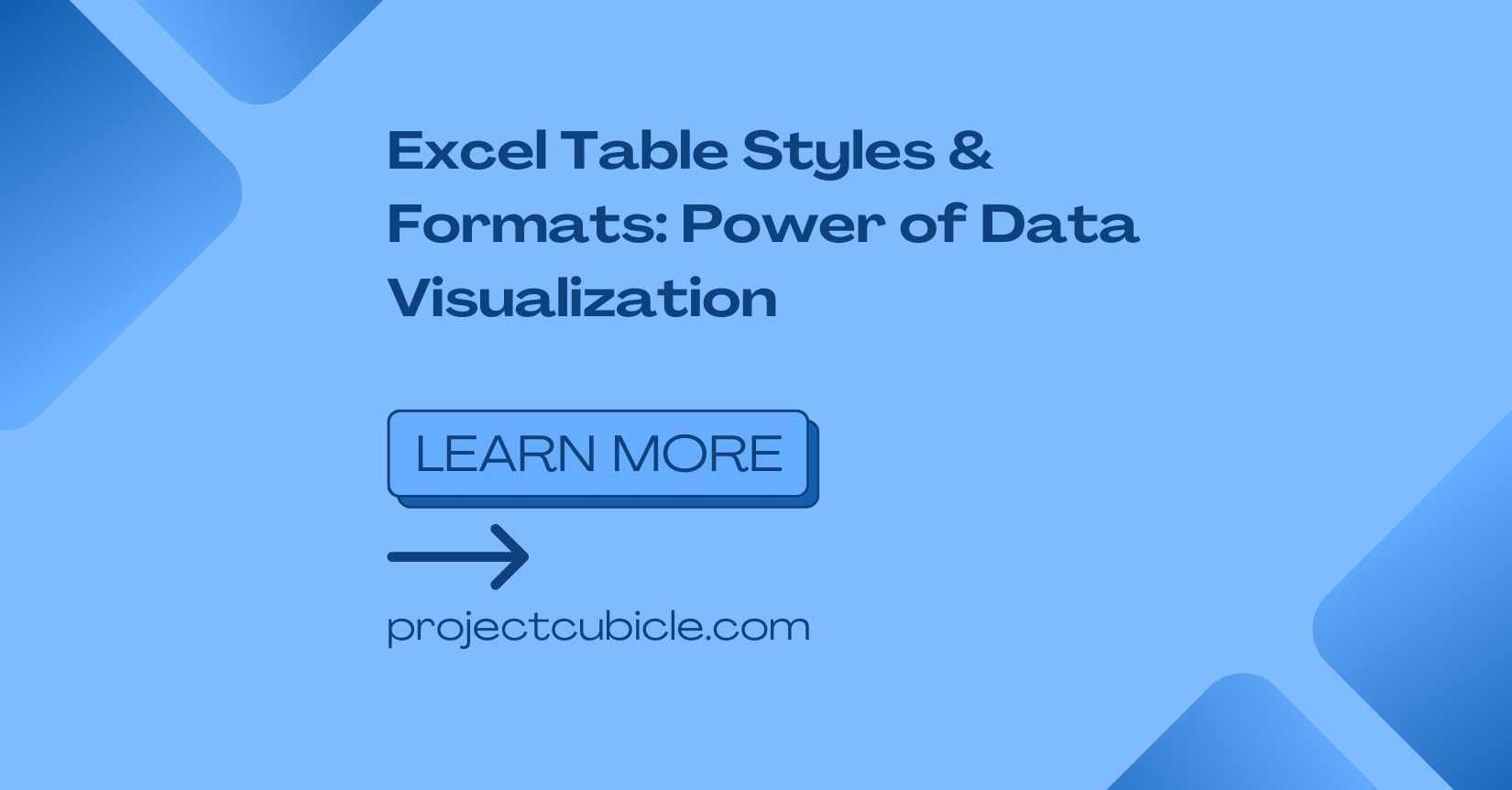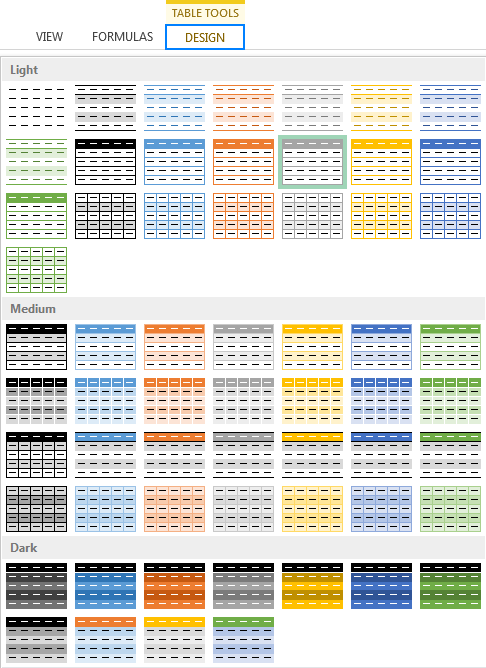Excel is now one of the most common tools for data management and analysis. Excel’s versatility lies in its ability to transform raw data into meaningful insights. It uses various features. Such as including table styles and formats. In this piece, we will look at Excel Table Styles & Formats in detail. And we will be exploring their application and best practices.
Table of Contents
Excel Table Styles Formats: An Overview
Understanding Table Styles: What are the table styles in Excel?
Excel has different predefined table styles. So that we – users can enhance the visual appeal of our data tables. These styles come with formatting options for headers, footers, rows and columns. They are for consistent and professional look. When you are applying table styles, you can transform a plain and boring looking table into a visual masterpiece.
What are the table styles in Excel?
Table formats on the other hand can apply specific formatting options to individual cells or ranges within a table. With table formats, you can emphasize key data points, highlight trends or differentiate data based on specific criteria. When you use table formats, you can have a more comprehensible.
The Importance of Excel Table Styles Formats
How do you format a table in Excel?
Excel table styles and formats are good at enhancing data visualization. Human beings are visual creatures. Hence we tend to process and understand information better when it is in visual manner. When you apply table styles and formats rather than long lists, you can make your presentations easier to interpret. This means improved data comprehension.
Promoting Consistency with Excel Table Styles Formats
Consistency in data presentation is crucial for viewers. Especially when dealing with detailed lists or collaborating with multiple team members. Excel table styles can give us uniformity in the appearance of tables throughout a workbook or different ones. When you are defining and applying consistent table styles, you create a cohesive visual identity for overall company and all workers.
Increasing Readability with Excel table Design
Crowded formatted data tables can be overwhelming. And your audience may not follow it. But Excel table styles and formats can improve readability and making it easier for users to extract insights. When you use appropriate formatting options such as borders, shading, font styles and colors, you can structure your tables for reader’s eye.
Best Practices for Excel table Design
- You should select colors with clear contrast between data points, headers and footers in Excel table Design. This way of color schemas enhances readability and make some of them stand out.
- While formatting can enhance visual appeal, it is important to have a balance. Hence, you should avoid excessive formatting. Because it may distract from the data itself. Because simplicity and clarity should be your guiding principles.
- Excel come with powerful conditional formatting options. So you can dynamically apply formatting based on specific criteria. Hence you can try these features to highlight trends or other data patterns automatically.
- Excel has differing predefined table styles and format options. So you should experiment and find the style best for your needs.
- So it is better to test if your table styles and formats are compatible with different devices and screen sizes. For this, you can test your tables on various devices. Such as laptops, tablets and smartphones to ensure optimal readability and visual consistency.
Frequently Asked Questions (FAQs)
Q: How to apply table styles in Excel?
If you wanna apply table styles in Excel, you can follow these below steps.
- You should select cells for converting table.
- And you will go to Home tab in the Excel ribbon.
- You will click on Format as Table option.
- Then, it is time choose a table style from the available options.
- Now you will customize the table style further. If you want it, you can use Design tab after applying the table style.
Q: How to create custom Excel Table Styles Formats?
Once you have a predefined table style, you can modify it using the Design tab at top. You will customize the formatting options. Such as font styles, colors, shading and borders to create your unique table style.
Q: How to format specific cells within Excel Table Styles & Formats?
- You will start with selecting cells to format.
- And you will right-click and choose the Format Cells option.
- In Format Cells dialog box, you will adjust the formatting options. Like font styles, colors, borders and shading.
- And you will click OK to apply the formatting to those cells.
Q: How to apply conditional formatting to tables?
Conditional formatting automatically format cells based on specific conditions or criteria. This feature is particularly useful for highlighting trends, identifying outliers or emphasizing data meeting certain criteria.
Q: Are table styles and formats compatible with Excel Online?
Yes, table styles and formats are fully compatible with Excel Online. So you can use web-based version of Excel. You can apply table styles and formats in Excel Online using the same steps as in the desktop version. However, you should consider some advanced formatting options may be limited in Excel Online.
Q: How to copy table styles and Excel remove table formatting
You can copy table styles and formats to other worksheets or workbooks in Excel. For that purpose, you should select the table with the style or format you want. Then you will right-click and choose Copy option. Then, you will go and navigate to the target worksheet or workbook. Here you should right-click and choose Paste Special option. In Paste Special dialog box, you can now select Formats option to apply that specific table style.
Conclusion
Excel table styles and formats can give us different alternatives for data visualization. And they can enhance the overall user experience. When you try and use these features, you can transform plain and boring tables into good visual representations. So that, your audience can get your message even if they are not related to data analysis. Or your client will not get lost in pure numbers. Thus, when you experiment with different styles and formats, you can create a perfect balance between aesthetics and functionality.
Excel Repair Files: Fixing Corrupted Excel Files – projectcubicle

A dedicated Career Coach, Agile Trainer and certified Senior Portfolio and Project Management Professional and writer holding a bachelor’s degree in Structural Engineering and over 20 years of professional experience in Professional Development / Career Coaching, Portfolio/Program/Project Management, Construction Management, and Business Development. She is the Content Manager of ProjectCubicle.