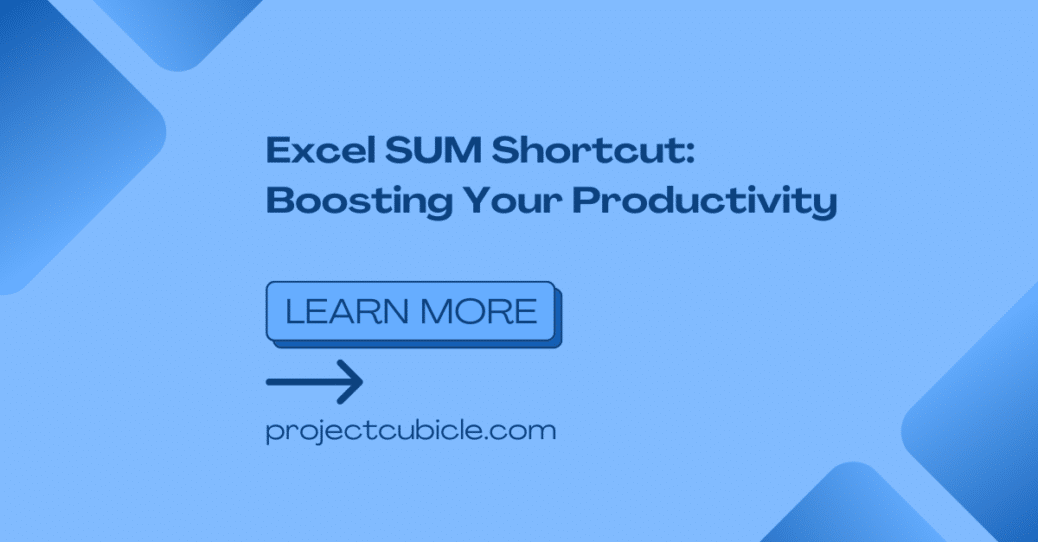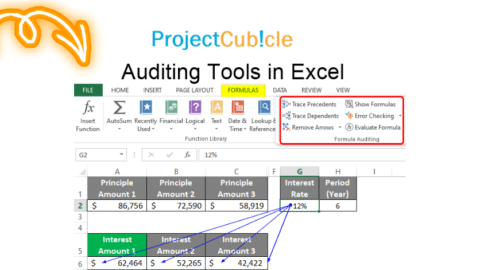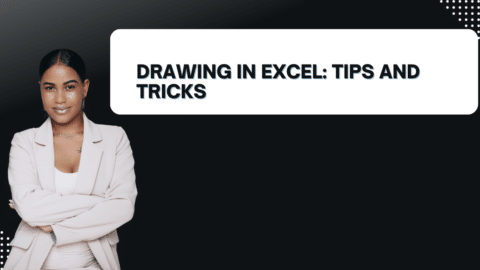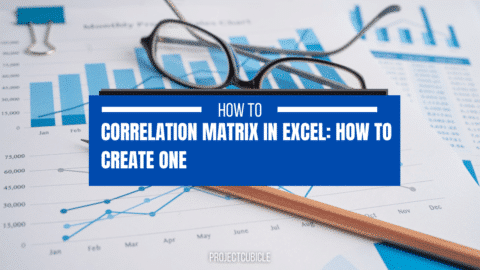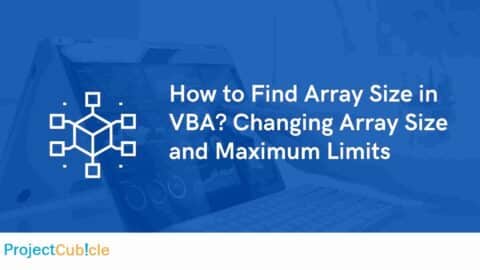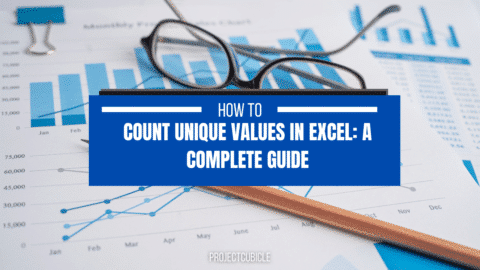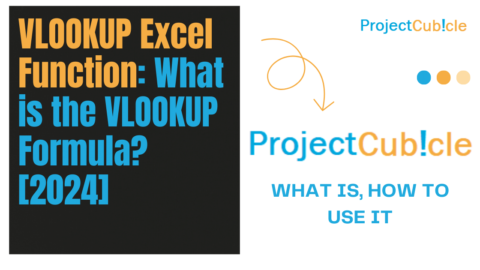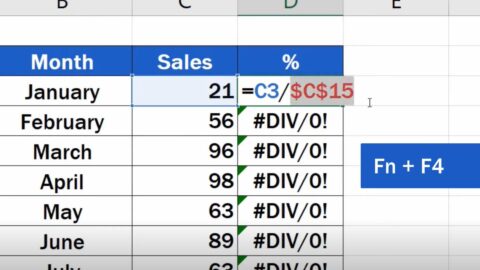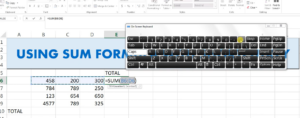
Excel SUM Shortcut
Table of Contents
Excel SUM Shortcut: Boosting Your Productivity
Introduction
In the fast-paced world of spreadsheet analysis, time is of the essence. Every keystroke counts, and finding efficient shortcuts can significantly boost your productivity. One such time-saving technique is the Excel SUM shortcut. Whether you’re a beginner or an experienced user, mastering this shortcut will revolutionize the way you work with Excel. In this article, we will explore the ins and outs of the Excel SUM shortcut, its benefits, and how to implement it effectively.
Excel SUM Shortcut: Unleashing the Power of Data Analysis
Excel is a powerful tool for managing and analyzing data. Its SUM function allows you to quickly add up numbers in a range of cells. However, using the traditional method of typing out the formula can be tedious and time-consuming, especially when dealing with large datasets. That’s where the Excel SUM shortcut comes in handy.
How to Use the Excel SUM Shortcut
To use the Excel SUM shortcut, follow these simple steps:
- Select the cell where you want the sum to appear.
- Press the “=” key to start the formula.
- Type “SUM(” (without quotes) to initiate the SUM function.
- Select the range of cells you want to add.
- Close the formula with a closing parenthesis (“)”) and press Enter.
By following these steps, you can quickly and effortlessly calculate the sum of multiple cells without the need for typing out the entire formula manually.
Excel SUM Shortcut: What You Need to Know
What is the Excel SUM function?
Before we delve into the Excel SUM Shortcut, let’s first understand the basic functionality of the SUM function itself. The SUM function allows you to quickly calculate the total of a range of numbers in Excel. Whether you need to sum a column of values, a row, or even a non-contiguous range, the SUM function comes to the rescue. By providing the range of cells you want to sum as an argument, Excel will do the heavy lifting and return the total for you. Simple, right?
The Power of AutoSum
One of the easiest ways to use the SUM function is through the AutoSum feature. Excel provides a shortcut for quickly applying the SUM function to a range of cells, eliminating the need for manual typing. To use AutoSum, follow these simple steps:
- Select the cell where you want the sum to appear.
- Click on the “AutoSum” button in the “Editing” group on the Excel ribbon.
- Excel will automatically detect the range of cells above or to the left of the selected cell and populate the SUM function accordingly.
- Press Enter, and voila! The sum will magically appear in the selected cell.
The AutoSum feature is a time-saving gem, especially when dealing with large datasets. It simplifies the process of applying the SUM function and allows you to focus on other important tasks.
Keyboard Shortcut for SUM: Alt + =
Now, let’s explore the Excel SUM Shortcut that will take your productivity to the next level. Instead of reaching for the mouse and searching for the AutoSum button, you can use a simple keyboard shortcut to achieve the same result. Also, pressing Alt and the equals sign (=) simultaneously triggers the AutoSum function, placing the SUM formula in the cell automatically. This shortcut eliminates the need to navigate through the Excel ribbon, making your calculations even more efficient. Give it a try and experience the speed and convenience firsthand!
Benefits of the Excel SUM Shortcut
Using the Excel SUM shortcut offers several advantages, including:
1. Time-Saving Efficiency
The primary benefit of Excel is its ability to save time. By eliminating the need for manually typing out the SUM formula, you can perform calculations much faster. This time-saving efficiency allows you to focus on other important tasks and increases your overall productivity.
2. Reduced Margin of Error
Manually entering formulas increases the risk of human error. One mistyped character can result in incorrect calculations, leading to potentially costly mistakes. However, by utilizing the Excel SUM shortcut, you minimize the margin of error and ensure accurate results every time.
3. Simplified Workflow
Excel streamlines your workflow by simplifying the process of adding numbers in Excel. With just a few keystrokes, you can perform complex calculations and obtain accurate results. This simplicity enhances your efficiency and enables you to work more effectively with large datasets.
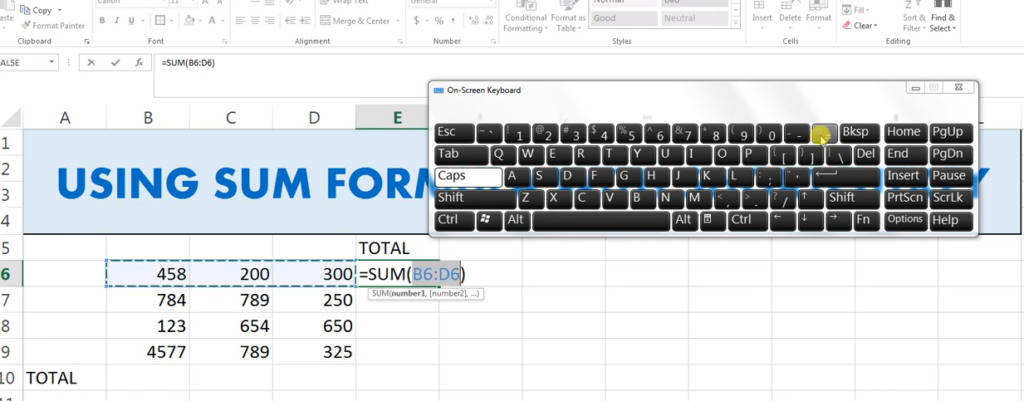
Excel SUM Shortcut
Excel SUM Shortcut: What You Need to Know
What is the Excel SUM function?
Before we delve into the Excel, let’s first understand the basic functionality of the SUM function itself. The SUM function allows you to quickly calculate the total of a range of numbers in Excel. Whether you need to sum a column of values, a row, or even a non-contiguous range, the SUM function comes to the rescue. By providing the range of cells you want to sum as an argument, Excel will do the heavy lifting and return the total for you. Simple, right?
The Power of AutoSum
One of the easiest ways to use the SUM function is through the AutoSum feature. Excel provides a shortcut for quickly applying the SUM function to a range of cells, eliminating the need for manual typing. To use AutoSum, follow these simple steps:
- Select the cell where you want the sum to appear.
- Click on the “AutoSum” button in the “Editing” group on the Excel ribbon.
- Excel will automatically detect the range of cells above or to the left of the selected cell and populate the SUM function accordingly.
- Press Enter, and voila! The sum will magically appear in the selected cell.
The AutoSum feature is a time-saving gem, especially when dealing with large datasets. It simplifies the process of applying the SUM function and allows you to focus on other important tasks.
Keyboard Shortcut for SUM: Alt + =
Now, let’s explore the Excel that will take your productivity to the next level. Instead of reaching for the mouse and searching for the AutoSum button, you can use a simple keyboard shortcut to achieve the same result. Pressing Alt and the equals sign (=) simultaneously triggers the AutoSum function, placing the SUM formula in the cell automatically. This shortcut eliminates the need to navigate through the Excel ribbon, making your calculations even more efficient. Give it a try and experience the speed and convenience firsthand!
Frequently Asked Questions
Q: Can I use the Excel SUM Shortcut for multiple ranges?
A: Absolutely! The Excel SUM Shortcut is not limited to a single range. You can select multiple ranges or non-contiguous cells and still benefit from this time-saving technique. Simply highlight the desired ranges using the Ctrl key and the mouse, then press Alt + = to apply the SUM function to all selected ranges simultaneously.
Q: Does the Excel SUM Shortcut work in different versions of Excel?
A: Yes, the Excel SUM Shortcut is compatible with various versions of Excel, including Excel 2010, 2013, 2016, 2019, and Excel for Microsoft 365. Regardless of the version you are using, you can take advantage of this handy shortcut to accelerate your calculations.
Q: Can I customize the Excel SUM Shortcut to a different keyboard combination?
A: Unfortunately, the Excel SUM Shortcut is not customizable. The Alt + = combination is the default keyboard shortcut for applying the SUM function quickly. However, Excel does provide options to customize other keyboard shortcuts for different commands and functions.
Q: Is the Excel SUM Shortcut applicable to other functions besides SUM?
A: While the Excel SUM Shortcut specifically triggers the SUM function, you can also use a similar keyboard shortcut for other common functions. For example, Alt + – (minus sign) inserts the AVERAGE function, and Alt + Shift + T applies the SUBTOTAL function. These shortcuts provide a seamless experience when working with various functions in Excel.
Q: Can I undo the Excel SUM Shortcut if I accidentally trigger it?
A: Certainly! If you mistakenly activate the Excel by pressing Alt + =, you can simply press Esc or use the Undo command (Ctrl + Z) to revert the change. Excel gives you the flexibility to correct any unintended actions quickly.
Q: Are there any alternatives to the Excel SUM Shortcut?
A: While the Excel is undoubtedly a convenient method for applying the SUM function, it’s worth mentioning that you can still achieve the same result by manually typing the SUM formula. By entering “=SUM(” followed by the range of cells you want to sum and closing the parentheses, you can achieve the same outcome without using the shortcut. However, the Excel SUM Shortcut saves you time and effort, especially when working with large datasets.
Conclusion
In conclusion, the Excel SUM Shortcut is a game-changer for anyone working extensively with data in Excel. By leveraging this time-saving technique, you can streamline your calculations and boost your productivity. Whether you opt for the AutoSum button or the Alt + = keyboard shortcut, both methods will significantly speed up your work. Remember, efficiency is key when working with spreadsheets, and mastering the Excel SUM Shortcut is a step in the right direction. So why wait? Start implementing this powerful shortcut today and take your Excel skills to new heights!
Hello, I’m Cansu, a professional dedicated to creating Excel tutorials, specifically catering to the needs of B2B professionals. With a passion for data analysis and a deep understanding of Microsoft Excel, I have built a reputation for providing comprehensive and user-friendly tutorials that empower businesses to harness the full potential of this powerful software.
I have always been fascinated by the intricate world of numbers and the ability of Excel to transform raw data into meaningful insights. Throughout my career, I have honed my data manipulation, visualization, and automation skills, enabling me to streamline complex processes and drive efficiency in various industries.
As a B2B specialist, I recognize the unique challenges that professionals face when managing and analyzing large volumes of data. With this understanding, I create tutorials tailored to businesses’ specific needs, offering practical solutions to enhance productivity, improve decision-making, and optimize workflows.
My tutorials cover various topics, including advanced formulas and functions, data modeling, pivot tables, macros, and data visualization techniques. I strive to explain complex concepts in a clear and accessible manner, ensuring that even those with limited Excel experience can grasp the concepts and apply them effectively in their work.
In addition to my tutorial work, I actively engage with the Excel community through workshops, webinars, and online forums. I believe in the power of knowledge sharing and collaborative learning, and I am committed to helping professionals unlock their full potential by mastering Excel.
With a strong track record of success and a growing community of satisfied learners, I continue to expand my repertoire of Excel tutorials, keeping up with the latest advancements and features in the software. I aim to empower businesses with the skills and tools they need to thrive in today’s data-driven world.
Suppose you are a B2B professional looking to enhance your Excel skills or a business seeking to improve data management practices. In that case, I invite you to join me on this journey of exploration and mastery. Let’s unlock the true potential of Excel together!
https://www.linkedin.com/in/cansuaydinim/