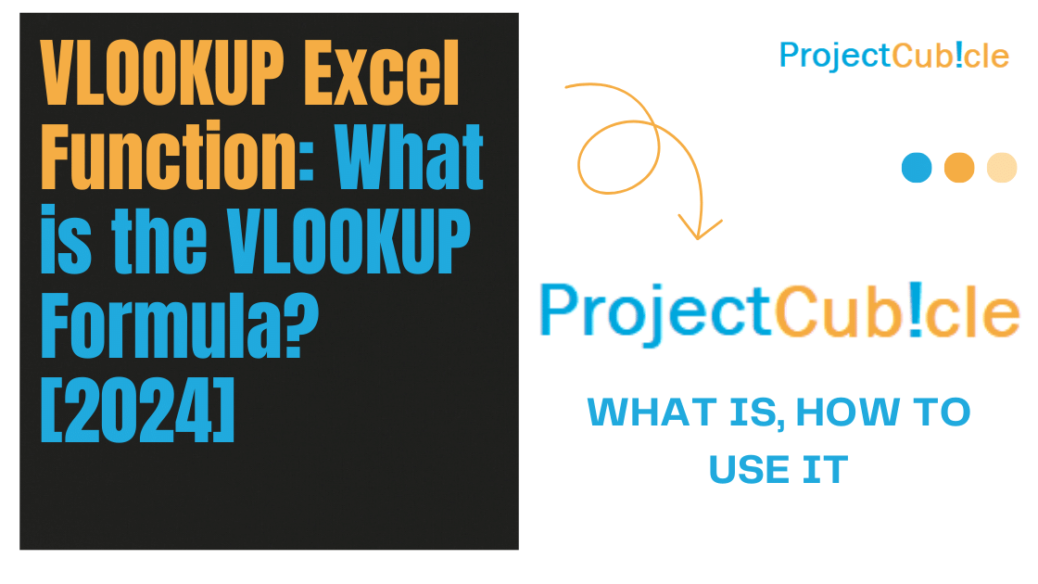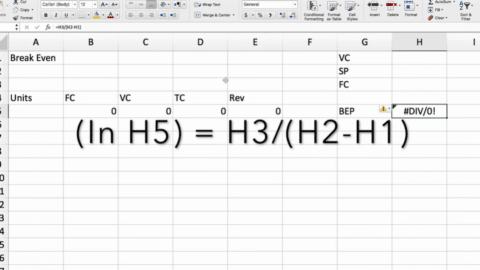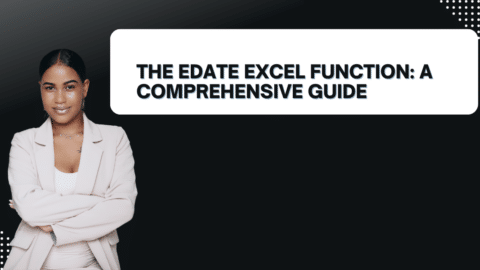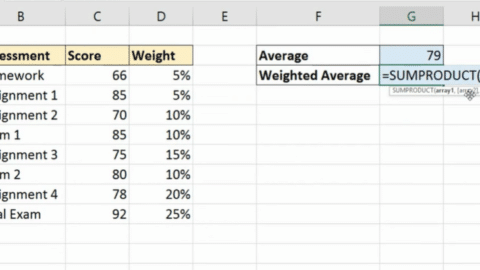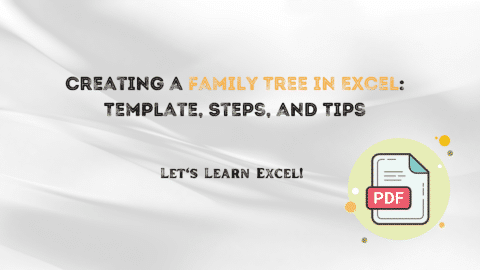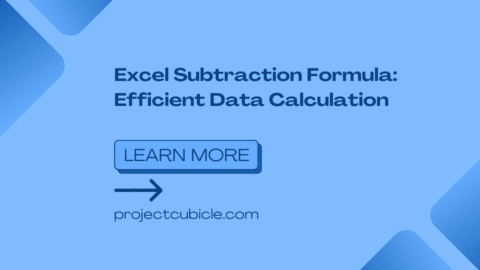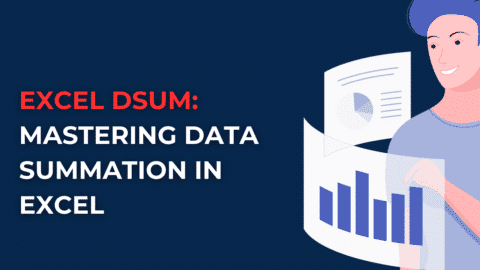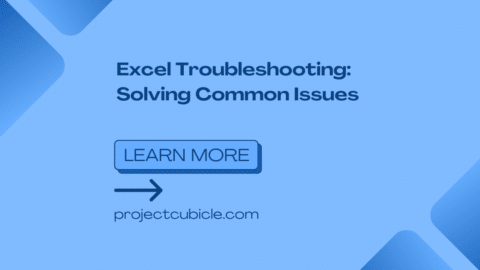VLOOKUP Excel Function: What is the VLOOKUP Formula? [2024]
Diving deeper into the capabilities of Excel, VLOOKUP in Excel stands as a testament to the software’s power and versatility. It’s a function that goes beyond mere data retrieval; it fosters a deeper understanding of your dataset, enabling you to make informed decisions based on your findings. Mastering VLOOKUP in Excel is akin to mastering the art of navigation in the vast sea of data that modern-day analysts and professionals sail.
Table of Contents
However, one might ponder, “Excel VLOOKUP how to use it?” The process is akin to learning the ropes of sailing. With Excel VLOOKUP, you set your course by specifying the value you seek, the range to search within, the column to retrieve data from, and whether you desire an exact or approximate match. This knowledge equips you with the ability to harness the full potential of Excel VLOOKUP, transforming you into a skilled navigator of data.
As we sail into the future, XLOOKUP Excel emerges on the horizon, offering new possibilities and enhancements over its predecessor. This evolution in Excel’s capabilities represents a shift in how we approach data lookup functions. XLOOKUP Excel is not just an improvement; it’s a revolution, offering more flexibility, power, and ease of use. It’s a beacon of progress in the endless sea of data analysis, guiding users towards more efficient and effective data management practices.
Basic Definition of VLOOKUP Formula
Excel VLOOKUP how to use it? The VLOOKUP formula is an Excel superhero, saving users countless hours in data processing. It’s the go-to solution when you need to find specific data within a large table. Understanding the VLOOKUP formula is crucial for anyone who wants to efficiently navigate through Excel’s data jungles. This formula searches for a value in the first column of a table and returns a corresponding value from another column.
Mastering VLOOKUP in Excel: A Step-by-Step Guide
Excel VLOOKUP how to use it? Gaining proficiency in VLOOKUP in Excel can be a game-changer for anyone who regularly works with large sets of data. This powerful function enables you to swiftly locate and retrieve specific information from a dataset, eliminating the need to manually comb through potentially thousands of rows. Whether you’re trying to match employee details to their respective departments or sift through extensive product lists to find pricing information, VLOOKUP is an invaluable tool in your Excel arsenal.
Let’s break down the Excel VLOOKUP process into clear, actionable steps:
Step 1: Identify the Lookup Value
Your journey with VLOOKUP begins with identifying the piece of data you’re seeking. This “lookup value” is what VLOOKUP will search for in the first column of your table array. For instance, if you’re looking for information related to an employee named “John Doe,” “John Doe” becomes your lookup value.
Step 2: Determine the Table Array
The table array is essentially the dataset within which VLOOKUP will search for your lookup value. It includes the column that contains your lookup value and the columns from which you want to retrieve information. Select the range of cells that make up your dataset, ensuring the first column of this range contains the lookup value. If your dataset spans from column A to column D, and your lookup values are in column A, your table array would be A:D.
Step 3: Specify the Column Index Number
Once VLOOKUP finds the lookup value within the first column of your table array, it needs to know which column to pull the data from. This is where the column index number comes into play. Count the columns in your table array starting with the column that contains the lookup value as 1. If the information you need is in the third column of your table array, your column index number is 3.
Step 4: Decide on the Match Type
Finally, you need to tell VLOOKUP whether to look for an exact match or an approximate match of your lookup value. If you require an exact match, use FALSE as your range lookup value. This is particularly useful for text values or specific identifiers. For numeric values where an approximate match could suffice, use TRUE.
Putting It All Together: The VLOOKUP Formula
Here’s how the complete VLOOKUP formula looks when you put all these elements together:
=VLOOKUP(lookup_value, table_array, col_index_num, range_lookup)
For example, to find John Doe’s department from a dataset where the employee names are in column A and departments in column C, your formula might look like this:
=VLOOKUP("John Doe", A:D, 3, FALSE)
This formula instructs Excel to look for “John Doe” in the first column of the A:D range. When it finds a match, it retrieves the value from the third column of that range, ensuring it’s an exact match.
XLOOKUP Excel: A Modern Twist to Data Lookup
XLOOKUP Excel is the new, more powerful sibling of VLOOKUP. Introduced to overcome some of the limitations of VLOOKUP, XLOOKUP Excel is a versatile function that can look both vertically and horizontally. This functionality makes it more flexible and easier to use, especially when dealing with complex data structures.
One of the biggest advantages of XLOOKUP Excel is that XLOOKUP in Excel eliminates the need to count columns, as required in VLOOKUP. This means less room for error and more efficiency. XLOOKUP in Excel also allows for reverse lookups, meaning you can search to the left of your lookup value, not just to the right. This added flexibility makes XLOOKUP Excel a powerful tool in your Excel arsenal.
Practical Scenarios: VLOOKUP Formula in Excel with Example
Understanding the VLOOKUP formula in Excel with example helps solidify the concept. Let’s consider a scenario where you have a sales report with multiple products and their corresponding sales figures. You want to find the sales figure for a specific product. By applying the VLOOKUP formula, you can quickly retrieve this information without manually scrolling through rows of data.
Another example could be in a school setting where you have a database of students and their grades. If you need to find the grade of a specific student, the VLOOKUP formula in Excel with example makes this task straightforward and efficient.
Gaining a practical understanding of the VLOOKUP formula through examples can significantly enhance your grasp of its application in real-world scenarios. Let’s delve deeper into two scenarios where the VLOOKUP formula proves invaluable, including specific examples and the Excel code you might use.
Scenario 1: Sales Report Analysis
Imagine you’re handling a sales report that lists multiple products and their corresponding sales figures across different months. The challenge is to find the sales figure for a specific product in a particular month without manually searching through the dataset.
Example: Your dataset includes the following columns: A (Product Name), B (Month), and C (Sales Figure). You want to find the sales figure for “Product X” in “March”.
Excel VLOOKUP Code:
=VLOOKUP("Product X", A:C, 3, FALSE)
This formula looks for “Product X” in the first column of the table array (A:C), aiming to return the value from the third column, which corresponds to the sales figure. The FALSE parameter indicates you’re looking for an exact match.
However, if your data is structured so that each product’s sales figure for “March” is in a different row, you might need to adjust your approach or ensure the dataset is formatted to suit this method.
Scenario 2: Student Grade Database
In a school database, you have a list of students and their grades for various subjects. Your task is to find the grade of a specific student in a particular subject.
Example: Your dataset includes these columns: A (Student Name), B (Subject), and C (Grade). You’re looking to find the grade of “Student Y” in “Mathematics”.
Excel VLOOKUP Code:
Assuming “Student Y” and “Mathematics” are unique identifiers for your lookup value, you might need a combination of functions to achieve this, as VLOOKUP alone searches for a value in the first column. An alternative could be using VLOOKUP in conjunction with another function, but for simplicity and relevance, let’s focus on a straightforward VLOOKUP scenario.
If the student names and subjects were arranged such that “Student Y” appears in the first column and “Mathematics” grades in a directly adjacent column:
=VLOOKUP("Student Y", A:C, 3, FALSE)
This formula searches for “Student Y” in the first column of the A:C range and returns the grade from the third column. The FALSE parameter is used to specify an exact match.
Note: The limitations of VLOOKUP necessitate that the data you’re searching for (in this case, “Student Y”) must be in the first column of your specified range, and the value you wish to return (the grade) must be in a column to the right of the lookup value.
Troubleshooting Tips: When Excel VLOOKUP Doesn’t Work
Encountering issues with the VLOOKUP formula can be frustrating, especially when you’re under the impression you’ve done everything right. However, several common pitfalls can cause Excel VLOOKUP to not work as expected. Here’s a deeper dive into troubleshooting these issues, ensuring you can effectively leverage the VLOOKUP formula in your data analysis tasks.
The Ultimate Guide to Fixing VLOOKUP Errors in Excel: Get Back on Track Like a Pro – projectcubicle
1. Data Format Mismatch
One of the most common reasons Excel VLOOKUP doesn’t work is a mismatch in data formats between the lookup value and the corresponding value in the table array. For example, if your lookup value is formatted as text but the corresponding cell in the table array is formatted as a number (or vice versa), VLOOKUP will not recognize these as a match.
Solution: Ensure consistent formatting across your dataset. You can convert numbers stored as text to actual numbers using Excel’s “Convert to Number” feature, or prepend a single quotation mark (‘) to numbers to treat them as text.
2. Incorrect Range Specification
Another typical issue arises when the table array specified in the VLOOKUP formula does not cover the correct range of cells. This mistake can lead to VLOOKUP either returning incorrect results or failing altogether.
Solution: Double-check the range specified in your VLOOKUP formula to ensure it includes all relevant columns. It’s often beneficial to use absolute references (e.g., $A$1:$C$100) to lock the range, especially if you’re dragging the formula down a column.
Compare Two Columns in Excel Using VLOOKUP Tips and Tricks – projectcubicle
3. Lookup Column Not First
VLOOKUP is designed to search for the lookup value in the first column of the specified table array. If the value you’re searching for is not in the first column, VLOOKUP will not work as intended.
Solution: Rearrange your data so that the lookup column is the first column within the range specified in your VLOOKUP formula. Alternatively, consider using XLOOKUP or INDEX MATCH for more flexibility in data placement.
4. Not Using Absolute References for the Table Array
Failing to lock the table array with absolute references is a common oversight that can lead to incorrect results when copying the formula across cells.
Solution: Use absolute references (e.g., $A$1:$C$100) for your table array in the VLOOKUP formula. This prevents Excel from adjusting the range as you copy the formula to other cells.
5. Extra Spaces in Data
Extra spaces in either the lookup value or within the cells of the table array can prevent VLOOKUP from finding a match, even if the values appear identical.
Solution: Use the TRIM function to remove extra spaces from data in your lookup column and the first column of your table array. For instance, you could create a new column with =TRIM(A2) and use this cleaned column as your lookup or first column in the table array.
6. Approximate Match vs. Exact Match Confusion
By default, VLOOKUP will use an approximate match if the last parameter is omitted or TRUE is specified. This can cause unexpected results, especially if your data is not sorted.
Solution: Specify FALSE as the last parameter in your VLOOKUP formula to force an exact match, e.g., =VLOOKUP(lookup_value, table_array, col_index_num, FALSE).
7. Cell Errors in the Table Array
If cells within your table array contain errors (e.g., #N/A, #REF!, #DIV/0!), VLOOKUP might return an error, especially if the lookup value matches a cell with an error.
Solution: Clean your data to eliminate cell errors. You can use functions like IFERROR around your VLOOKUP formula to handle errors more gracefully, e.g., =IFERROR(VLOOKUP(...), "Error in data").
People Also Ask
How do I use VLOOKUP in Excel?
To use VLOOKUP in Excel, you’ll follow these steps:
- Decide on the value you want to find within your dataset.
- Select the cell where you want the result from the VLOOKUP to appear.
- Enter the VLOOKUP formula:
=VLOOKUP(lookup_value, table_array, col_index_num, [range_lookup])- lookup_value: The value you’re searching for.
- table_array: The range of cells containing the data.
- col_index_num: The column number in the table_array from which to retrieve the value.
- [range_lookup]: Optional. Enter FALSE for an exact match or TRUE for an approximate match.
What is the VLOOKUP formula in English?
The VLOOKUP formula in plain English is: “Look for this specific value in the first column of a table. Once you find it, go across to the column I specify and return the value from that column.”
What is VLOOKUP in plain English?
VLOOKUP in plain English means “Vertically look up.” It’s like telling Excel, “Please go down this column and find this value for me. When you find it, grab something from the same row but a different column and show it to me.”
VLOOKUP with IF statement in Excel: Can you do a VLOOKUP with two conditions?
What are the 3 rules for VLOOKUP?
- Lookup Column Must Be First: The value you’re searching for must be in the first column of your table range.
- Column Index Number Is Key: You need to specify the column number (starting from 1) from which to pull the data, based on the table array.
- Match Type Matters: Decide whether you need an exact match (FALSE) or an approximate match (TRUE).
How do I pull data from another sheet in Excel using VLOOKUP?
To pull data from another sheet using VLOOKUP:
- Ensure the value you’re looking for is in the first column of the table on the other sheet.
- Use the formula:
=VLOOKUP(lookup_value, Sheet2!table_array, col_index_num, [range_lookup]), replacing “Sheet2” with the actual name of your sheet.
How to use formula in Excel?
To use a formula in Excel:
- Click on the cell where you want the result.
- Start with an equal sign
=, then type the function name (e.g., SUM, AVERAGE). - Enter your arguments within parentheses and separate them with commas.
- Press Enter.
What are the 7 basic Excel formulas?
- SUM: Adds up a range of cells.
- AVERAGE: Calculates the average of a range of cells.
- MIN: Finds the minimum value in a range.
- MAX: Finds the maximum value in a range.
- COUNT: Counts the number of cells that contain numbers.
- IF: Performs a logical comparison (e.g., if this is true, then do that).
- VLOOKUP: Looks for a value in the first column of a range and returns a value in the same row from a specified column.

Motivation
Hello, I’m Cansu, a professional dedicated to creating Excel tutorials, specifically catering to the needs of B2B professionals. With a passion for data analysis and a deep understanding of Microsoft Excel, I have built a reputation for providing comprehensive and user-friendly tutorials that empower businesses to harness the full potential of this powerful software.
I have always been fascinated by the intricate world of numbers and the ability of Excel to transform raw data into meaningful insights. Throughout my career, I have honed my data manipulation, visualization, and automation skills, enabling me to streamline complex processes and drive efficiency in various industries.
As a B2B specialist, I recognize the unique challenges that professionals face when managing and analyzing large volumes of data. With this understanding, I create tutorials tailored to businesses’ specific needs, offering practical solutions to enhance productivity, improve decision-making, and optimize workflows.
My tutorials cover various topics, including advanced formulas and functions, data modeling, pivot tables, macros, and data visualization techniques. I strive to explain complex concepts in a clear and accessible manner, ensuring that even those with limited Excel experience can grasp the concepts and apply them effectively in their work.
In addition to my tutorial work, I actively engage with the Excel community through workshops, webinars, and online forums. I believe in the power of knowledge sharing and collaborative learning, and I am committed to helping professionals unlock their full potential by mastering Excel.
With a strong track record of success and a growing community of satisfied learners, I continue to expand my repertoire of Excel tutorials, keeping up with the latest advancements and features in the software. I aim to empower businesses with the skills and tools they need to thrive in today’s data-driven world.
Suppose you are a B2B professional looking to enhance your Excel skills or a business seeking to improve data management practices. In that case, I invite you to join me on this journey of exploration and mastery. Let’s unlock the true potential of Excel together!
https://www.linkedin.com/in/cansuaydinim/