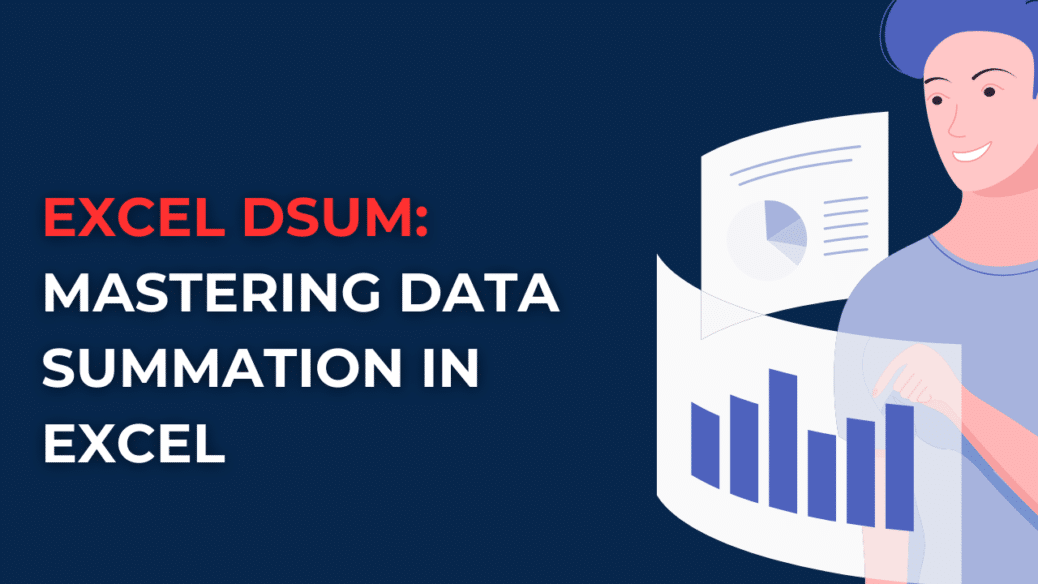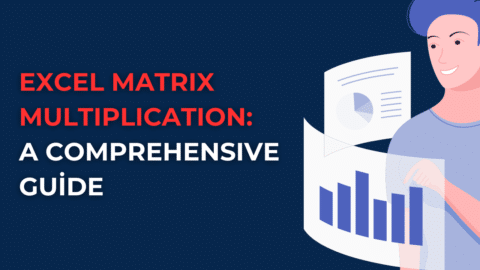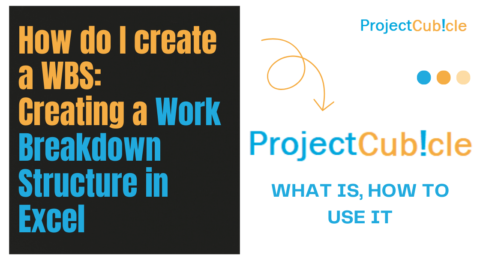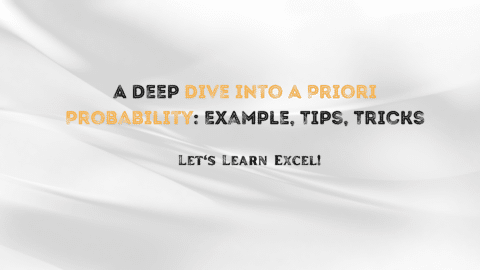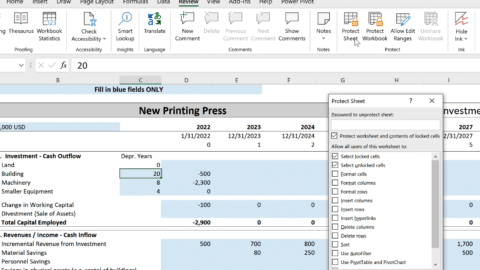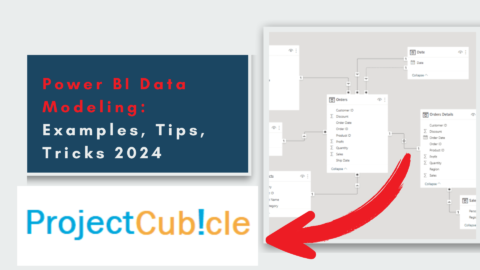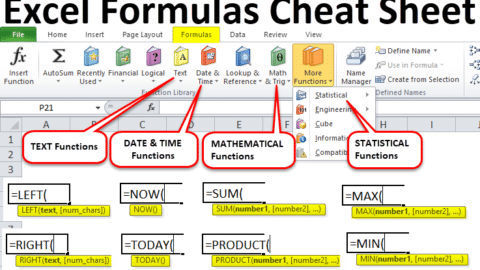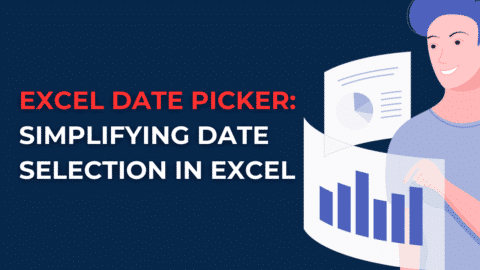Excel DSUM: Mastering Data Summation in Excel
Discover how to master data summation in Excel with the powerful Excel DSUM function. Learn how to use DSUM to calculate sums based on specific criteria efficiently. Boost your Excel skills and streamline your data analysis with this comprehensive guide.
Table of Contents
Introduction
Excel is a powerhouse when it comes to organizing and analyzing data. With its vast array of functions, you can easily perform complex calculations. One such function that can greatly enhance your data summation capabilities is the Excel DSUM function. DSUM stands for “Database SUM” and allows you to calculate the sum of values in a database that meet specific criteria. In this article, we’ll dive deep into the intricacies of Excel DSUM and explore how it can be used to summarize data efficiently.
Excel DSUM: The Basics
The Excel DSUM function is designed to work with databases, which are structured data tables. It calculates the sum of values in a column that meet specific criteria specified by a set of conditions. To use DSUM effectively, you need to have a clear understanding of its syntax and the components it requires.
The syntax of the DSUM function is as follows:
=DSUM(database, field, criteria)
Let’s break down each component:
- Database: This refers to the range of cells that comprise your database. It should include column headers and all the data you want to analyze.
- The field specifies the column or field within the database from which you want to calculate the sum. It can be identified by either the column header or its position in the database.
- Criteria: These conditions determine which values should be included in the summation. Criteria are specified in the form of a range that includes both the criteria headers and the corresponding values.
Using Excel DSUM: Step-by-Step Guide
To illustrate the functionality of Excel DSUM, let’s walk through a step-by-step guide on how to use this powerful function.
Step 1: Set Up Your Database
Before utilizing DSUM, you need to organize your data into a structured table or database. Make sure to include column headers and populate the cells with relevant data.
Step 2: Define Your Criteria Range
Next, define a separate range that includes the criteria headers and the corresponding values. These criteria will determine which records should be included in the summation. Ensuring that the criteria range has the same structure as the database is crucial.
Step 3: Enter the DSUM Function
Now that your database and criteria range are set up, it’s time to enter the DSUM function. Select an empty cell where you want the sum to appear and input the DSUM formula, following the syntax we discussed earlier.
Step 4: Specify the Database, Field, and Criteria
In the DSUM function, specify the range for the database, the field you want to calculate the sum for, and the criteria range. You can either manually select the ranges or use cell references.
Step 5: Observe the Results
After entering the DSUM formula, Excel will calculate the sum based on the specified criteria. The result will be displayed in the cell where you entered the formula.
Frequently Asked Questions
Q1: Can I use DSUM to sum values from multiple fields simultaneously?
Yes, you can use DSUM to sum values from multiple fields by entering the field names separated by commas in the DSUM formula. For example, =DSUM(database, "Field1, Field2", criteria).
Q2: Does DSUM support complex criteria involving logical operators?
Certainly! DSUM does support complex criteria involving logical operators. To refine your selection, you can use logical operators such as AND, OR, and NOT within the criteria range. For example, if you want to calculate the sum of values that meet multiple conditions, you can use the AND operator to combine them. The criteria range would include multiple rows, each specifying a different condition with the appropriate logical operator.
Q3: Can I use Excel DSUM with a database with blank cells or errors?
Yes, DSUM can handle databases that include blank cells or errors. DSUM ignores blank cells when calculating the sum and treats errors as zeros. However, it’s essential to ensure the database and criteria range have consistent structures, including any blank cells or errors, to obtain accurate results.
Q4: Is it possible to use DSUM with a database in a different worksheet or workbook?
DSUM allows you to use a database in a different worksheet or even a separate workbook. You can include the worksheet and workbook references when specifying the range for the database and criteria. For example, =DSUM('Sheet2'!A1:E10, "Field1", criteria).
Q5: Can Excel DSUM be used with non-numeric data fields?
No, DSUM is specifically designed for numeric data fields. It calculates the sum of values within a column or field. If you attempt to use DSUM with non-numeric fields, it will return an error. Consider using other functions like DCOUNT or DGET for non-numeric data analysis in a database in such cases.
Q6: Are there any limitations to the number of criteria I can use with Excel DSUM?
There is no inherent limitation on the number of criteria you can use with DSUM. You can include multiple criteria headers and their corresponding values within the criteria range. However, it’s important to ensure that the criteria range remains manageable and doesn’t become too complex, as it may impact performance and readability.
Conclusion
Mastering data summation in Excel is a valuable skill that can significantly enhance your data analysis capabilities. Moreover, the Excel DSUM function provides a powerful tool to calculate sums based on specific criteria in a structured database. By utilizing DSUM effectively, you can streamline your data analysis workflows and gain valuable insights from your datasets.
In this article, we will explore the basics of Excel DSUM and provide a step-by-step guide on how to use the function. First, we will discuss setting up your database; then, we will define criteria ranges, enter the DSUM formula, and observe the results. Additionally, we will address frequently asked questions to clarify common queries related to DSUM usage.
Now that you have a solid understanding of Excel DSUM, it’s time to apply this knowledge to your own data analysis tasks. You can experiment with different criteria, explore advanced features like logical operators, and unlock the full potential of DSUM to derive meaningful conclusions from your data.
Hello, I’m Cansu, a professional dedicated to creating Excel tutorials, specifically catering to the needs of B2B professionals. With a passion for data analysis and a deep understanding of Microsoft Excel, I have built a reputation for providing comprehensive and user-friendly tutorials that empower businesses to harness the full potential of this powerful software.
I have always been fascinated by the intricate world of numbers and the ability of Excel to transform raw data into meaningful insights. Throughout my career, I have honed my data manipulation, visualization, and automation skills, enabling me to streamline complex processes and drive efficiency in various industries.
As a B2B specialist, I recognize the unique challenges that professionals face when managing and analyzing large volumes of data. With this understanding, I create tutorials tailored to businesses’ specific needs, offering practical solutions to enhance productivity, improve decision-making, and optimize workflows.
My tutorials cover various topics, including advanced formulas and functions, data modeling, pivot tables, macros, and data visualization techniques. I strive to explain complex concepts in a clear and accessible manner, ensuring that even those with limited Excel experience can grasp the concepts and apply them effectively in their work.
In addition to my tutorial work, I actively engage with the Excel community through workshops, webinars, and online forums. I believe in the power of knowledge sharing and collaborative learning, and I am committed to helping professionals unlock their full potential by mastering Excel.
With a strong track record of success and a growing community of satisfied learners, I continue to expand my repertoire of Excel tutorials, keeping up with the latest advancements and features in the software. I aim to empower businesses with the skills and tools they need to thrive in today’s data-driven world.
Suppose you are a B2B professional looking to enhance your Excel skills or a business seeking to improve data management practices. In that case, I invite you to join me on this journey of exploration and mastery. Let’s unlock the true potential of Excel together!
https://www.linkedin.com/in/cansuaydinim/