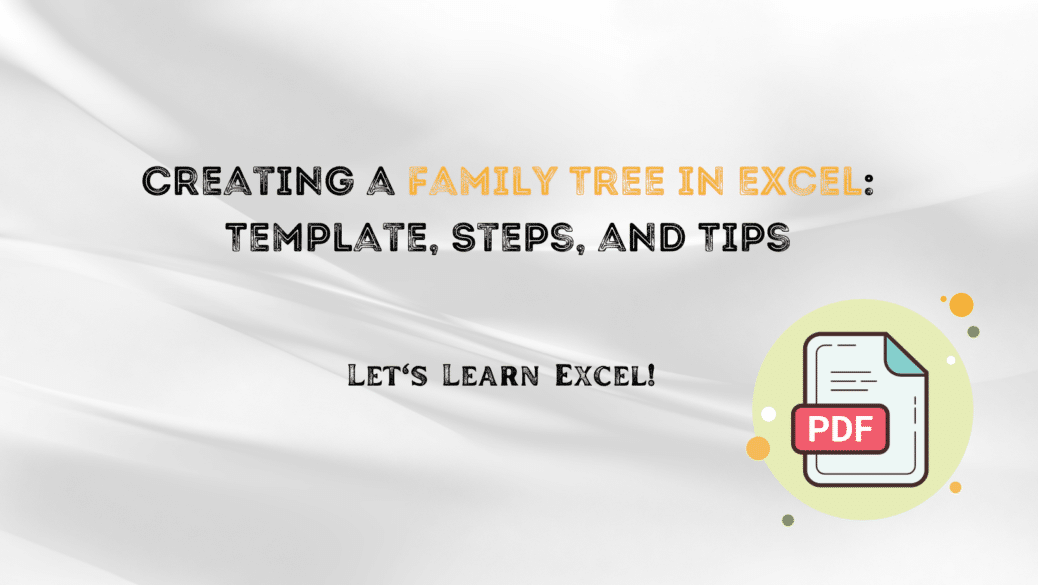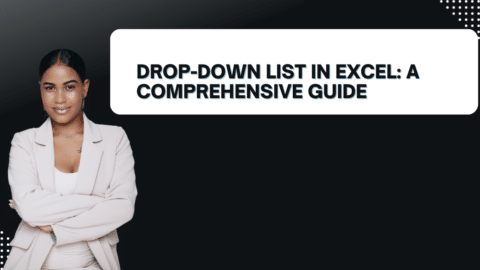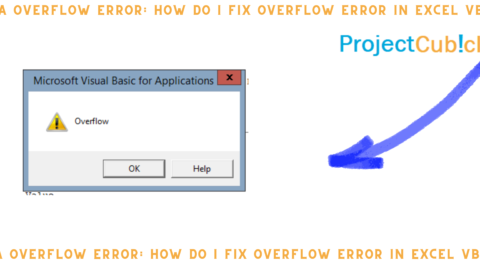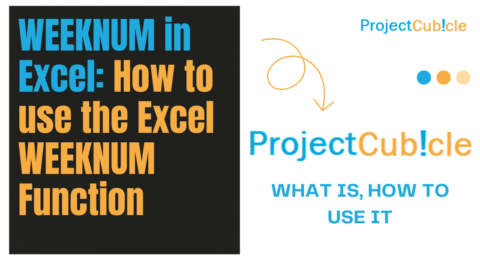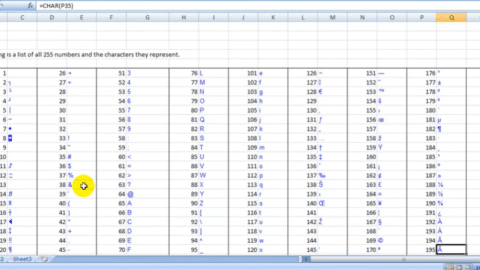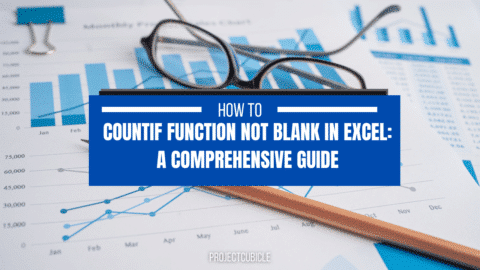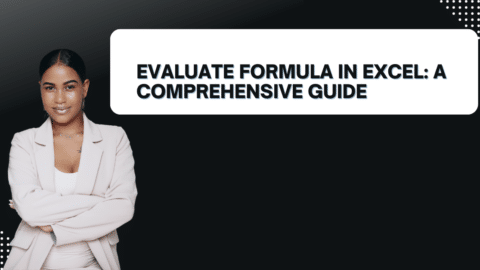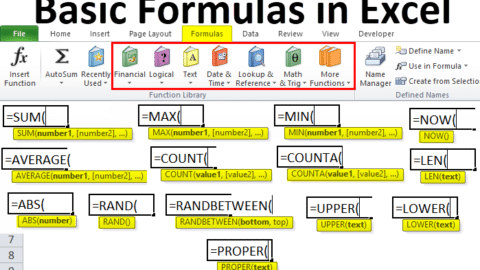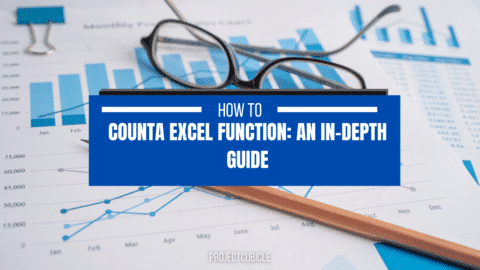Creating a Family Tree in Excel: Template, Steps, and Tips
Genealogy enthusiasts and history buffs alike find value in creating a Family Tree. While there are specialized software and apps for this purpose, Microsoft Excel offers a versatile and easy-to-use platform for outlining your family history. In this guide, we’ll look at how to create a Family Tree in Excel, explore templates, and offer some valuable tips.
Table of Contents
Why Use Excel for a Family Tree?
Excel’s grid-based layout, text and cell customization, and various design elements make it an excellent tool for creating family trees. It’s a flexible platform that most people already have access to, making it a cost-effective and straightforward option for this project.
Locating or Creating a Family Tree Template in Excel
Before diving into design and data entry, you can either use a ready-made Excel family tree template or create one from scratch. Numerous templates are available online, and some are even free to download.
- Built-in Templates: Excel itself offers some family tree templates. Navigate to ‘File’ > ‘New’ and then search for ‘Family Tree’ in the template search.
- Third-party Templates: Websites like Template.net and others offer a wide range of Excel family tree templates. Make sure to download templates from reputable sources to avoid malware.
- DIY Family Tree: If you have specific design ideas, you can always start from a blank Excel sheet.
Steps to Create a Family Tree in Excel from Scratch
Step 1: Plan Your Layout
First, sketch out how you want your family tree to look. Decide how many generations you want to include and how you want to structure them.
Step 2: Use Excel’s Drawing Tools
Excel has a range of drawing tools found under the ‘Insert’ tab. You can use shapes to represent family members and lines to connect them.
Step 3: Enter Data
Once the layout is ready, you can start entering names, birthdates, and other relevant data into the shapes.
Step 4: Customize
Add colors, fonts, or even photographs to make your family tree template truly your own.
Step 5: Save and Share
Once you’re happy with your creation, save it. Excel allows you to save the file in various formats, including PDF, which is excellent for sharing with family members.
Tips for Creating a Family Tree in Excel
- Use Excel’s ‘Group’ Feature: Once you have drawn the shapes and lines, group them together. This makes it easier to move entire sections of your family tree as needed.
- Leverage Conditional Formatting: You can use Excel’s conditional formatting feature to, for example, highlight the oldest members in each generation.
- Insert Hyperlinks: If you have additional information or documents about a family member, you can insert a hyperlink in the relevant shape, linking to that file or page.
- Zoom and Pan: When working on a large family tree, make good use of Excel’s zoom and pan features to navigate your tree more easily.
Frequently Asked Questions
- Can I use formulas in my Excel family tree?
- While formulas are less commonly used in family trees, you could potentially use them to calculate and display ages based on birth and death dates, for instance.
- Is Excel better than specialized software?
- Excel offers more flexibility but may lack some of the genealogy-specific features found in specialized software.
- Can I import data from other genealogy platforms into Excel?
- This depends on the export options available in the platform you are using. If it allows exporting data as a CSV or Excel file, you can import it into your Excel family tree template.
Expanded Real-World Examples of Family Tree template in Excel PDF
Sharing and Collaborating on Your Excel Family Tree
After you’ve put in the effort to create your Excel, the next step is often to share it with family members. Excel offers various options for this, which are not only convenient but also allow for collaborative editing, if needed. Below are some methods to share your Excel family tree template:
Email as Attachment
The most straightforward method is to attach the Excel file to an email and send it to family members. This way, they can download the file and view or edit it on their own devices.
Cloud Storage
Use services like Google Drive, Dropbox, or Microsoft OneDrive to upload your family tree. Once uploaded, you can share a link to the file. Some services even allow multiple people to edit the file simultaneously.
Export as PDF
If you don’t want others to edit your Family Tree, but only to view it, exporting the document as a PDF is a good option. This also makes it easy for family members to print out copies. To do this, go to ‘File’ > ‘Save As’ and choose PDF as the file type.
Excel Online
Excel Online allows for real-time collaboration. You can share a link to your family tree, and those given access can view or edit it in real-time. This is a useful feature if you have multiple family members contributing information to the tree.
QR Code
For family reunions or events, consider converting the cloud storage link of your family tree into a QR code. Print and display this QR code, allowing family members to scan and instantly access the family tree on their smartphones.
Tips for Sharing and Collaboration
- Set Permissions: When sharing through cloud storage or Excel Online, make sure to set appropriate permissions. Decide who can view and who can edit.
- Version Control: If multiple people are editing the family tree, keep track of changes by saving different versions. Most cloud storage solutions offer version history features.
- Communication: Keep a line of communication open with your family members, perhaps through a group chat, to discuss updates and changes to the family tree template.
- Data Protection: Always consider data privacy and ensure that all family members are comfortable with the level of information that is being shared.
Hello, I’m Cansu, a professional dedicated to creating Excel tutorials, specifically catering to the needs of B2B professionals. With a passion for data analysis and a deep understanding of Microsoft Excel, I have built a reputation for providing comprehensive and user-friendly tutorials that empower businesses to harness the full potential of this powerful software.
I have always been fascinated by the intricate world of numbers and the ability of Excel to transform raw data into meaningful insights. Throughout my career, I have honed my data manipulation, visualization, and automation skills, enabling me to streamline complex processes and drive efficiency in various industries.
As a B2B specialist, I recognize the unique challenges that professionals face when managing and analyzing large volumes of data. With this understanding, I create tutorials tailored to businesses’ specific needs, offering practical solutions to enhance productivity, improve decision-making, and optimize workflows.
My tutorials cover various topics, including advanced formulas and functions, data modeling, pivot tables, macros, and data visualization techniques. I strive to explain complex concepts in a clear and accessible manner, ensuring that even those with limited Excel experience can grasp the concepts and apply them effectively in their work.
In addition to my tutorial work, I actively engage with the Excel community through workshops, webinars, and online forums. I believe in the power of knowledge sharing and collaborative learning, and I am committed to helping professionals unlock their full potential by mastering Excel.
With a strong track record of success and a growing community of satisfied learners, I continue to expand my repertoire of Excel tutorials, keeping up with the latest advancements and features in the software. I aim to empower businesses with the skills and tools they need to thrive in today’s data-driven world.
Suppose you are a B2B professional looking to enhance your Excel skills or a business seeking to improve data management practices. In that case, I invite you to join me on this journey of exploration and mastery. Let’s unlock the true potential of Excel together!
https://www.linkedin.com/in/cansuaydinim/