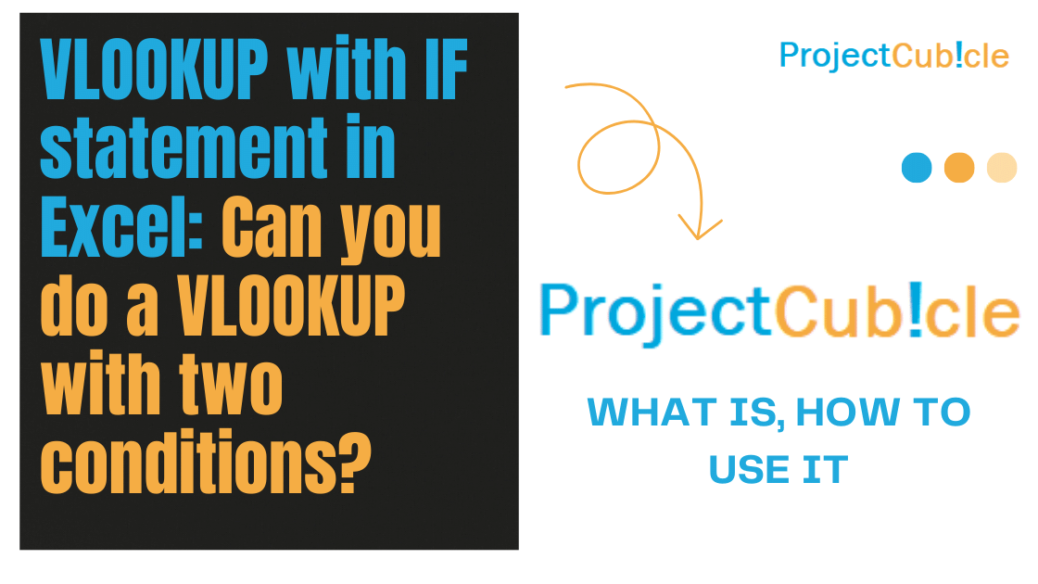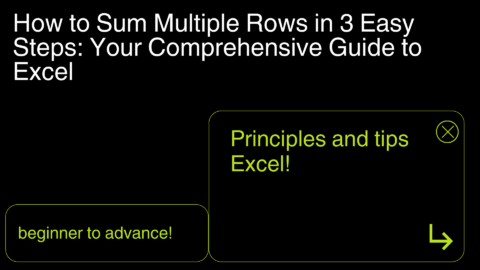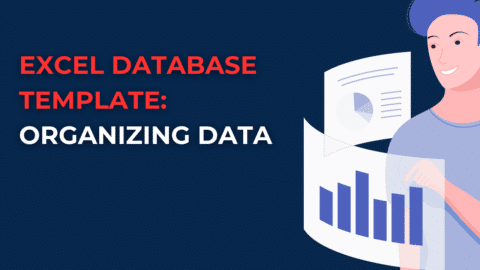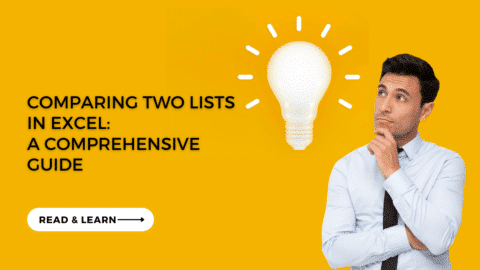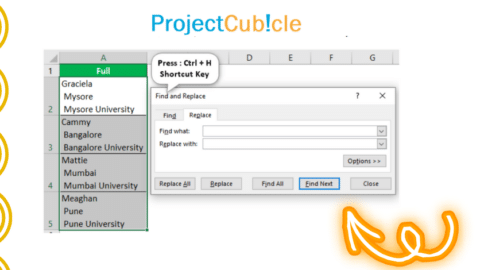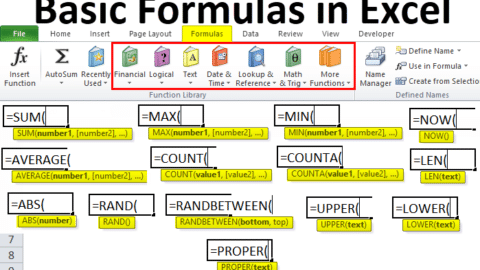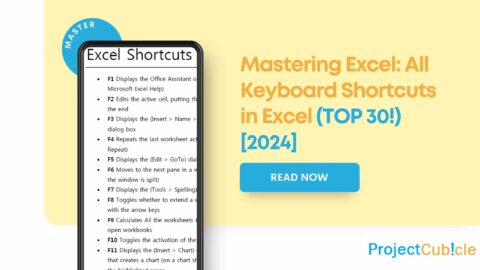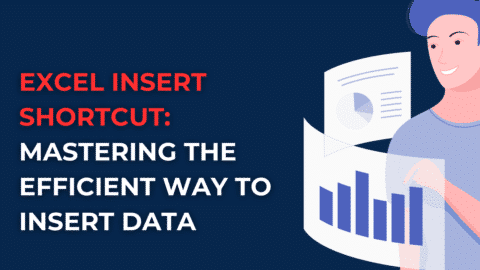VLOOKUP with IF statement in Excel: Can you do a VLOOKUP with two conditions?
Can I use VLOOKUP with an IF statement in Excel? How to use VLOOKUP #N/A? Learning Excel is akin to acquiring a Swiss Army knife for data analysis and management. In the realm of business, education, and personal finance, Excel stands out as a powerful tool capable of handling a wide array of tasks—from simple calculations to complex data analysis. One of Excel’s strengths is its versatility, showcased by the integration of functions like VLOOKUP with conditional logic using the IF statement. This combination exemplifies why mastering Excel is invaluable for anyone looking to enhance their data manipulation skills.
Table of Contents
VLOOKUP with IF Statement: A Practical Example
Combining VLOOKUP with an IF statement in Excel allows users to perform lookups under specific conditions, adding a layer of decision-making to data retrieval processes. This functionality is particularly useful in scenarios where the data you wish to retrieve depends on meeting certain criteria.
How It Works
- VLOOKUP: Searches for a value in the first column of a range or table and returns a value in the same row from a specified column.
- IF Statement: Evaluates a condition and returns one value if the condition is true and another if it’s false.
By integrating these two functions, Excel users can create more dynamic and flexible formulas.
Example Use Case
Imagine you have a sales database, and you want to retrieve the sales amount for a particular product ID, but only if the sales amount exceeds a certain threshold. Here, the VLOOKUP with IF Statement becomes immensely useful.
=IF(VLOOKUP(productID, salesRange, 2, FALSE) > threshold, VLOOKUP(productID, salesRange, 2, FALSE), "Below Threshold")
This formula checks if the sales amount for a given productID is above a threshold. If it is, the formula returns the sales amount; otherwise, it returns “Below Threshold”.
Can you do a VLOOKUP with two conditions?
Yes, you can perform a VLOOKUP with two conditions by combining it with other functions like MATCH or using helper columns that concatenate your conditions into a single value. This allows VLOOKUP to search for this combined value, effectively using two conditions for the lookup.
How do you write an IFNA with a VLOOKUP?
IFNA is used with VLOOKUP to handle cases where VLOOKUP does not find a match. The syntax is:
=IFNA(VLOOKUP(value, range, column, FALSE), "Not Found")
This formula attempts to find value in range and return the result from column. If VLOOKUP returns an #N/A error (no match found), “Not Found” is displayed instead.
How do I use VLOOKUP and Sumif together?
To use VLOOKUP and SUMIF together, you typically use VLOOKUP to find a value that then serves as a criterion for SUMIF. For example:
=SUMIF(range, VLOOKUP(criteria, lookup_range, column, FALSE), sum_range)
This formula uses VLOOKUP to find a specific criterion and then SUMIF to sum values in sum_range based on that criterion.
Can you use two VLOOKUPs in an if statement?
Yes, you can use two VLOOKUPs in an IF statement to compare their results or to provide alternatives. For instance:
=IF(VLOOKUP(value1, range1, column1, FALSE) = VLOOKUP(value2, range2, column2, FALSE), "Match", "No Match")
This checks if the result of the first VLOOKUP equals the second VLOOKUP‘s result.
How do I lookup a value in Excel with two conditions?
Looking up a value with two conditions can be done by using INDEX and MATCH functions together. INDEX returns the value at a specific position in a range, while MATCH finds the position based on criteria:
=INDEX(return_range, MATCH(1, (criteria_range1=criteria1)*(criteria_range2=criteria2), 0))
This array formula (entered with Ctrl+Shift+Enter in pre-365 versions) checks two conditions.
What is the difference between VLOOKUP and XLOOKUP?
VLOOKUP searches for a value in the first column of a table and returns a value in the same row from a specified column. It has limitations, such as not being able to look to the left. XLOOKUP, on the other hand, offers more flexibility by allowing searches in any direction, handling missing values more gracefully, and not requiring the lookup value to be in the first column.
What is stronger than VLOOKUP?
XLOOKUP is considered stronger than VLOOKUP due to its versatility, error handling, and ability to return arrays. INDEX-MATCH is also a robust alternative, offering more flexibility than VLOOKUP.
Why VLOOKUP is better than XLOOKUP?
In general, XLOOKUP is seen as an improvement over VLOOKUP due to its enhanced capabilities. However, VLOOKUP might still be preferred in environments where compatibility with older versions of Excel is necessary, as XLOOKUP is only available in Excel for Microsoft 365 and Excel 2019.
Is VLOOKUP faster than INDEX match?
The performance difference between VLOOKUP and INDEX-MATCH can depend on the specific context and dataset size. INDEX-MATCH can be faster and more efficient, especially in larger datasets, because MATCH can locate the position of the lookup value once, and then INDEX retrieves the corresponding value without searching through the entire table.
Mastering Advanced VLOOKUP Techniques in Excel
Multiple Conditional VLOOKUP
Multiple conditional VLOOKUP is essential when dealing with complex data sets where a single criterion is not enough for accurate lookups. By combining VLOOKUP with other functions like MATCH or IF, you can create dynamic formulas that cater to various conditions.
Compare Two Columns in Excel Using VLOOKUP Tips and Tricks – projectcubicle
Excel IF Function Multiple Conditions with VLOOKUP
Integrating the Excel IF function multiple conditions with VLOOKUP offers a layer of decision-making to your data retrieval process. This method allows you to execute VLOOKUP only if certain predefined conditions are met, enhancing the accuracy of your results.
Handling Errors: VLOOKUP #N/A
A common challenge in Excel is dealing with the VLOOKUP #N/A error, which occurs when VLOOKUP fails to find a match. Understanding how to troubleshoot and resolve this error is crucial for maintaining the integrity of your data analysis.
Diversifying Lookup Methods
VLOOKUP Two Columns
Sometimes, you need to match data based on two criteria, and here’s where VLOOKUP two columns technique comes into play. This approach often involves concatenating two columns into one to create a unique lookup criterion.
VLOOKUP Alternative (Multiple conditional vlookup)
There are several VLOOKUP alternatives for scenarios where VLOOKUP might not be the best solution. Functions like INDEX-MATCH or XLOOKUP offer more flexibility, especially in dealing with multiple conditional VLOOKUP situations.
Handling Special Cases in VLOOKUP
VLOOKUP If Null
In cases where you might encounter empty cells, using VLOOKUP if null ensures that your formula can handle these gracefully, either by returning a default value or by skipping these entries.
VLOOKUP If Contains Text
For datasets with mixed data types, VLOOKUP if contains Text is a useful technique. This method allows VLOOKUP to proceed only if the cell contains text, adding a level of data type validation to your lookups.
Why Learn Excel?
Understanding how to implement techniques like VLOOKUP with IF Statement underscores the importance of learning Excel for several reasons:
- Enhanced Productivity: Excel’s functions and formulas automate repetitive tasks, significantly reducing the time spent on data entry and calculation.
- Better Decision Making: With Excel’s data analysis capabilities, users can uncover trends, patterns, and insights, leading to more informed decision-making.
- Versatility: Excel’s wide range of applications—from budgeting and forecasting to scientific research—makes it a valuable skill across various industries.
- Improved Accuracy: Automated calculations and predefined functions minimize the risk of errors that can occur with manual data handling.
- Career Advancement: Proficiency in Excel is often a prerequisite for many roles in finance, marketing, education, and more, offering a competitive edge in the job market.
Leveraging the Excel IF Function Multiple Conditions with VLOOKUP
The Excel IF function multiple conditions with VLOOKUP is a powerful combination for data analysis. It allows users to perform lookups that only return values if certain conditions are met, enhancing the accuracy and relevance of the data retrieved. This technique is particularly useful in scenarios where decision-making is based on complex data sets.
Example of Using Excel IF Function Multiple Conditions with VLOOKUP:
=IF(AND(VLOOKUP(value, range, column, FALSE) > condition1, VLOOKUP(value, range, column, FALSE) < condition2), "Within Range", "Out of Range")
This formula demonstrates how to apply Excel IF function multiple conditions with VLOOKUP to check if a value is within a specific range, illustrating the function’s versatility in handling multiple (Multiple conditional vlookup) data verification points within a single formula.
Handling VLOOKUP #N/A Errors
A common challenge when using VLOOKUP is dealing with VLOOKUP #N/A errors, which occur when the function cannot find a match for the specified lookup value. Understanding how to gracefully handle these errors is crucial for maintaining the integrity of your data analysis and ensuring your Excel models are robust and error-resistant.
Strategies for Managing VLOOKUP #N/A:
Utilizing the IFNA or IFERROR functions alongside VLOOKUP can effectively manage VLOOKUP #N/A errors, allowing you to specify an alternative action or value when no match is found, thus keeping your data clean and your formulas functioning smoothly.
Performing VLOOKUP Two Columns
Sometimes, a single criterion is not enough for a lookup. VLOOKUP two columns technique enables users to perform lookups based on two conditions, significantly expanding the function’s applicability. This approach often involves concatenating two columns of data into one, both in the lookup range and the criteria, to create a unique identifier for VLOOKUP.
Implementing VLOOKUP Two Columns:
To effectively use VLOOKUP two columns, you may need to adjust your data structure or formula approach, ensuring that VLOOKUP can interpret and process the dual conditions accurately. This might involve creating a helper column that combines the criteria from the two columns into a single composite key.
Conclusion
The combination of VLOOKUP with IF Statement is just one example of Excel’s robust functionality. Learning Excel not only empowers you to manage and analyze data efficiently but also opens up a world of possibilities for automating tasks, making data-driven decisions, and advancing your career. Whether you’re a seasoned professional or just starting, the time invested in mastering Excel is undoubtedly time well spent.
FAQs on VLOOKUP with IF Statement in Excel
1. Can you combine VLOOKUP and IF in a single formula?
Yes, you can combine VLOOKUP and IF in a single formula. This combination is useful for performing lookups with conditional logic, allowing you to return specific results based on whether the VLOOKUP finds a match or encounters an error, like #N/A.
2. How do I use VLOOKUP with an IF statement to handle errors?
To handle errors with VLOOKUP and IF, you can use the IFERROR function. For example:
=IFERROR(VLOOKUP(value, table, column, FALSE), "Not Found")
This formula attempts to find value in table and returns the corresponding value from column. If VLOOKUP results in an error, “Not Found” is displayed instead.
3. Can VLOOKUP return a value based on two conditions using an IF statement?
While VLOOKUP directly supports only one lookup value, you can simulate two conditions by using an IF statement to check a condition before executing VLOOKUP, or by concatenating two pieces of information into one in both your lookup and table array. For more complex conditions, consider using INDEX and MATCH.
4. How do I write a formula that uses VLOOKUP to search for a value and IF to check if it meets a certain condition?
You can use VLOOKUP to retrieve a value and then an IF statement to check this value against a condition. For instance:
=IF(VLOOKUP(value, table, column, FALSE) > threshold, "Above Threshold", "Below Threshold")
This checks if the result of VLOOKUP is above a certain threshold and returns a corresponding message.
5. What’s the difference between using VLOOKUP with IF and using the IF function with multiple conditions in Excel?
Using VLOOKUP with IF typically involves performing a lookup and then applying a condition to the result. In contrast, using the IF function with multiple conditions might involve checking several conditions before deciding whether to execute a VLOOKUP or perform another action. VLOOKUP with IF is more about post-lookup logic, while IF with multiple conditions can pre-determine if VLOOKUP should run or not.
6. Is there a way to use VLOOKUP and IF to return values from two different columns based on a condition?
Yes, you can use VLOOKUP within an IF statement to return values from two different columns based on a condition. For example:
=IF(condition, VLOOKUP(value1, table, column1, FALSE), VLOOKUP(value2, table, column2, FALSE))
This formula checks a condition and uses VLOOKUP to return a value from either column1 or column2 of the table based on whether the condition is true or false.
7. How can I use VLOOKUP with an IF statement to check for a specific text value?
To check for a specific text value using VLOOKUP with an IF statement, you can do the following:
=IF(VLOOKUP(value, table, column, FALSE) = "Specific Text", "Match", "No Match")
This formula uses VLOOKUP to find value and then checks if the retrieved value matches “Specific Text”, returning “Match” or “No Match” accordingly.
Hello, I’m Cansu, a professional dedicated to creating Excel tutorials, specifically catering to the needs of B2B professionals. With a passion for data analysis and a deep understanding of Microsoft Excel, I have built a reputation for providing comprehensive and user-friendly tutorials that empower businesses to harness the full potential of this powerful software.
I have always been fascinated by the intricate world of numbers and the ability of Excel to transform raw data into meaningful insights. Throughout my career, I have honed my data manipulation, visualization, and automation skills, enabling me to streamline complex processes and drive efficiency in various industries.
As a B2B specialist, I recognize the unique challenges that professionals face when managing and analyzing large volumes of data. With this understanding, I create tutorials tailored to businesses’ specific needs, offering practical solutions to enhance productivity, improve decision-making, and optimize workflows.
My tutorials cover various topics, including advanced formulas and functions, data modeling, pivot tables, macros, and data visualization techniques. I strive to explain complex concepts in a clear and accessible manner, ensuring that even those with limited Excel experience can grasp the concepts and apply them effectively in their work.
In addition to my tutorial work, I actively engage with the Excel community through workshops, webinars, and online forums. I believe in the power of knowledge sharing and collaborative learning, and I am committed to helping professionals unlock their full potential by mastering Excel.
With a strong track record of success and a growing community of satisfied learners, I continue to expand my repertoire of Excel tutorials, keeping up with the latest advancements and features in the software. I aim to empower businesses with the skills and tools they need to thrive in today’s data-driven world.
Suppose you are a B2B professional looking to enhance your Excel skills or a business seeking to improve data management practices. In that case, I invite you to join me on this journey of exploration and mastery. Let’s unlock the true potential of Excel together!
https://www.linkedin.com/in/cansuaydinim/