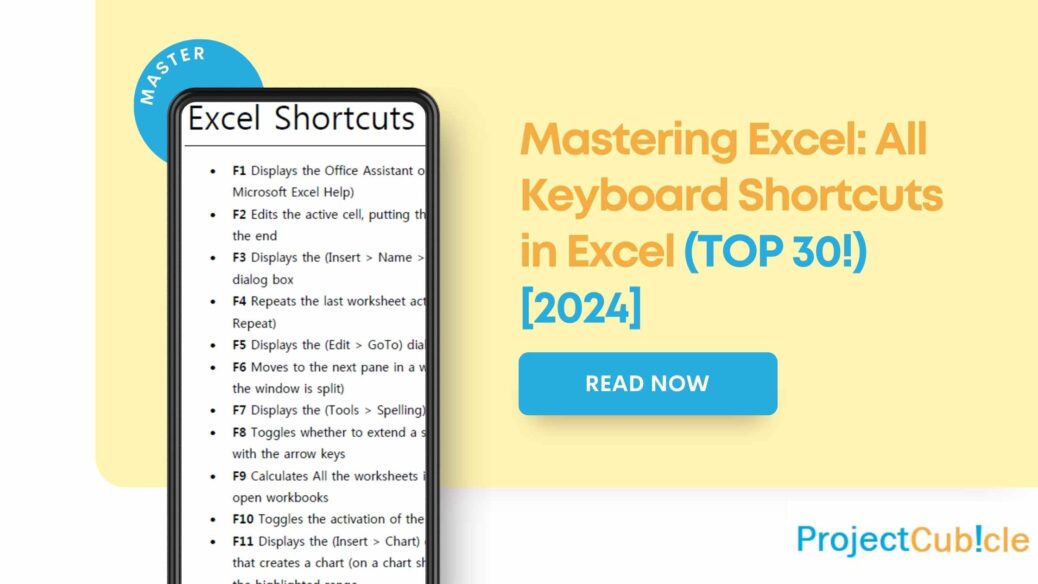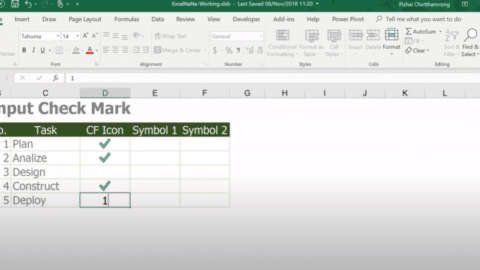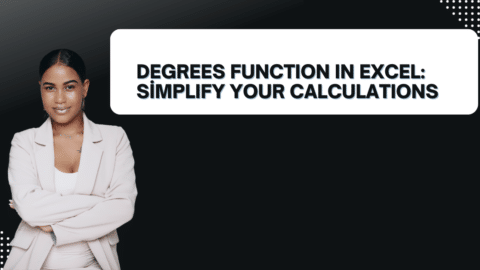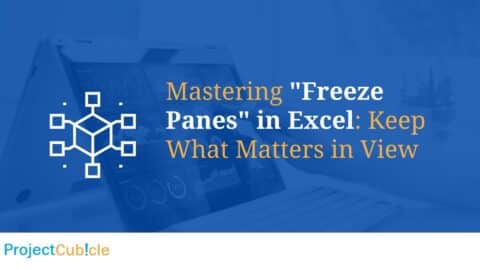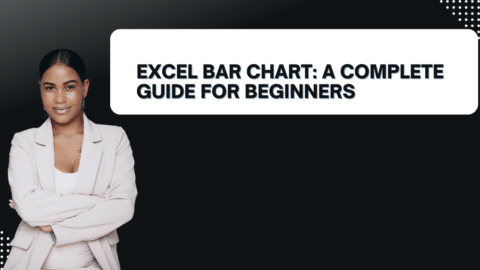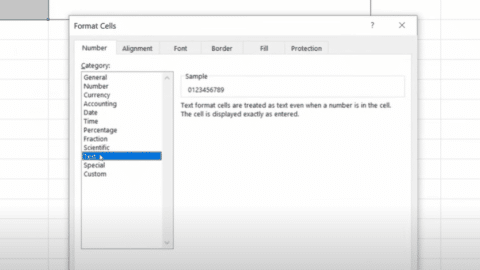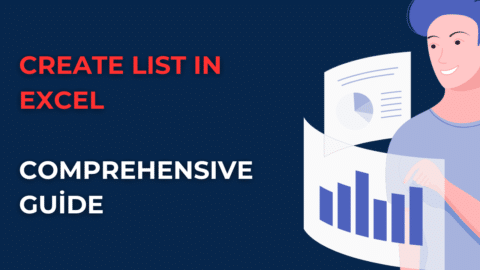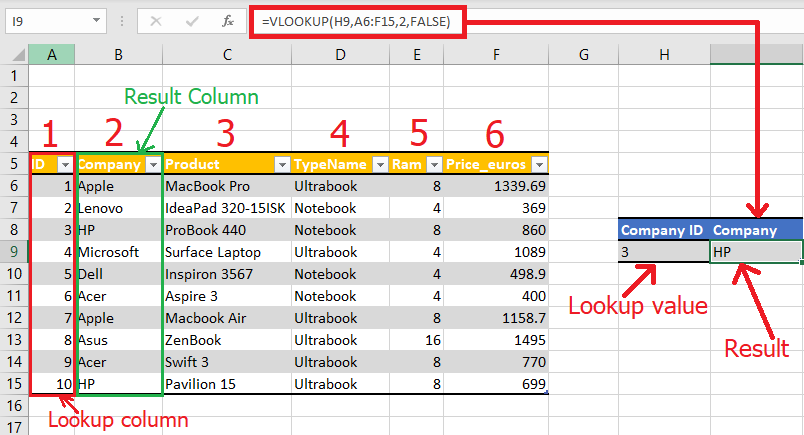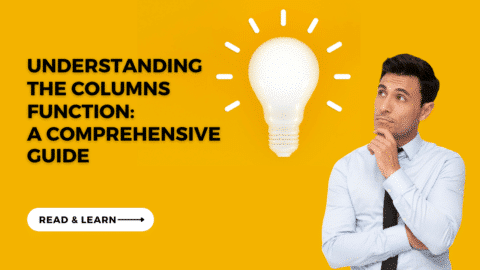Mastering Excel: All Keyboard Shortcuts in Excel (TOP 30!) [2024]
Excel_shortcuts_cheat_sheet pdf
Why Keyboard Shortcuts Matter
Keyboard shortcuts surpass mouse navigation in speed, reduce wrist strain, and facilitate smooth Excel function transitions. They enhance accuracy and efficiency, minimizing manual input errors.
Table of Contents
Essential Keyboard Shortcuts for Excel
Excel SUM Shortcut: Boosting Your Productivity – projectcubicle
Navigation Shortcuts
- Ctrl + arrow keys: Jump to data region edges.
- Ctrl + Home: Move to worksheet start.
- Ctrl + End: Go to the last data cell.
- Ctrl + Page Up/Page Down: Toggle worksheet tabs.
Selection Shortcuts
- Shift + arrow keys: Expand cell selection.
- Ctrl + Shift + arrow keys: Select cell ranges.
- Ctrl + Spacebar: Select entire column.
- Shift + Spacebar: Select entire row.
Editing Shortcuts
- Ctrl + C: Copy cells.
- Ctrl + X: Cut cells.
- Ctrl + V: Paste cells.
- Ctrl + Z: Undo last action.
- Ctrl + Y: Redo undone action.
Formatting Shortcuts
- Ctrl + B: Bold text.
- Ctrl + I: Italicize text.
- Ctrl + U: Underline text.
- Ctrl + 1: Open Format Cells dialog.
Advanced Tips and Tricks
- Customizing Keyboard Shortcuts: Tailor shortcuts to your workflow by assigning commands to unutilized key combinations.
- Function Shortcuts: Utilize shortcuts for common functions, e.g., Ctrl + Shift + $ for currency format.
- Contextual Shortcuts: Master shortcuts specific to tasks or objects, like Alt + J, Alt + K for chart area selection.
1. Navigation Shortcuts
- Arrow Keys: Move one cell up, down, left, or right.
- Ctrl + Arrow Key: Jump to the edge of data regions.
- Home: Move to the beginning of a row.
- Ctrl + Home: Move to the beginning of a worksheet.
- Page Up/Page Down: Scroll up or down one screen.
- Alt + Page Up/Page Down: Scroll left or right one screen.
2. Cell Editing and Formatting Shortcuts
- F2: Edit the active cell.
- Ctrl + Shift + “+”: Insert new cells.
- Ctrl + “-“: Delete selected cells.
- Ctrl + 1: Open the Format Cells dialog box.
- Alt + E, S, V: Paste special.
- Ctrl + B: Bold selected text.
3. Formula and Function Shortcuts
- F4: Repeat last action or toggle absolute/relative references.
- Shift + F3: Open the Insert Function dialog box.
- Ctrl + Shift + Enter: Enter an array formula.
- Alt + “=”: AutoSum selected cells.
- F9: Calculate all worksheets in all open workbooks.
4. Data Manipulation and Analysis Shortcuts
- Ctrl + T: Create a table.
- Alt + A, M: Remove duplicates.
- Ctrl + Shift + L: Toggle filters.
- Alt + A, V, V: Apply data validation.
- Ctrl + G: Go To a specific cell or range.
5. Workbook and Worksheet Management Shortcuts
- Ctrl + N: Create a new workbook.
- Ctrl + Page Up/Page Down: Switch between worksheets.
- Alt + W, L: Split the window.
- Alt + W, F: Freeze panes.
- Ctrl + F4: Close the current workbook.
6. Visualization and Chart Shortcuts
- F11: Create a chart from selected data in a new worksheet.
- Alt + F1: Create a chart from selected data in the same worksheet.
- Ctrl + Shift + G: Group selected shapes.
- Alt + N, V: Insert PivotTable.
- Ctrl + Shift + P: Format chart element.
7. Miscellaneous Shortcuts
- F7: Spell check.
- Ctrl + Z: Undo last action.
- Ctrl + Y: Redo last action.
- Ctrl + S: Save the workbook.
- Ctrl + P: Open the Print dialog box.
Practice Scenarios: Apply Shortcuts in Varied Excel Tasks to Reinforce Memory
1. Data Organization:
- Task: Reorganize a dataset by sorting and filtering.
- Shortcuts:
- Alt + D, S: Open the sort dialog.
- Ctrl + Shift + L: Toggle filters.
- Scenario: Use these shortcuts to quickly sort your sales data by date and filter to show only transactions greater than $500.
2. Data Analysis:
- Task: Perform basic calculations and data summaries.
- Shortcuts:
- Alt + “=”: AutoSum selected cells.
- Ctrl + Shift + U: Expand or collapse the formula bar for more complex calculations.
- Scenario: Calculate the sum of quarterly sales figures and the average sales per quarter using these shortcuts.
3. Presentation Enhancement:
- Task: Improve the visual appeal of your report.
- Shortcuts:
- Alt + H, H: Fill cell background color.
- Alt + H, FC: Change font color.
- Scenario: Highlight top performers in your sales team by changing the background color of their rows and font color of their sales figures.
Customization: Experiment with Customizing Shortcuts to Fit Personal or Professional Needs
Save As Shortcut in Excel: Easy Ways, Tips, Tricks [2024] -projectcubicle
1. Quick Access Toolbar Customization:
- Approach: Add frequently used commands to the Quick Access Toolbar (QAT) and use the Alt key followed by the number that appears next to the QAT icon to activate them.
- Example: Add “Format Painter” to your QAT for quick formatting replication across different cells using a custom shortcut.
2. Excel Options for Shortcut Customization:
- Approach: Use Excel options to customize or create new shortcuts, particularly for commands that you use frequently but lack a default shortcut.
- Example: Assign a custom shortcut to “Paste Values” for quick pasting without formulas or formatting.
Advanced Functions: Delve into Shortcuts for Advanced Excel Functions and Features
1. PivotTables:
- Task: Quickly create and modify PivotTables to analyze data.
- Shortcuts:
- Alt + N, V: Create a new PivotTable.
- Alt + JT, X: Refresh the PivotTable data.
- Scenario: Use these shortcuts to create a PivotTable from your sales data and refresh it after adding new entries.
2. Formula Auditing:
- Task: Audit formulas to ensure accuracy and troubleshoot errors.
- Shortcuts:
- Alt + M, V: Trace precedents.
- Alt + M, A: Trace dependents.
- Ctrl +
[: Select cells directly referenced by the formula in the active cell.
- Scenario: Use these shortcuts to trace the calculation flow in your budget forecast sheet and identify any errors or inconsistencies.
3. Advanced Charting:
- Task: Utilize charts for data visualization.
- Shortcuts:
- Alt + N, C: Insert a new chart.
- Alt + F1: Create a chart from selected data in the same worksheet.
- Scenario: Visualize quarterly sales data by inserting a line chart and customizing it using the chart tools activated by these shortcuts.
Conclusion
Keyboard shortcuts are vital for enhancing productivity and efficiency in Excel. By integrating these shortcuts into your routine, you can optimize tasks, reduce errors, and elevate your Excel proficiency. Regardless of your experience level, dedicating time to learn and practice these shortcuts will yield significant benefits.

motivations
In the dynamic world of project management, where challenges are as constant as change itself, remember that each obstacle is not just a hurdle but a stepping stone towards your growth. As you navigate through complex projects and tight deadlines, let your passion be the beacon that guides you. Your unique skills and experiences are invaluable assets that contribute to the mosaic of success. Embrace every learning opportunity, and don’t shy away from risks, for they often lead to the greatest innovations. Recall the triumphs you’ve already achieved and let them fuel your confidence. You are not just managing projects; you’re crafting legacies. Stay curious, stay committed, and watch as your endeavors unfold into remarkable achievements. Keep pushing forward, for your potential is limitless, and your journey is an inspiration to many. 🚀
Hello, I’m Cansu, a professional dedicated to creating Excel tutorials, specifically catering to the needs of B2B professionals. With a passion for data analysis and a deep understanding of Microsoft Excel, I have built a reputation for providing comprehensive and user-friendly tutorials that empower businesses to harness the full potential of this powerful software.
I have always been fascinated by the intricate world of numbers and the ability of Excel to transform raw data into meaningful insights. Throughout my career, I have honed my data manipulation, visualization, and automation skills, enabling me to streamline complex processes and drive efficiency in various industries.
As a B2B specialist, I recognize the unique challenges that professionals face when managing and analyzing large volumes of data. With this understanding, I create tutorials tailored to businesses’ specific needs, offering practical solutions to enhance productivity, improve decision-making, and optimize workflows.
My tutorials cover various topics, including advanced formulas and functions, data modeling, pivot tables, macros, and data visualization techniques. I strive to explain complex concepts in a clear and accessible manner, ensuring that even those with limited Excel experience can grasp the concepts and apply them effectively in their work.
In addition to my tutorial work, I actively engage with the Excel community through workshops, webinars, and online forums. I believe in the power of knowledge sharing and collaborative learning, and I am committed to helping professionals unlock their full potential by mastering Excel.
With a strong track record of success and a growing community of satisfied learners, I continue to expand my repertoire of Excel tutorials, keeping up with the latest advancements and features in the software. I aim to empower businesses with the skills and tools they need to thrive in today’s data-driven world.
Suppose you are a B2B professional looking to enhance your Excel skills or a business seeking to improve data management practices. In that case, I invite you to join me on this journey of exploration and mastery. Let’s unlock the true potential of Excel together!
https://www.linkedin.com/in/cansuaydinim/