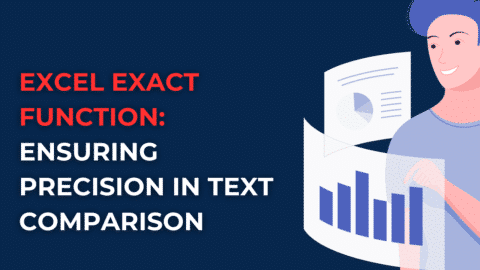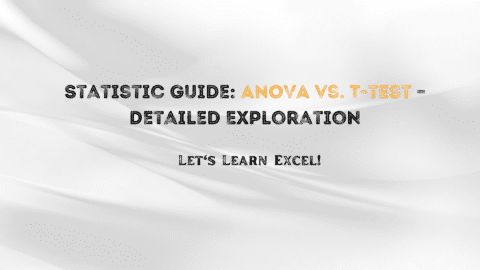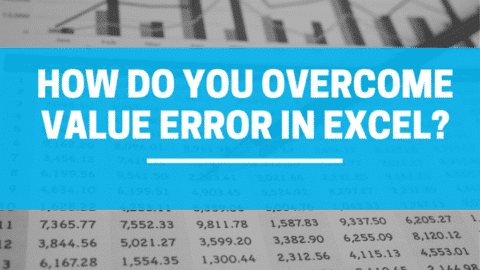VLOOKUP With Multiple Criteria: Can I use VLOOKUP and sum together?
Mastering the art of performing lookups in Excel using multiple criteria is a pivotal skill that can greatly enhance your data analysis capabilities. This comprehensive guide delves into various methods to achieve this, focusing on XLOOKUP multiple criteria, INDEX MATCH multiple criteria, Excel lookup multiple criteria, VBA VLookup multiple criteria, Excel VLOOKUP multiple values, Excel SUMIF multiple criteria, Google Sheets VLOOKUP multiple criteria, and Excel IF function multiple conditions with VLOOKUP. Each of these approaches offers unique advantages and can be applied in different scenarios to manipulate and analyze data efficiently.
Table of Contents
Performing a VLOOKUP with multiple criteria in Excel requires a bit of creativity since the traditional VLOOKUP function is designed to work with a single lookup value. However, there are several methods to effectively apply VLOOKUP or similar techniques to achieve the desired outcome when working with multiple criteria. This guide will explore these strategies, providing you with the tools needed to handle complex lookup scenarios in your data analysis tasks.
1. Using a Helper Column for Concatenation
The most straightforward approach to achieve VLOOKUP with multiple criteria is to create a helper column that combines (concatenates) the criteria into a single unique identifier.
Steps:
- Concatenate Criteria: In your dataset, add a new column where each row combines the values of your criteria. For example, if your criteria are in columns A and B, you can use the formula
=A2&B2in column C to combine these values for each row. - Perform VLOOKUP: Use VLOOKUP to search for a combined string of your criteria in the helper column. If looking for values corresponding to criteria in “A” and “B”, your formula might look like
=VLOOKUP(A2&B2, C:D, 2, FALSE), assuming column D contains the values you’re retrieving.
2. INDEX and MATCH with Multiple Criteria
For a more dynamic solution without altering the original data, you can use an array formula that combines INDEX and MATCH. This approach provides greater flexibility and eliminates the need for a helper column.
Example:
=INDEX(ReturnRange, MATCH(1, (CriteriaRange1=Criteria1) * (CriteriaRange2=Criteria2), 0))
This formula requires pressing Ctrl+Shift+Enter in versions of Excel prior to Excel 365 to enter it as an array formula. It searches for rows where both criteria match and returns the value from the specified return range.
3. Using XLOOKUP for Multiple Criteria
XLOOKUP, available in Excel for Microsoft 365 and Excel 2019, offers enhanced functionality, including the ability to handle multiple criteria more directly compared to VLOOKUP.
Example:
While XLOOKUP does not natively support multiple criteria in the same way as INDEX and MATCH, you can use it in conjunction with other functions or array operations to achieve similar results. For instance:
=XLOOKUP(1, (CriteriaRange1=Criteria1)*(CriteriaRange2=Criteria2), ReturnArray, "Not found", 0, 1)
This approach might require creative structuring of your formula depending on the exact nature of your lookup and criteria.
4. Double TRUE/FALSE Multiplication Method
Another method to simulate VLOOKUP with multiple criteria is to use an array formula that involves multiplying two arrays of TRUE/FALSE values to find a match on multiple criteria. This method is closely related to using INDEX and MATCH with array formulas.
Example:
=INDEX(ReturnRange, MATCH(1, (CriteriaRange1=Criteria1) * (CriteriaRange2=Criteria2), 0))
This formula will return values where both criteria are met. Remember, for Excel versions prior to 365, this needs to be entered as an array formula using Ctrl+Shift+Enter.
5. Using Dynamic Arrays in Excel 365
If you’re using Excel 365, you can take advantage of dynamic arrays to simplify working with multiple criteria without needing to enter formulas as array formulas manually.
Example:
The FILTER function can often achieve what you’d need from a VLOOKUP with multiple criteria, allowing you to specify multiple conditions:
=FILTER(ReturnRange, (CriteriaRange1=Criteria1)*(CriteriaRange2=Criteria2), "No match")
This formula filters ReturnRange for rows matching both criteria, directly returning the array of matches.
1. XLOOKUP Multiple Criteria
XLOOKUP multiple criteria revolutionizes data retrieval in Excel by allowing users to specify multiple conditions for their lookup. This function simplifies the process of finding data that meets several criteria, making it an indispensable tool for complex data analysis tasks.
Example of XLOOKUP Multiple Criteria:
=XLOOKUP(1, (CriteriaRange1=Criteria1)*(CriteriaRange2=Criteria2), ReturnArray)
Using XLOOKUP multiple criteria ensures precise data retrieval by matching all specified conditions, enhancing the accuracy of your results.
2. INDEX MATCH Multiple Criteria
The combination of INDEX MATCH multiple criteria is a powerful alternative to VLOOKUP that provides flexibility and efficiency, especially in datasets where lookup values are not in the first column or when searching based on multiple criteria.
Example of INDEX MATCH Multiple Criteria:
=INDEX(ReturnRange, MATCH(1, (CriteriaRange1=Criteria1)*(CriteriaRange2=Criteria2), 0))
Employing INDEX MATCH multiple criteria allows for dynamic data analysis, accommodating complex lookup scenarios with ease.
3. Excel Lookup Multiple Criteria
Performing an Excel lookup multiple criteria involves using functions like SUMPRODUCT or array formulas to match against multiple conditions, offering a versatile approach to data lookup tasks.
Example of Excel Lookup Multiple Criteria:
=SUMPRODUCT(--(CriteriaRange1=Criteria1), --(CriteriaRange2=Criteria2), ReturnArray)
Excel lookup multiple criteria broadens the scope of data analysis, enabling users to conduct thorough searches within their datasets.
4. VBA VLookup Multiple Criteria
For those requiring customized lookup functionalities, VBA VLookup multiple criteria provides a programmable solution to search for data based on several conditions, offering unparalleled flexibility.
Example of VBA VLookup Multiple Criteria: A VBA function can iterate over a dataset, evaluating each row against multiple criteria to find a match, thus extending VBA VLookup multiple criteria beyond the capabilities of built-in Excel functions.
5. Excel VLOOKUP Multiple Values
When dealing with scenarios where a lookup needs to return multiple values, Excel VLOOKUP multiple values can be achieved through creative use of array formulas or combining VLOOKUP with other functions.
Example of Excel VLOOKUP Multiple Values:
=IFERROR(INDEX(ReturnArray, SMALL(IF((LookupValue=LookupArray), ROW(ReturnArray)-MIN(ROW(ReturnArray))+1), ROW(1:1))), "")
This technique for Excel VLOOKUP multiple values is essential for extracting multiple records that meet a given criterion.
6. Excel SUMIF Multiple Criteria
Excel SUMIF multiple criteria function allows for conditional summing based on more than one criterion, providing a straightforward way to aggregate data that meets specific conditions.
Example of Excel SUMIF Multiple Criteria:
=SUMIFS(SumRange, CriteriaRange1, Criteria1, CriteriaRange2, Criteria2)
Utilizing Excel SUMIF multiple criteria is crucial for performing complex conditional sums efficiently.
7. Google Sheets VLOOKUP Multiple Criteria
Google Sheets VLOOKUP multiple criteria functionality mirrors that of Excel, allowing users to perform lookups based on several conditions, even in a web-based environment.
Example of Google Sheets VLOOKUP Multiple Criteria:
=ARRAYFORMULA(INDEX(ReturnRange, MATCH(1, (CriteriaRange1=Criteria1)*(CriteriaRange2=Criteria2), 0)))
Google Sheets VLOOKUP multiple criteria ensures that users can apply advanced lookup techniques in cloud-based spreadsheets.
8. Excel IF Function Multiple Conditions with VLOOKUP
Combining the Excel IF function multiple conditions with VLOOKUP enables decision-making based on complex criteria, enhancing the functionality of lookups by incorporating conditional logic.
Can you do a VLOOKUP with 2 criteria?
Yes, you can perform a VLOOKUP with 2 criteria by using a helper column that concatenates the two criteria into one unique identifier. This allows VLOOKUP to search for this combined value. Alternatively, more advanced functions like INDEX and MATCH or XLOOKUP (in newer versions of Excel) can directly handle multiple criteria without the need for a helper column.
Can you do a VLOOKUP if there are multiple matches?
VLOOKUP by default returns the first match it finds in the specified column. To handle multiple matches, you might consider using VLOOKUP in combination with other functions like IFERROR and ARRAYFORMULA or switch to using XLOOKUP, which has built-in functionality for returning arrays, or INDEX and MATCH for more control over the output.
How to do a VLOOKUP with multiple criteria sheets?
To perform a VLOOKUP with multiple criteria across different sheets, you can use a helper column on each sheet that concatenates the criteria. Then, perform a VLOOKUP against this helper column. Another approach is to use INDEX and MATCH functions across sheets, allowing you to specify multiple criteria and sheets without concatenating values.
Can you do a VLOOKUP on multiple values?
Directly, VLOOKUP cannot return multiple values for a single lookup. However, you can use VLOOKUP in an array formula or combine it with functions like INDEX and SMALL to iterate through matches and return multiple values. These methods require constructing more complex formulas but can achieve the desired outcome.
What is the difference between VLOOKUP and XLOOKUP?
VLOOKUP searches for a value in the first column of a range and returns a value in a specified column from the same row. It has limitations, such as only looking rightward and returning the first match. XLOOKUP, on the other hand, offers several improvements:
- It can search in any direction (not limited to rightward searches).
- It allows for both approximate and exact matches.
- It can return arrays, making it useful for multiple matches.
- It has built-in error handling, providing more control over what is returned when no match is found.
How do I use XLOOKUP in Excel?
To use XLOOKUP in Excel, you specify the lookup value, the range to lookup within, the return range, and optionally, what to return if no match is found. Here’s a basic syntax example:
=XLOOKUP(lookup_value, lookup_array, return_array, [if_not_found], [match_mode], [search_mode])
Example:
=XLOOKUP("Product A", A2:A100, B2:B100, "Not Found")
This formula searches for “Product A” in the range A2:A100 and returns the corresponding value from B2:B100. If “Product A” is not found, it returns “Not Found”.
Can VLOOKUP look at 2 columns?
Directly, VLOOKUP cannot look at 2 columns to match two criteria. However, you can create a helper column that concatenates the values of the two columns you want to use as your criteria. Then, VLOOKUP can be used to search this concatenated helper column.
How do I do a VLOOKUP with two columns at once?
To perform a VLOOKUP with two columns at once, follow these steps:
- Create a helper column in your data range that concatenates the two columns you wish to use as lookup criteria. For example, if your criteria are in columns A and B, you can create a formula in a new column that concatenates these (e.g.,
=A2&"_"&B2). - Use VLOOKUP to search for a value in this helper column. The lookup value should also concatenate the two criteria in the same way (e.g.,
=VLOOKUP(Criteria1&"_"&Criteria2, Range, ColumnIndex, FALSE)).
This approach allows VLOOKUP to effectively handle two columns by treating them as a single unified criterion.
Example of Excel IF Function Multiple Conditions with VLOOKUP:
=IF(AND(Criteria1=Condition1, Criteria2=Condition2), VLOOKUP(LookupValue, TableArray, ColumnIndex, FALSE), "Not Found")
Excel IF function multiple conditions with VLOOKUP offers a nuanced approach to data retrieval, allowing for highly specific lookups based on multiple conditions.
Mastering these techniques for performing lookups based on multiple criteria will significantly enhance your ability to analyze and manipulate data in Excel. Whether you’re working on financial models, managing databases, or analyzing complex datasets, the knowledge of XLOOKUP multiple criteria, INDEX MATCH multiple criteria, Excel lookup multiple criteria, VBA VLookup multiple criteria, Excel VLOOKUP multiple values, Excel SUMIF multiple criteria, Google Sheets VLOOKUP multiple criteria, and Excel IF function multiple conditions with VLOOKUP will empower you to achieve your data analysis objectives with precision and efficiency.
Hello, I’m Cansu, a professional dedicated to creating Excel tutorials, specifically catering to the needs of B2B professionals. With a passion for data analysis and a deep understanding of Microsoft Excel, I have built a reputation for providing comprehensive and user-friendly tutorials that empower businesses to harness the full potential of this powerful software.
I have always been fascinated by the intricate world of numbers and the ability of Excel to transform raw data into meaningful insights. Throughout my career, I have honed my data manipulation, visualization, and automation skills, enabling me to streamline complex processes and drive efficiency in various industries.
As a B2B specialist, I recognize the unique challenges that professionals face when managing and analyzing large volumes of data. With this understanding, I create tutorials tailored to businesses’ specific needs, offering practical solutions to enhance productivity, improve decision-making, and optimize workflows.
My tutorials cover various topics, including advanced formulas and functions, data modeling, pivot tables, macros, and data visualization techniques. I strive to explain complex concepts in a clear and accessible manner, ensuring that even those with limited Excel experience can grasp the concepts and apply them effectively in their work.
In addition to my tutorial work, I actively engage with the Excel community through workshops, webinars, and online forums. I believe in the power of knowledge sharing and collaborative learning, and I am committed to helping professionals unlock their full potential by mastering Excel.
With a strong track record of success and a growing community of satisfied learners, I continue to expand my repertoire of Excel tutorials, keeping up with the latest advancements and features in the software. I aim to empower businesses with the skills and tools they need to thrive in today’s data-driven world.
Suppose you are a B2B professional looking to enhance your Excel skills or a business seeking to improve data management practices. In that case, I invite you to join me on this journey of exploration and mastery. Let’s unlock the true potential of Excel together!
https://www.linkedin.com/in/cansuaydinim/

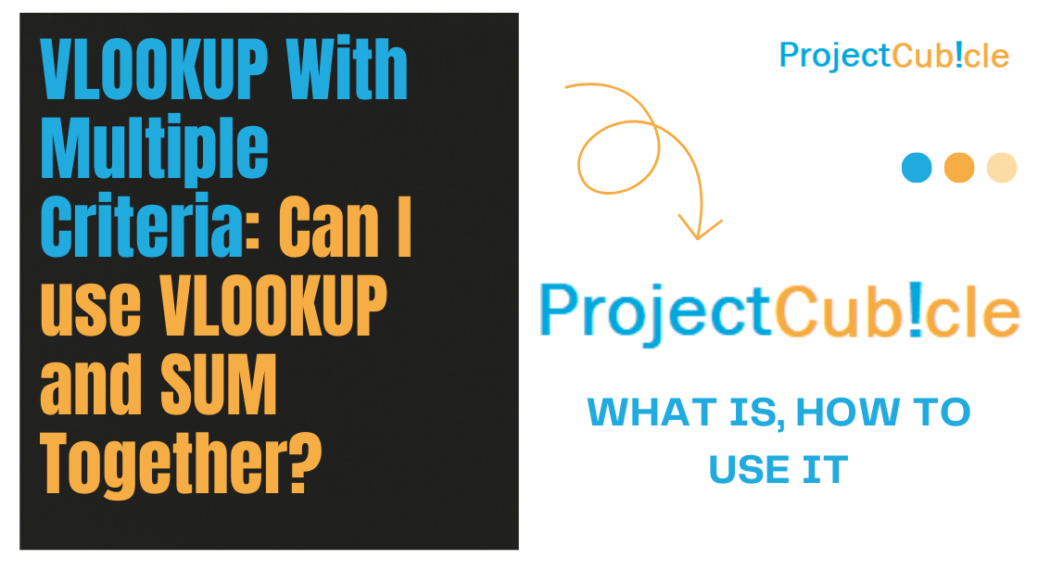
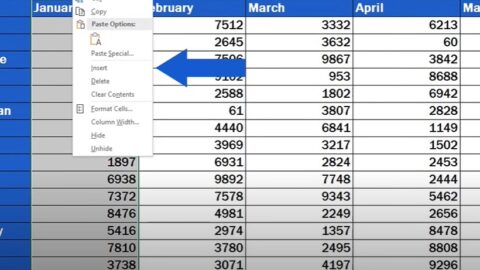
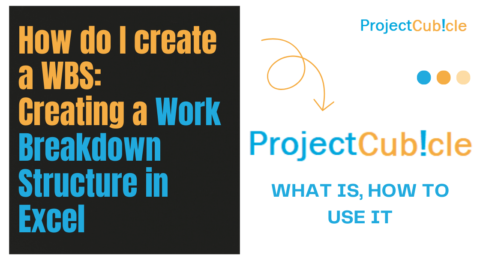
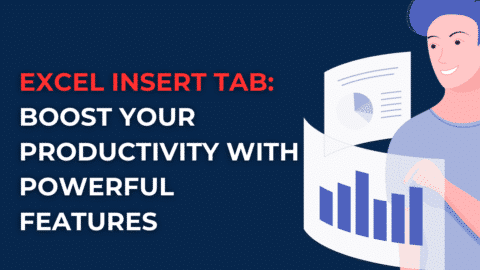
![How to Calculate Percentage in Excel [With Examples and Detailed Instructions PDF]](https://www.projectcubicle.com/wp-content/uploads/2022/09/How-to-Calculate-Percentage-in-Excel-With-Examples-and-Detailed-Instructions-PDF-480x270.png)
![Mastering Data Management in Excel: VLOOKUP With MATCH [2024]](https://www.projectcubicle.com/wp-content/uploads/2024/02/VLOOKUP-With-MATCH-2024-480x270.png)