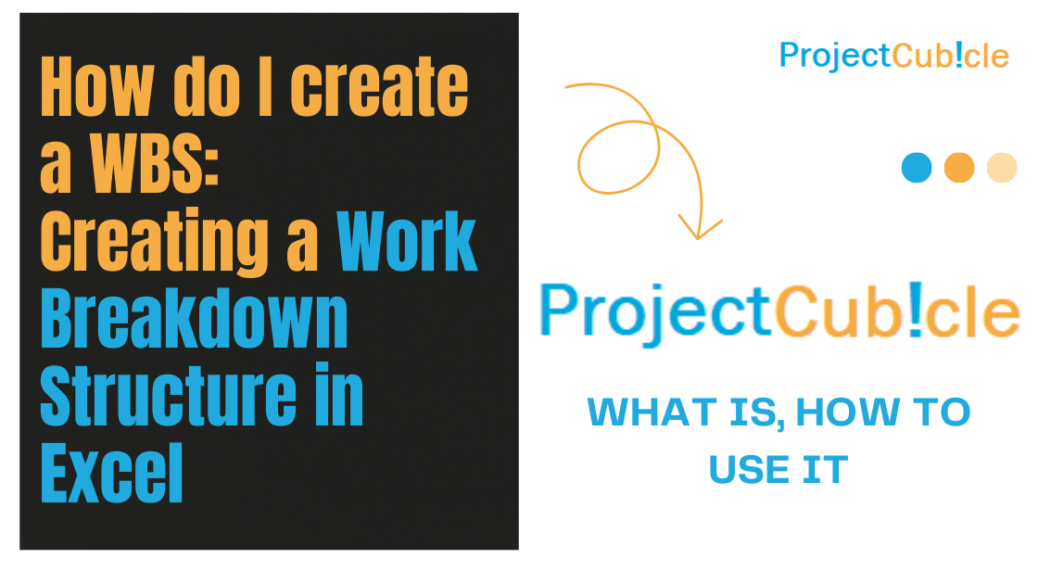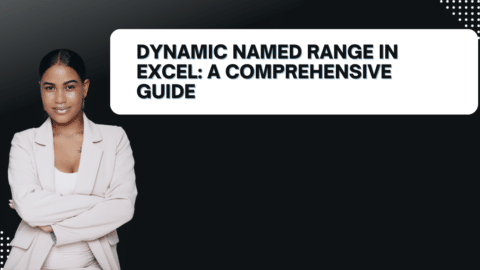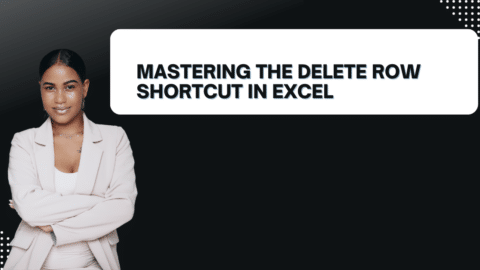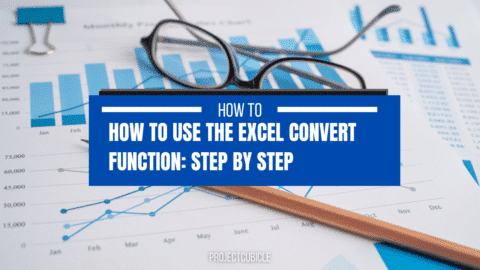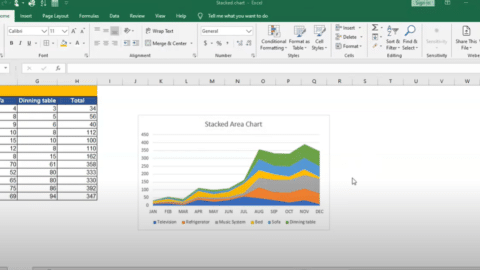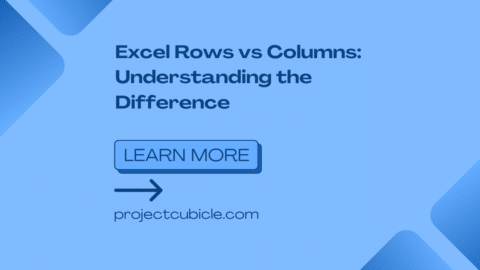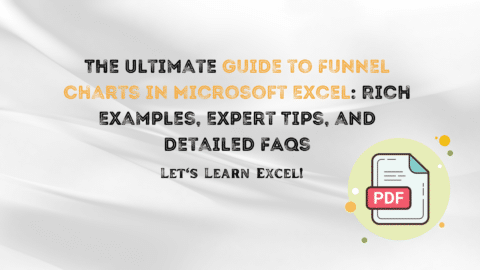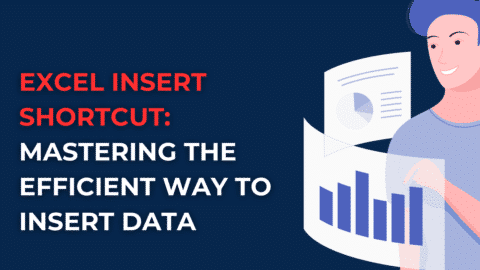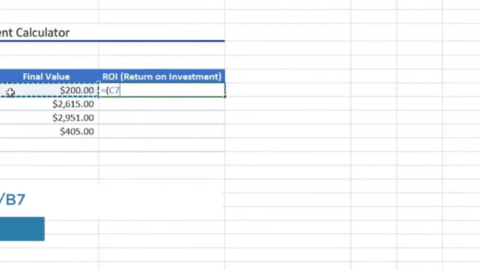How do I create a work breakdown structure in Excel? In the realm of project management, the clarity provided by a well-constructed Work Breakdown Structure (WBS) is unparalleled. It not only lays the foundation for detailed project planning but also ensures that every team member is aligned with the project’s objectives and deliverables. Excel, with its versatile functionality, emerges as a powerful tool for creating a WBS, offering a blend of simplicity and sophistication to cater to both beginners and advanced users. This guide will walk you through the process of developing a Work Breakdown Structure in Excel, providing you with the knowledge to leverage this tool effectively for your project planning needs.
Understanding Work Breakdown Structure (WBS)
A Work Breakdown Structure is a hierarchical decomposition of a project into manageable chunks, known as “work packages.” It serves as a roadmap that outlines all the work elements, ensuring that no part of the project is overlooked. The beauty of a WBS lies in its ability to break down complex projects into more manageable tasks, making it easier for project managers and teams to plan, schedule, allocate resources, and monitor progress.
Benefits of Using Excel for WBS
- Flexibility: Excel allows for customization according to the specific needs of your project.
- Accessibility: Most professionals are familiar with Excel, making it easier to share and collaborate on the WBS.
- Functionality: Excel’s formulas and functions can automate calculations related to time, resources, and costs.
- Visualization: Conditional formatting and charting tools in Excel enhance the visual appeal of the WBS, making it more understandable at a glance.
Creating a Basic Work Breakdown Structure in Excel
-
Set Up Your Excel Sheet
- Open a new Excel workbook and name the first sheet as “WBS”.
- Label the columns to reflect the structure of your WBS, such as “Work Package,” “Description,” “Responsible Person,” “Start Date,” “End Date,” and “Status.”
-
Define the Project Scope
- Start with the highest level of the project, often referred to as the “root” or “level 0,” which is the project title or main objective.
- Break down the project into major deliverables or phases, which will form the second level of your WBS (level 1).
-
Decompose Each Deliverable
- Further divide each deliverable or phase into smaller, more manageable tasks (level 2 and beyond).
- Continue this process until you have defined work packages that are sufficiently detailed to be assigned and managed.
-
Assign Details to Each Work Package
- For each task or work package, specify the responsible person, estimated start and end dates, and any other relevant details.
-
Implementing Hierarchical Structure
- Use Excel’s grouping feature to create a collapsible hierarchy that visually represents the structure of your WBS. This can be done by selecting rows and using the “Group” function under the Data tab.
Example Work Breakdown Structure in Excel: Website Redesign
The goal of this project is to redesign an existing website to improve user experience, enhance content quality, and increase overall traffic. The project will be broken down into major phases and further into specific tasks.
Set Up Your Excel Sheet
- Open a new Excel workbook.
- Name the first sheet “WBS for Website Redesign.”
- Create the following columns: ID, Work Package, Description, Responsible Person, Start Date, End Date, Status.
Define the Project Scope
- ID: WBS1
- Work Package: Website Redesign Project
- Description: Complete redesign of the company website.
- Responsible Person: Project Manager
- Start Date: 2024-01-10
- End Date: 2024-06-30
- Status: Planning
Decompose Each Deliverable
Break down the main project into major deliverables:
- Project Planning
- WBS1.1: Project Kickoff
- WBS1.2: Requirement Gathering
- WBS1.3: Project Schedule Development
- Design Phase
- WBS2.1: Wireframe Design
- WBS2.2: Graphic Design
- WBS2.3: UX/UI Review
- Development Phase
- WBS3.1: Frontend Development
- WBS3.2: Backend Development
- WBS3.3: Integration Testing
- Content Update
- WBS4.1: Content Audit
- WBS4.2: Content Creation
- WBS4.3: SEO Optimization
- Launch and Optimization
- WBS5.1: Website Testing
- WBS5.2: Launch Plan
- WBS5.3: Post-Launch Review
Step 4: Assign Details to Each Work Package
Let’s detail one of the tasks:
- ID: WBS2.1
- Work Package: Wireframe Design
- Description: Creation of website wireframes for main pages.
- Responsible Person: UX Designer
- Start Date: 2024-02-01
- End Date: 2024-02-14
- Status: Scheduled
Step 5: Implementing Hierarchical Structure
- Group related tasks under each phase to visually create a hierarchy. For example, all tasks under “Design Phase” would be grouped together, allowing you to collapse or expand the section as needed.
Visual Enhancements and Formulas
- Conditional Formatting: Apply conditional formatting to the “Status” column to visually indicate the progress of each task (e.g., green for completed, yellow for in progress, and red for not started).
- Automated Duration Calculation: In a new column, calculate the duration of each task with a formula subtracting the Start Date from the End Date.
=IF(ISBLANK(C2),"",D2-C2)
- Gantt Chart: Utilize Excel’s bar chart feature to create a simple Gantt chart based on your WBS data for a visual timeline of the project.
How do I create a work breakdown structure in Excel?
- Open a New Excel Workbook: Start by launching Excel and opening a new workbook for your project.
- Set Up Your Spreadsheet: Label columns for your WBS elements, such as ID, Work Package, Description, Responsible Person, Start Date, End Date, and Status.
- Define Project Scope: Outline the overall project at the top of your WBS as the highest level (Level 0).
- Decompose the Project: Break down the project into main deliverables or phases (Level 1), and then further into smaller tasks or sub-deliverables (Levels 2+), ensuring each task is manageable and clearly defined.
- Fill in Task Details: Assign details to each task, including responsible persons, dates, and status.
- Use Grouping for Structure: Apply Excel’s grouping feature (Data > Group) to visually organize your WBS, allowing for easy navigation through project levels.
How do I create a WBS?
Creating a WBS involves identifying and breaking down the project’s scope into smaller, more manageable components. Start with the final project deliverable, then break this down into smaller deliverables or phases, continuing this process until you reach tasks that are detailed enough to be assigned and executed. Each task is then organized into a hierarchical structure, showing the relationship between the overall project goal and the specific tasks needed to achieve it.
How do I create a work plan in Excel?
- Extend Your WBS Spreadsheet: Utilize the WBS you’ve created as the foundation of your work plan, adding columns for additional details like Milestone, Deadline, Resources, Budget, and Dependencies.
- Detail Resources and Budgets: For each task, specify the required resources (human, material, financial) and budget allocations.
- Outline Dependencies: Mark task dependencies to indicate which tasks must be completed before others can start.
- Visualize with a Gantt Chart: Use Excel’s chart features to create a Gantt chart from your data, providing a visual timeline and progress tracker for your project.
How do you format a WBS?
In Excel, format your WBS by applying hierarchical numbering to reflect the structure of tasks and subtasks. Use cell formatting options (fonts, colors, borders) to differentiate between levels of the WBS. Group related tasks for easy navigation, and apply conditional formatting to highlight statuses, deadlines, or priorities.
Where is WBS creator in Excel?
Excel doesn’t have a built-in, specific tool labeled as “WBS Creator.” However, you can create a WBS by utilizing Excel’s range of features—such as cell formatting, formulas, and the grouping function—to manually construct your WBS in a spreadsheet format.
How do I color a WBS in Excel?
Color your WBS in Excel using conditional formatting or manual coloring:
- Conditional Formatting: Select your WBS cells, go to Home > Conditional Formatting, and set rules based on your criteria (e.g., task status or deadlines) to apply colors automatically.
- Manual Coloring: Highlight the cells or rows you want to color, then select a fill color from the Home tab’s Fill Color option.
Advancing Your WBS in Excel
As you become more comfortable with creating a basic WBS in Excel, you can explore advanced features to enhance your project planning:
- Conditional Formatting: Use conditional formatting to highlight tasks based on their status, deadline proximity, or priority, making the WBS more interactive and easier to navigate.
- Data Validation: Implement data validation for consistency in data entry, especially useful in collaborative environments to maintain the integrity of your WBS.
- Automated Calculations: Leverage Excel formulas to calculate durations, allocate resources, and estimate costs directly within your WBS.
- Integration with Gantt Charts: Excel can be used to create Gantt charts from your WBS data, providing a visual timeline for your project’s deliverables and milestones.
Best Practices for Creating a WBS in Excel
- Keep It Flexible: Projects often evolve, so design your WBS in Excel to be easily adjustable.
- Be Detailed but Not Overwhelming: Ensure work packages are detailed enough to be actionable but avoid excessive granularity that could complicate project management.
- Engage Your Team: Involve team members in the WBS development process for more accurate task identification and commitment.
- Review and Refine: Regularly review the WBS with your team to ensure it remains aligned with the project objectives and incorporate feedback for continuous improvement.
Conclusion
In conclusion, mastering the creation and management of a Work Breakdown Structure (WBS) in Excel is a valuable skill that can significantly enhance your project planning and execution capabilities. By meticulously breaking down the project scope into smaller, manageable tasks and organizing them into a hierarchical structure, you set a solid foundation for a clear, actionable project roadmap.
Furthermore, the ability to format and color-code your WBS not only improves readability but also facilitates easier communication and collaboration among team members. Although Excel lacks a dedicated “WBS creator” tool, its versatile functionalities provide ample opportunity for customization and detailed project management.
Moreover, transitioning from a basic WBS to a comprehensive work plan in Excel, complete with resources, budgets, and timelines, enables a more dynamic approach to project management. This transition is crucial for keeping projects on track and within budget.
Finally, embracing the use of conditional formatting and manual coloring strategies not only adds a visual dimension to your WBS but also highlights critical paths, dependencies, and milestones at a glance. By incorporating these elements into your project management toolkit, you’re well-equipped to navigate the complexities of any project, ensuring a smoother journey from conception to completion.