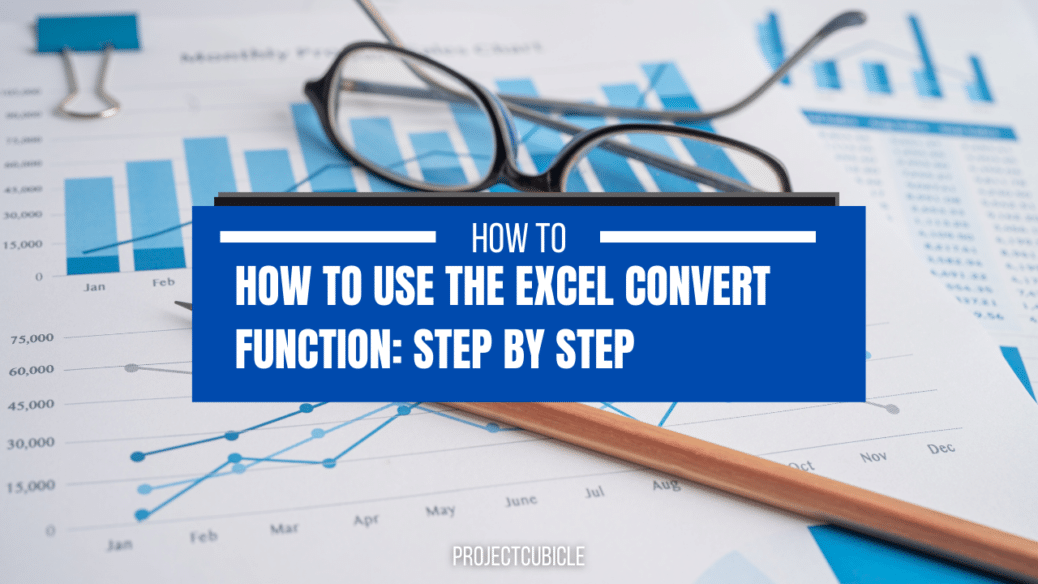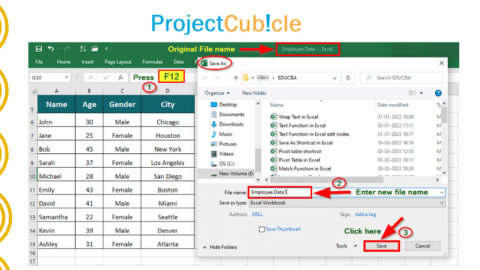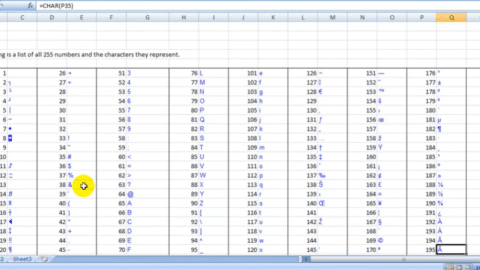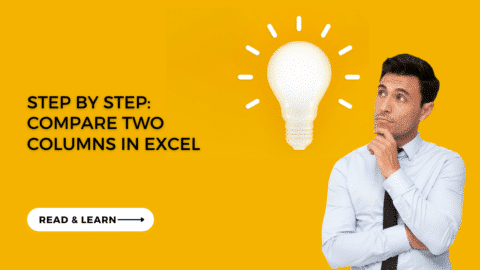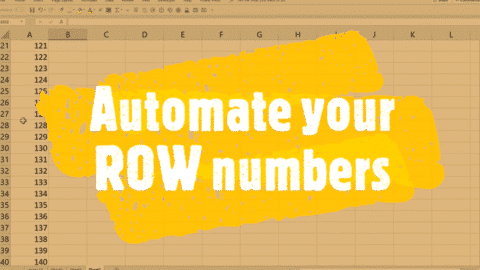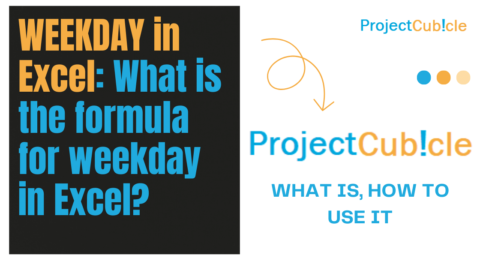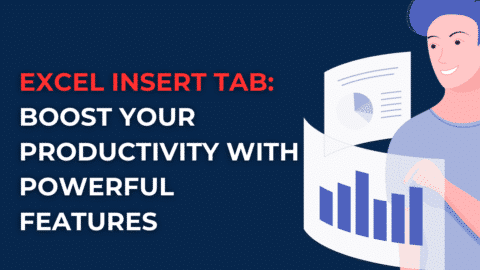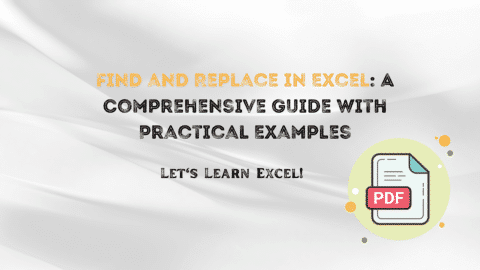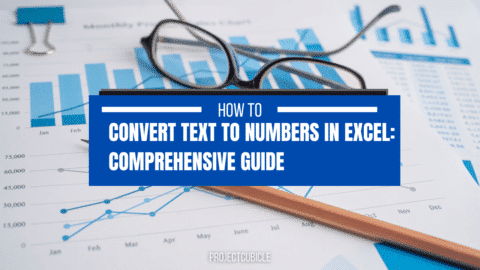How to Use the Excel CONVERT Function to Simplify Your Data Conversion
Are you tired of manually converting your data between different units of measurement in Excel? The Excel CONVERT function can help you simplify the process and save you time. In this article, we will cover the CONVERT function and how to use it, and provide examples of different conversion types. The Excel CONVERT function is a powerful tool that can help you simplify data conversion tasks. This function is designed to convert a value from one unit of measurement to another. It is especially useful for professionals in finance, engineering, and science who work with large datasets and need to convert values from one unit to another. In this article, we will provide you with a step-by-step guide on how to use the Excel CONVERT function to simplify your data conversion.
Table of Contents
What is the CONVERT Function in Excel?
The CONVERT function in Excel is a built-in function that allows you to convert a value from one unit of measurement to another. The function can be used to convert units of length, weight, volume, temperature, and many others. The function takes three arguments: the initial value, the unit the initial value is in, and the unit to which you want to convert the initial value.
How to Use the Excel CONVERT Function
To use the CONVERT function, you must open Excel and select a cell where you want to display the converted value. Next, type the following formula in the formula bar:
=CONVERT(number,from_unit,to_unit)
Replace “number” with the value you want to convert and “from_unit” and “to_unit” with the units you are converting from and to, respectively.
Example 1: Converting Length
Suppose you have a list of measurements in inches that you want to convert to centimetres. To do this, you can use the following formula:
=CONVERT(A2,"in","cm")
This formula will convert the value in cell A2 from inches to centimetres.
Example 2: Converting Temperature
Suppose you have a list of temperatures in Fahrenheit that you want to convert to Celsius. To do this, you can use the following formula:
=CONVERT(A2,"F","C")
This formula will convert the value in cell A2 from Fahrenheit to Celsius.
Available Conversion Units
Excel has a wide range of units available for conversion. Below are some of the most commonly used units:
Length
- Inches (in)
- Feet (ft)
- Yards (yd)
- Meters (m)
- Kilometres (km)
Weight
- Ounces (oz)
- Pounds (lb)
- Kilograms (kg)
- Grams (g)
Volume
- Fluid Ounces (fl oz)
- Cups (cup)
- Pints (pt)
- Liters (L)
Temperature
- Fahrenheit (F)
- Celsius (C)
- Kelvin (K)
Tips for Using the Excel CONVERT Function
Here are a few tips to keep in mind when using the CONVERT function:
- Make sure you are using the correct unit abbreviations. Excel is case-sensitive, so be sure to use uppercase and lowercase letters correctly.
- If you are unsure which unit to use, you can use the built-in unit converter in Excel. Go to “File” > “Options” > “Advanced” and scroll down to the “Display” section. Check the box next to “Show Quick Analysis options on selection” and click “OK”. Now, when you select a range of cells, a small icon will appear in the bottom right corner. Click on this icon and select “Convert” to open the unit converter.
- If you need to convert a value using a non-standard unit of measurement, you can create a custom unit using the “Custom” option in the unit converter.
Conclusion
The CONVERT function in Excel can be a powerful tool for simplifying your data conversion. By following the steps outlined in this article and keeping the tips in mind, you can save time and ensure accurate conversions. You can also check this part:
- The Excel CONVERT function is a powerful tool for converting values from one unit of measurement to another.
- The function takes three arguments: the value that you want to convert, the unit that you want to convert from, and the unit that you want to convert to.
- Excel supports a wide range of units, including length, weight, time, temperature, pressure, energy, power, and more.
- You can use the Excel CONVERT function to convert values in a column to a common unit for analysis.
- By using the Excel CONVERT function, you can simplify data conversion tasks and save time and effort.
- Always make sure that you know the units that you want to convert from and to before using the CONVERT function.
- Excel has many other built-in functions that can help you perform various tasks, so it’s worth exploring the software’s capabilities.
FAQs
- Can the CONVERT function be used with dates and times?
- No, the CONVERT function can only be used for converting units of measurement, not dates and times. For converting dates and times, you can use other built-in Excel functions such as DATEVALUE, TIMEVALUE, and TEXT.
- Can the CONVERT function be used with negative values?
- Yes, the CONVERT function can be used with both positive and negative values.
- Is it possible to convert between units that are not listed in the available conversion units?
- Yes, it is possible to convert between units that are not listed in the available conversion units. You can create a custom unit using the “Custom” option in the unit converter.
Hello, I’m Cansu, a professional dedicated to creating Excel tutorials, specifically catering to the needs of B2B professionals. With a passion for data analysis and a deep understanding of Microsoft Excel, I have built a reputation for providing comprehensive and user-friendly tutorials that empower businesses to harness the full potential of this powerful software.
I have always been fascinated by the intricate world of numbers and the ability of Excel to transform raw data into meaningful insights. Throughout my career, I have honed my data manipulation, visualization, and automation skills, enabling me to streamline complex processes and drive efficiency in various industries.
As a B2B specialist, I recognize the unique challenges that professionals face when managing and analyzing large volumes of data. With this understanding, I create tutorials tailored to businesses’ specific needs, offering practical solutions to enhance productivity, improve decision-making, and optimize workflows.
My tutorials cover various topics, including advanced formulas and functions, data modeling, pivot tables, macros, and data visualization techniques. I strive to explain complex concepts in a clear and accessible manner, ensuring that even those with limited Excel experience can grasp the concepts and apply them effectively in their work.
In addition to my tutorial work, I actively engage with the Excel community through workshops, webinars, and online forums. I believe in the power of knowledge sharing and collaborative learning, and I am committed to helping professionals unlock their full potential by mastering Excel.
With a strong track record of success and a growing community of satisfied learners, I continue to expand my repertoire of Excel tutorials, keeping up with the latest advancements and features in the software. I aim to empower businesses with the skills and tools they need to thrive in today’s data-driven world.
Suppose you are a B2B professional looking to enhance your Excel skills or a business seeking to improve data management practices. In that case, I invite you to join me on this journey of exploration and mastery. Let’s unlock the true potential of Excel together!
https://www.linkedin.com/in/cansuaydinim/