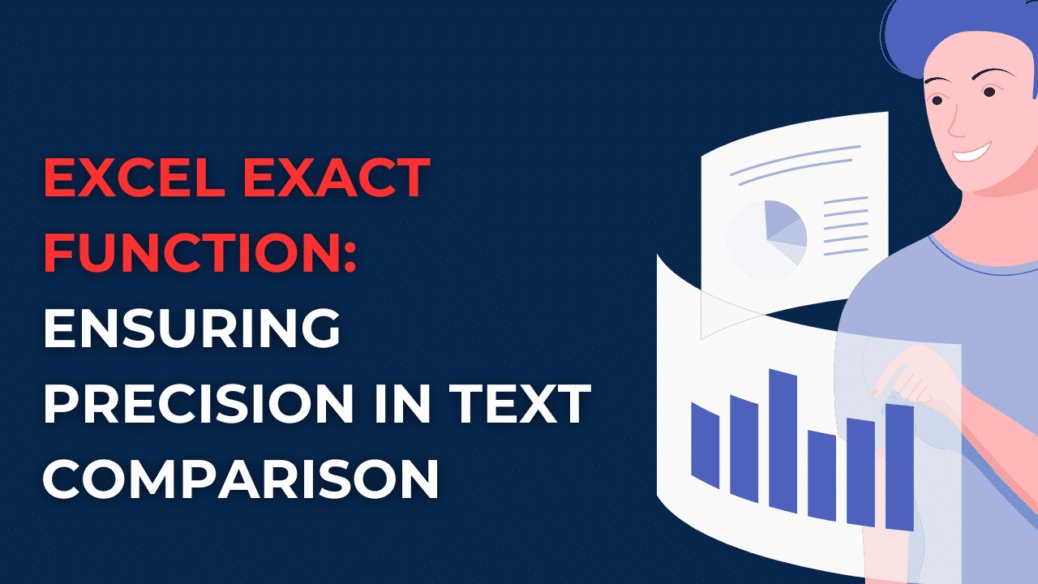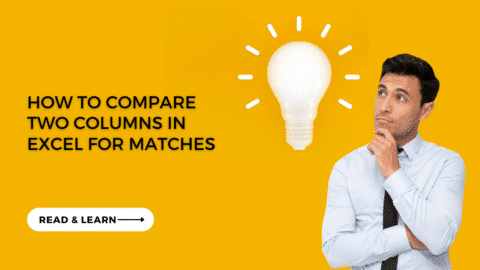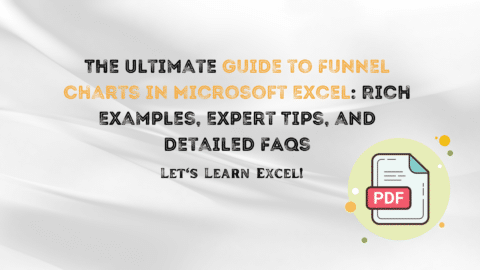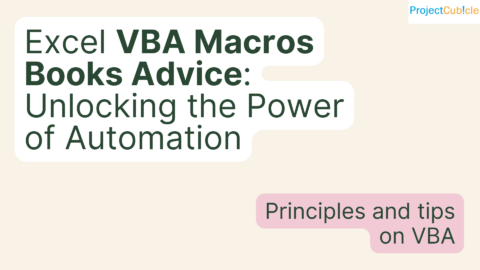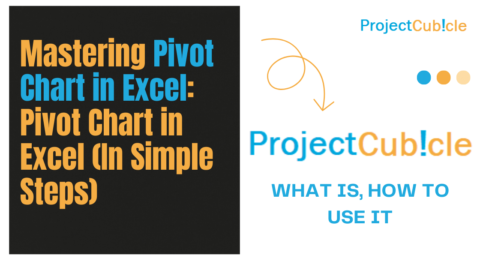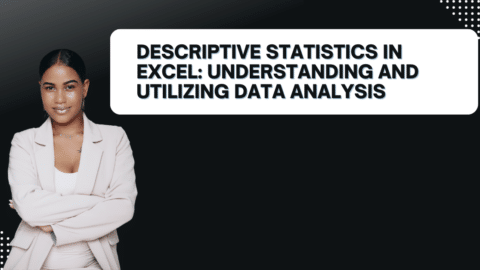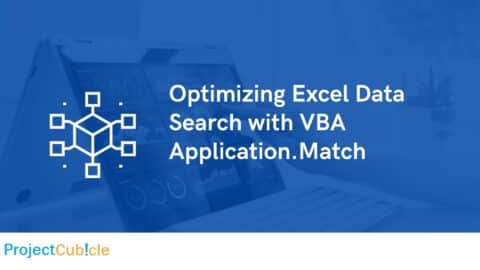Excel EXACT Function: Ensuring Precision in Text Comparison
Discover the power of the Excel EXACT function and learn how to effectively compare text values in Excel. Explore its syntax, usage examples, and common FAQs, and unleash the potential of this function for precise text matching.
Table of Contents
The Excel EXACT function compares two text strings and determines if they are exactly the same, including capitalization and spacing. It returns the logical value “TRUE” if the text strings are identical and “FALSE” otherwise.
The syntax of the EXACT function is as follows:
EXACT(text1, text2)
text1is the first text string you want to compare.text2is the second text string you want to compare.
Here are a few important points to keep in mind when using the EXACT function:
- Case-sensitive comparison: EXACT considers uppercase and lowercase letters as different characters. For example, “apple” and “Apple” are not considered the same.
- Space sensitivity: EXACT also considers leading or trailing spaces as part of the text string. So, “apple” and ” apple ” are considered different.
- Length comparison: The EXACT function also compares the length of the text strings. If the lengths differ, the function returns “FALSE.”
Here’s an example to demonstrate the usage of the EXACT function:
Suppose cell A1 contains the text “apple,” and cell B1 contains the text “Apple.” In cell C1, you can use the formula =EXACT(A1, B1) to compare the two strings. The result will be “FALSE” because the function is case-sensitive and considers the two strings as different.
To overcome the case sensitivity, you can use additional functions like LOWER or UPPER to convert both text strings to the same case before using the EXACT function. For example, you can use the formula =EXACT(LOWER(A1), LOWER(B1)) to perform a case-insensitive comparison.
By utilizing the EXACT function, you can ensure precision in text comparison while considering case-sensitivity and leading/trailing spaces.
Introduction: Unlocking the Potential of Excel EXACT Function
In the world of data analysis and management, Excel is an omnipresent tool, empowering professionals to navigate immense amounts of information. Amidst the plethora of functions Excel offers one function that consistently proves indispensable is the Excel EXACT function. This remarkably adaptable function provides users with the ability to meticulously compare text strings, guaranteeing precise matches in a multitude of scenarios. In this comprehensive article, we will delve into the inner workings of the Excel EXACT function, thoroughly examining its syntax, practical applications and accompanied by a wide array of illustrative examples to demonstrate its remarkable utility vividly.
Excel EXACT Function: Syntax and Usage
Before we delve into the practical applications, let’s understand the syntax and usage of the Excel EXACT function. The syntax is as follows:
=EXACT(text1, text2)
Where:
- text1 is the first text string or reference you want to compare.
- text2 is the second text string or reference you want to compare.
The EXACT function returns a logical value, TRUE if the text strings are identical, and FALSE otherwise. It performs a case-sensitive comparison, making it ideal for precise matching scenarios.
Examples of Excel EXACT Function in Action
To better grasp the capabilities of the function, let’s explore a few practical examples:
Example 1: Comparing Text Values
Suppose we have two text values, “apple” and “Apple.” To determine if they are an exact match, we can use the function as follows:
=EXACT("apple", "Apple")
The function will return FALSE since the comparison is case-sensitive, highlighting that the text strings are not identical.
Example 2: Case-Sensitive Matching
Excel EXACT function can prove invaluable when dealing with case-sensitive data. Let’s consider an example where we have a list of usernames, and we want to identify any duplicates:
| Username |
|---|
| JohnDoe |
| johndoe |
| JohnDoe |
| JaneDoe |
We can use the following formula in cell B2 to identify duplicates:
=EXACT(A2,A1)
Dragging this formula down will highlight the duplicate entries, emphasizing the power of the EXACT function in case-sensitive comparisons.
FAQs about Excel EXACT Function
Here are some frequently asked questions about the Excel EXACT function:
Q1: Does the Excel EXACT function consider leading or trailing spaces?
No, the Excel EXACT function does not consider leading or trailing spaces. It performs a character-by-character comparison, disregarding any extra spaces.
Q2: Can the Excel EXACT function be used for comparing numbers?
No, the Excel EXACT function is specifically designed for comparing text strings. For number comparisons, you can use other Excel functions like IF or EQUAL.
Q3: Is the Excel EXACT function case-sensitive?
Yes, the EXACT function performs a case-sensitive comparison. It distinguishes between uppercase and lowercase characters.
Q4: How can I ignore case sensitivity while comparing text values?
To ignore case sensitivity, you can use the LOWER or UPPER function in combination with the Excel EXACT function. For example:
=EXACT(LOWER(A1), LOWER(A2))
Q5: Can I compare text values from different worksheets?
The function allows you to compare text values from different worksheets within the same workbook. Simply reference the cell or range from the other worksheet in the function like this:
=EXACT(Sheet1!A1, Sheet2!B1)
This will compare the text value in cell A1 of Sheet1 with that in cell B1 of Sheet2.
Q6: What happens if one of the text values in the Excel EXACT function is blank?
If one of the text values in the function is blank, the function will return FALSE. It considers a blank cell as a different text value, concluding that the two values are not identical.
Conclusion
The function is a powerful tool for precise text comparison, guaranteeing accurate matches in various scenarios. Its inherently case-sensitive nature enables professionals to handle data with utmost precision, effectively mitigating the risk of errors stemming from inconsistent text entries. By comprehensively understanding its syntax, delving into practical examples, and addressing frequently asked questions, you can harness the function’s full potential, seamlessly streamlining your data analysis processes.
In essence, the function empowers you to achieve unparalleled precision and accuracy when comparing text values in Excel. Utilizing this function can eliminate uncertainties, avoid data discrepancies, and ensure seamless analysis consistency. So, the next time you need to compare text strings within Excel, keep the Excel EXACT function in mind as your go-to solution, and unlock its remarkable power in bolstering your data analysis endeavors.
Hello, I’m Cansu, a professional dedicated to creating Excel tutorials, specifically catering to the needs of B2B professionals. With a passion for data analysis and a deep understanding of Microsoft Excel, I have built a reputation for providing comprehensive and user-friendly tutorials that empower businesses to harness the full potential of this powerful software.
I have always been fascinated by the intricate world of numbers and the ability of Excel to transform raw data into meaningful insights. Throughout my career, I have honed my data manipulation, visualization, and automation skills, enabling me to streamline complex processes and drive efficiency in various industries.
As a B2B specialist, I recognize the unique challenges that professionals face when managing and analyzing large volumes of data. With this understanding, I create tutorials tailored to businesses’ specific needs, offering practical solutions to enhance productivity, improve decision-making, and optimize workflows.
My tutorials cover various topics, including advanced formulas and functions, data modeling, pivot tables, macros, and data visualization techniques. I strive to explain complex concepts in a clear and accessible manner, ensuring that even those with limited Excel experience can grasp the concepts and apply them effectively in their work.
In addition to my tutorial work, I actively engage with the Excel community through workshops, webinars, and online forums. I believe in the power of knowledge sharing and collaborative learning, and I am committed to helping professionals unlock their full potential by mastering Excel.
With a strong track record of success and a growing community of satisfied learners, I continue to expand my repertoire of Excel tutorials, keeping up with the latest advancements and features in the software. I aim to empower businesses with the skills and tools they need to thrive in today’s data-driven world.
Suppose you are a B2B professional looking to enhance your Excel skills or a business seeking to improve data management practices. In that case, I invite you to join me on this journey of exploration and mastery. Let’s unlock the true potential of Excel together!
https://www.linkedin.com/in/cansuaydinim/