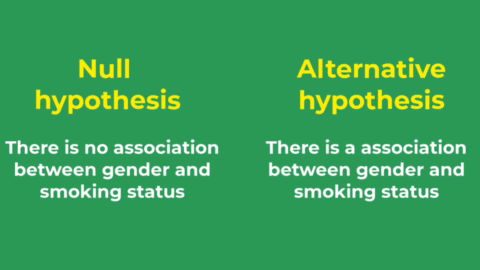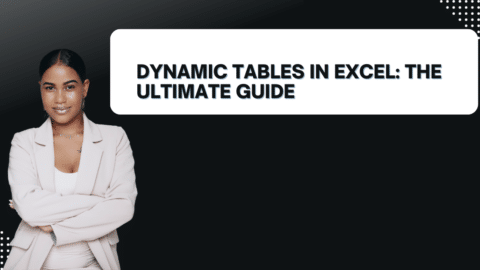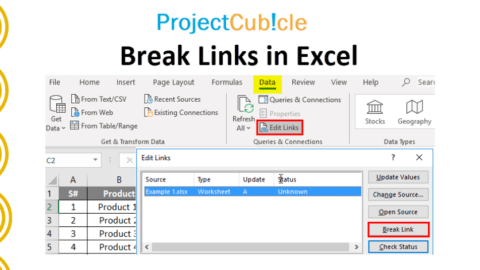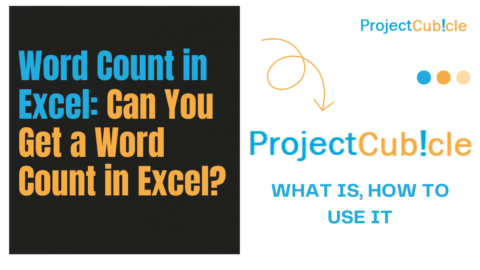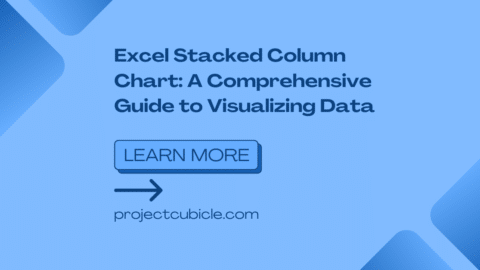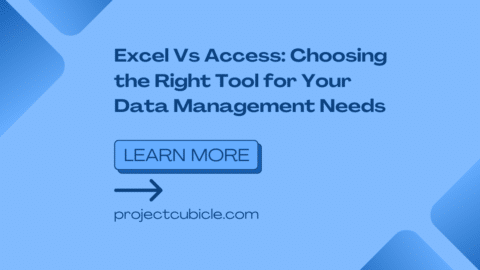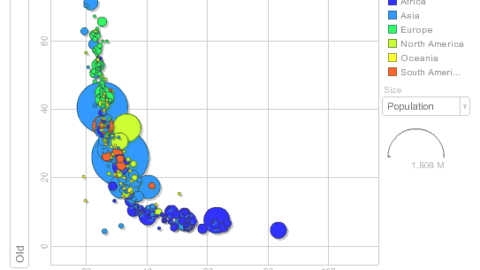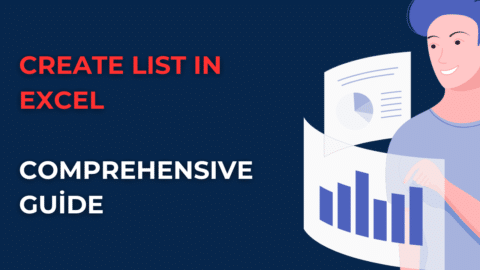How to Calculate Percentage in Excel [With Examples and Detailed Instructions PDF]
How to calculate percentage in Excel? In today’s fast-paced and data-driven environment, proficiency in Excel is a quintessential skill. How would you apply the percentage calculate formula in Excel to calculate the proportion of a student’s score to the overall class average? Excel’s capacity to perform complex calculations with ease makes it an indispensable tool for professionals across various sectors. Among the myriad of functionalities it offers, one particular feature stands out for its day-to-day utility: the ability to calculate percentage in Excel. Understanding the formula to calculate percentage in Excel is not just a procedural know-how—it’s a gateway to in-depth data analysis and interpretation.
Table of Contents
The percentage, inherently understood as a proportion out of a hundred, serves as a fundamental metric in an array of scenarios. From financial analysts scrutinizing investment returns to educators gauging student performance, the percentage calculate formula in Excel is the common denominator for a broad spectrum of quantitative assessments. To calculate percentage in Excel, one applies a simple yet versatile formula: divide the given amount by the total value and multiply by 100 to convert this figure into a percentage.
Navigating through Excel’s functionalities to calculate percentage in Excel can initially seem daunting to the uninitiated. However, with a little practice, it becomes second nature. Whether it’s determining profit margins, sales discounts, or grading student papers, the formula remains essentially the same, underscoring the importance of mastering this basic yet critical Excel operation. The ability to swiftly transform raw numbers into percentages allows for more compelling data visualization and decision-making.
Understanding the Basics of Percentage Calculation in Excel
What is the formula to calculate percentage? Before we delve into the nitty-gritty of percentage calculations in Excel, let’s establish a solid foundation. Percentages represent a ratio or fraction of 100 and are indispensable in various analytical tasks. Fortunately, Excel, with its versatile formulas and user-friendly interface, simplifies these calculations. To begin, it’s crucial to grasp the basic percentage formula:
Percentage = (Part / Whole) × 100
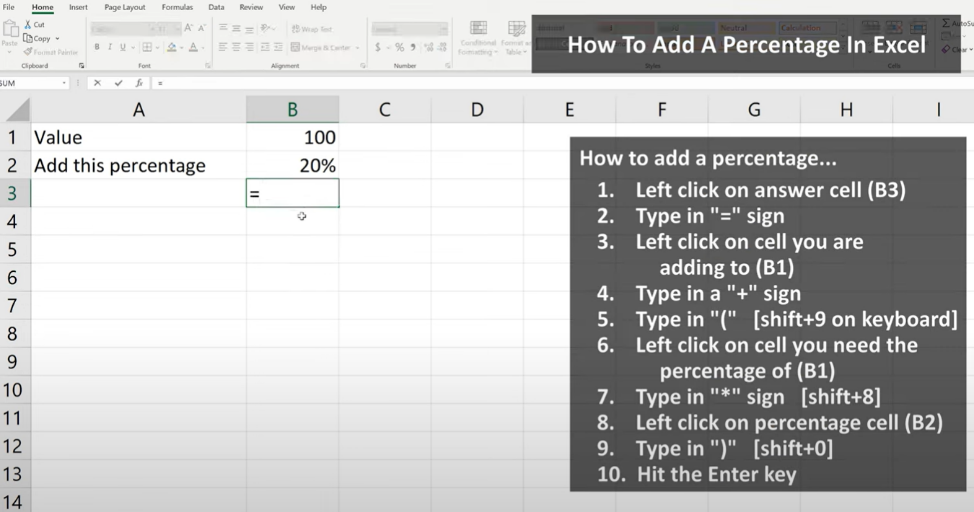
How to Calculate Percentages in Excel
Step-by-Step Guide to Basic Percentage Calculations
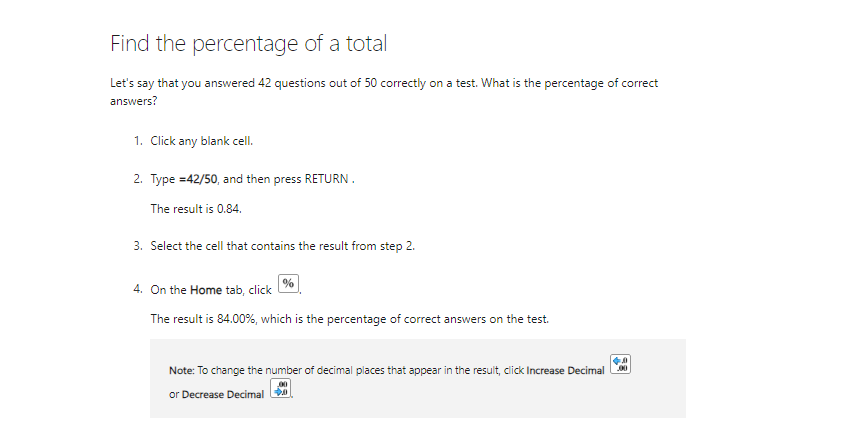
calculate percentages in excel
Calculating a Basic Percentage in Excel:
What is the formula to calculate percentage? To find what percentage one number (Part) is of another (Whole), employ the formula =Part/Whole*100. This formula tells Excel to divide the Part by the Whole and then multiply the result by 100 to express it as a percentage.
- Example 1: Suppose you want to determine what percentage 50 is of 200. In an Excel cell, you can enter =50/200*100, which will promptly return the result as 25%.
- Example 2: Let’s say you want to calculate what percentage 15 out of 30 is. Using the formula =15/30*100, Excel will provide the answer as 50%.
Increasing a Number by a Percentage:
How to do a percentage formula in excel? When you need to increase a number by a specific percentage, Excel comes to the rescue with the formula =Number*(1+Percentage). This formula calculates the increased value by multiplying the Number by 1 plus the Percentage, effectively adding the specified percentage to the original value.
- Example 1: Let’s say you want to increase 100 by 15%. Utilize the formula =100*(1+15%), and Excel will compute the result as 115.
- Example 2: If you have a product priced at $80 and want to increase the price by 10%, the formula would be =80*(1+10%), resulting in a new price of $88.
Decreasing a Number by a Percentage:
Similarly, when you need to decrease a number, the formula is =Number*(1-Percentage). By subtracting the Percentage from 1 and multiplying it by the Number, Excel calculates the reduced value.
- Example 1: To decrease 150 by 10%, you can use the formula =150*(1-10%), yielding 135.
- Example 2: If you have a discount of 25% on an item originally priced at $120, you can find the discounted price with =120*(1-25%), resulting in a discounted price of $90.
Advanced Percentage Calculations in Excel
Percentage Difference between Two Numbers:
How do you calculate proportions in Excel? To find the percentage difference between two numbers, Excel provides a formula: =(New Number – Original Number) / Original Number * 100. This formula computes the difference between the New Number and the Original Number, divides it by the Original Number, and multiplies by 100 to express it as a percentage.
- Example 1: Suppose you want to determine the percentage increase from 50 to 70. You can use the formula =(70-50)/50*100, resulting in a 40%
- Example 2: In financial analysis, you can calculate the percentage change in stock prices over a period using this formula.
Compound Percentage Calculations:
In some scenarios, you may need to perform calculations involving successive percentage increases or decreases. For such cases, it’s crucial to apply each change sequentially.
- Example 1: Let’s say you want to increase a number first by 10% and then by 20%. Start with =Number*(1+10%) to calculate the first increase and then apply the additional 20% increase to the result.
- Example 2: When you are working with compound interest in financial calculations, this method is invaluable. You can calculate how an investment grows over time with compounded interest rates.
Practical Applications and Examples
How to do a percentage formula in excel? Understanding how to calculate percentage in Excel opens the door to a multitude of practical applications:
- Budgeting and Financial Analysis: Calculate budget variances, growth rates, or financial ratios with precision. For instance, you can analyze revenue growth by calculating the percentage increase in revenue over two consecutive quarters.
- Sales and Marketing Metrics: Determine percentage increases in sales or market share, providing invaluable insights for business strategies. Analyzing the market share percentage change helps businesses make informed decisions.
- Academic Evaluations: Calculate grade percentages and evaluate performance metrics, making academic assessment more transparent and accurate. For instance, calculating the percentage of correct answers on a test helps in grading.
- Health and Fitness Tracking: Track percentage loss or gain in weight or fitness metrics, aiding in achieving health and fitness goals. Measuring weight loss percentages can be motivating for individuals on fitness journeys.
Excel Functions for Percentage Calculations
How to do a percentage formula in excel? Beyond manual calculations, Excel offers specialized functions such as PERCENTILE, PERCENTRANK, and PERCENTILE.INC for advanced percentage analysis. These functions are particularly valuable when dealing with statistical analysis or large data sets, saving you time and effort.
Example: You can use the PERCENTILE.INC function to find the 90th percentile of a dataset, which represents the value below which 90% of the data falls.
How do you have Excel calculate a percentage?
How to do a percentage formula in excel? To have Excel calculate a percentage, you can use the formula =(Part/Total)*100. Enter the part or the amount you want to calculate the percentage for in one cell, and the total or whole amount in another cell. Then, write this formula in a third cell to get the percentage.
How do I calculate the percentage of attendees in Excel?
How to do a percentage formula in excel? To calculate the percentage of attendees in Excel, divide the number of attendees by the total number of invited guests and then multiply by 100. For example, if cell A1 contains the number of attendees and cell A2 contains the total invited, the formula would be =(A1/A2)*100.
How do I calculate %age in Excel?
To calculate the percentage in Excel, use the formula =(Value/Total Value)*100. Replace Value with the number you wish to find the percentage for, and Total Value with the overall total. Format the cell with the formula as a percentage to display the result properly.
How do I show a formula in Excel as a percentage?
To show a formula result as a percentage in Excel, you can format the cell containing the formula. Right-click the cell, choose ‘Format Cells’, go to the ‘Number’ tab, select ‘Percentage’, and specify the number of decimal places. Then, any formula in that cell will display as a percentage.
What is the formula to calculate percentage?
The basic formula to calculate a percentage is =(Part/Total)*100. This formula can be adapted to various contexts, whether you’re calculating a percentage increase, discount, or comparing two numbers.
How do I figure out percentages?
To figure out percentages, divide the amount by the total and then multiply by 100. For example, to find out what percentage 50 is of 200, divide 50 by 200 to get 0.25, and then multiply by 100 to get 25%. Thus, 50 is 25% of 200.
Formatting Tips for Percentage Display
When presenting your data, it’s important to format numbers as percentages in Excel. To do this, use the Percentage Style button located in the Home tab. This built-in feature automatically multiplies the cell value by 100 and adds the percentage symbol, ensuring clarity in your reports and presentations.
Example: If you have calculated a conversion rate of 0.25, applying the percentage format makes it easier to understand as 25%.
Common Mistakes and How to Avoid Them
In your journey to becoming proficient in Excel percentage calculations, it’s important to be aware of common pitfalls:
- Misplacing the Parentheses: Always ensure that the part of the formula that needs to be executed first is enclosed in parentheses. Excel follows the order of operations, and incorrect placement of parentheses can yield inaccurate results.
- Not Converting Percentage to Decimal: In Excel formulas, percentages should be entered as decimals. For instance, represent 50% as 0.5 in your formulas to avoid errors.
How Do You Calculate Percentages in Excel Examples, Tricks, and PDFs
Answers to Common Questions
How do you calculate percentage in Excel?
To calculate percentage in Excel, use the formula =(Part / Whole) × 100. This formula divides the Part by the Whole and then multiplies the result by 100 to express it as a percentage.
How do I calculate percentages in Excel chart?
Calculating percentages in an Excel chart typically involves using data labels or data tables to display the percentages alongside the chart elements. You can also use calculated fields in PivotTables to represent percentages in your chart.
What is the formula to calculate percentage?
The formula to calculate percentage is =(Part / Whole) × 100, where Part represents the portion you want to find the percentage of, and Whole is the total or the base value.
Conclusion
Mastering how to calculate percentage in Excel is a valuable skill that can significantly enhance your data analysis capabilities. Whether you’re using Excel for business, academic research, or personal finance, these skills are indispensable in navigating today’s data-centric world. By understanding the fundamentals, exploring advanced techniques, and applying them to real-world scenarios, you’ll be well-equipped to excel in your Excel endeavors and make data-driven decisions with confidence.
Mastering the art of calculating percentages in Excel is a valuable skill that can profoundly enhance your data analysis abilities. Whether you’re using Excel for business, academic research, or managing your personal finances, these skills are absolutely essential in today’s data-driven world. By grasping the fundamentals, delving into advanced techniques, and applying them to real-world scenarios, you’ll be exceptionally well-prepared to excel in your Excel endeavors and make data-driven decisions with confidence.
We’d like to invite you to explore our other Excel-related articles and valuable insights on projectcubicle.com. Your support, comments, and engagement would mean the world to us as we continue to provide you with more Excel-related content.
Hello, I’m Cansu, a professional dedicated to creating Excel tutorials, specifically catering to the needs of B2B professionals. With a passion for data analysis and a deep understanding of Microsoft Excel, I have built a reputation for providing comprehensive and user-friendly tutorials that empower businesses to harness the full potential of this powerful software.
I have always been fascinated by the intricate world of numbers and the ability of Excel to transform raw data into meaningful insights. Throughout my career, I have honed my data manipulation, visualization, and automation skills, enabling me to streamline complex processes and drive efficiency in various industries.
As a B2B specialist, I recognize the unique challenges that professionals face when managing and analyzing large volumes of data. With this understanding, I create tutorials tailored to businesses’ specific needs, offering practical solutions to enhance productivity, improve decision-making, and optimize workflows.
My tutorials cover various topics, including advanced formulas and functions, data modeling, pivot tables, macros, and data visualization techniques. I strive to explain complex concepts in a clear and accessible manner, ensuring that even those with limited Excel experience can grasp the concepts and apply them effectively in their work.
In addition to my tutorial work, I actively engage with the Excel community through workshops, webinars, and online forums. I believe in the power of knowledge sharing and collaborative learning, and I am committed to helping professionals unlock their full potential by mastering Excel.
With a strong track record of success and a growing community of satisfied learners, I continue to expand my repertoire of Excel tutorials, keeping up with the latest advancements and features in the software. I aim to empower businesses with the skills and tools they need to thrive in today’s data-driven world.
Suppose you are a B2B professional looking to enhance your Excel skills or a business seeking to improve data management practices. In that case, I invite you to join me on this journey of exploration and mastery. Let’s unlock the true potential of Excel together!
https://www.linkedin.com/in/cansuaydinim/

![How to Calculate Percentage in Excel [With Examples and Detailed Instructions PDF]](https://www.projectcubicle.com/wp-content/uploads/2022/09/How-to-Calculate-Percentage-in-Excel-With-Examples-and-Detailed-Instructions-PDF.png)