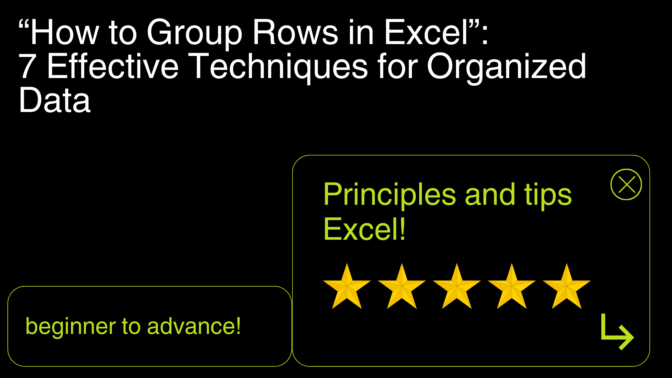Hey Projectcubicle’s Readers! How to group rows in excel with expand collapse? How to group rows in excel based on cell value?
Table of Contents
Drive business success with the strategic edge of Microsoft Excel! How to Group Rows in Excel? Explore ProjectCubicle for insights on optimizing data, analysis, and productivity. 📈💼 #Excel #ProjectCubicle In the realm of spreadsheet management, Excel stands out as a powerhouse tool, offering numerous features to help you streamline and organize your data. One essential skill every Excel user should possess is the ability to group rows efficiently. Grouping rows not only simplifies the data but also enhances readability and analysis. In this article, we’ll explore seven effective techniques to master the art of grouping rows in Excel.
How to group rows in excel with expand collapse? How to group rows in excel based on cell value? Excel’s grouping feature offers a structured way to manage and analyze large datasets by consolidating related data. Hey Projectcubicle’s Readers! How to group rows in excel with expand collapse? How to group rows in excel based on cell value? This enhanced guide delves deeper into each technique, complete with examples, to help you master how to group rows in Excel for more organized and accessible data.
How to Group Rows in Excel with Expand/Collapse
Select Rows to Group
- How to group rows in excel with expand collapse? Begin by highlighting the rows you want to group together. Make sure not to include the row that you want to use as a summary row above the grouped rows.
Use the Group Function
- How to group rows in excel with expand collapse? Go to the
Datatab on the Ribbon. - Click on the
Groupbutton in the Outline group. - Excel will group the selected rows and add a minus (-) sign in a box to the left of the grouped rows.
Expand/Collapse Groups
- How to group rows in excel with expand collapse? Once rows are grouped, you can easily collapse or expand them:
- To collapse the group, click the minus (-) sign. Excel will hide the detailed rows, leaving only the summary row visible, and the minus sign will change to a plus (+) sign.
- To expand the group, click the plus (+) sign. This action displays all the grouped rows.
2. Tips for Effective Grouping
- How to group rows in excel with expand collapse? Create Multiple Levels of Grouping: You can group rows within other groups to create hierarchical levels of detail. This is useful for organizing large datasets into manageable sections.
- Keyboard Shortcuts: Use
Alt + Shift + Right Arrowto group selected rows andAlt + Shift + Left Arrowto ungroup. These shortcuts can speed up the process. - Customizing the Outline: In the
Datatab, under the Outline group, you can find options to customize how the grouping outline appears, including settings for where the expand/collapse buttons are placed.
1. Using the Group Feature
- How to Do It: Select the rows you want to group, then go to Data > Outline > Group.
- Takeaway: This basic method is perfect for quickly organizing related data, making it easier to review and analyze.
2. Keyboard Shortcuts for Grouping
- How to Do It: Select your rows and press
Alt + Shift + Right Arrowto group. - Takeaway: Speeds up the grouping process, ideal for frequent Excel users.
3. Ungrouping Rows
- How to Do It: Select the grouped rows, then Data > Outline > Ungroup.
- Takeaway: Knowing how to ungroup is as important as grouping, allowing for adjustments and data reorganization.
4. Using the Subtotal Feature
- How to Do It: Highlight your data, go to Data > Outline > Subtotal to automatically group and summarize data.
- Takeaway: Best for creating automatic summaries and for when you need quick insights from your data.
5. Grouping with Pivot Tables
- How to Do It: Create a PivotTable, then group data by selecting rows and choosing “Group Selection” in the PivotTable Tools.
- Takeaway: Offers a dynamic way to group and analyze complex data sets, providing deeper insights.
6. Creating Hierarchical Grouping
- How to Do It: Group rows within already grouped rows to create multiple levels of data organization.
- Takeaway: Enhances data navigation and analysis by allowing for detailed breakdowns within larger data sets.
7. Utilizing VBA for Custom Grouping
- How to Do It: Use Excel’s VBA editor to write scripts that automate complex grouping tasks.
- Takeaway: For advanced users, VBA scripts offer unparalleled customization and automation in data grouping.
1. Basic Row Grouping
Example:
How to group rows in excel with expand collapse? How to group rows in excel based on cell value? Imagine you have a dataset of monthly sales data for different products. You want to group data related to each product together.
- Select Rows: If rows 2 to 7 detail sales for Product A, click on row 2’s number, drag to row 7, selecting all of them.
- Apply Grouping: Navigate to Data > Outline > Group. Excel groups these rows, adding a collapse/expand icon to easily hide or show product details.
2. Using the Outline Feature
Example:
Your worksheet includes quarterly sales data with a total at the end of each quarter.
- Prepare Data: Ensure each quarter ends with a summary row showing total sales.
- Outline: Select the entire dataset, then Data > Group > Auto Outline. Excel creates an outline based on your summary rows, automatically grouping each quarter.
Development Cycles with Automated Cross Browser Testing – projectcubicle
3. Grouping with Subtotals
Example:
To analyze sales data by region, with each region having multiple entries:
- Select Data: Highlight the rows containing sales data for all regions.
- Insert Subtotals: Go to Data > Subtotal. Choose the sales column for summation, and select each region as a ‘group by’ criterion.
- Result: Excel inserts a subtotal row after each region’s data, grouping them accordingly, facilitating a quick overview and comparison between regions.
4. Collapsing and Expanding Groups
Example:
After grouping quarterly data, you want to view only the totals to compare overall performance:
- Collapse Groups: Click the – button next to the quarter groups to hide detailed monthly data, leaving only the quarterly totals visible.
- Expand: To delve into a specific quarter, click the + button to reveal its monthly details.
5. Nested Grouping for Detailed Analysis
Example:
Within a yearly sales report, you’ve grouped data by quarter. For an in-depth analysis, you decide to group the months within each quarter.
- Initial Group: First, group the entire year by quarters.
- Nested Group: Then, select the months within a quarter and apply another grouping layer.
- Analysis: This nested grouping allows you to expand or collapse data at both the quarterly and monthly levels, offering flexible analysis.
6. Creating an Outline for Multiple Levels
Example:
In a complex project timeline, you have tasks, subtasks, and milestones.
- Group Tasks: Start by grouping rows related to each main task.
- Subtask Grouping: Within these groups, group rows related to subtasks.
- Milestones: You can further group milestones within subtasks, creating a multi-level hierarchy that clarifies the project structure.
7. Keyboard Shortcuts for Efficiency
Example:
You’re analyzing weekly sales data and decide to group data week by week quickly.
- Select Weekly Data: Highlight the rows for Week 1.
- Shortcut Grouping: Press Alt + Shift + Right Arrow to group them.
- Repeat: Continue with the next weeks, using the shortcut to efficiently group all weekly data.
Best Practices for Grouping Rows in Excel
- Clear Labels: For the quarterly sales example, ensure each summary row clearly indicates it’s a total, e.g., “Q1 Total,” to avoid confusion.
- Balanced Grouping: In a project timeline, don’t group every single task if it makes the timeline hard to navigate. Group only major phases or categories.
- Subtotals as Natural Dividers: In the sales data by region example, use subtotals not just for sums but to visually and functionally separate each region’s data.
Expanded Insights on Effective Row Grouping Techniques
1. Advanced Basic Row Grouping
Detailed Example: Consider a comprehensive employee database that includes rows of information categorized by department—Marketing, Sales, IT, etc. For each department, you want to group employee details to simplify navigation.
- Selection: If Marketing department details span rows 2 to 15, select these rows by clicking on the row number 2 and dragging down to row 15.
- Action: After going to Data > Outline > Group, Excel compacts this data under a single expandable/collapsible icon, instantly making your spreadsheet cleaner and focusing on departmental data as needed.
2. Expanding the Use of the Outline Feature
Complex Example: Your dataset includes a yearly financial summary with monthly operational costs, revenues, and net profits listed, and each month ends with a calculated net profit row.
- Preparation: Ensure each month’s data concludes with a net profit summary row.
- Action: By selecting the entire year’s data and choosing Auto Outline, Excel smartly groups each month based on the net profit summaries, allowing for a quick monthly financial health check without sifting through daily entries.
3. Subtotal Grouping Enhanced
In-Depth Example: For a regional sales report with entries for multiple cities within each region, and you aim to analyze the total sales by city and then by region.
- Process: After selecting the sales data, using Subtotal to sum sales by city first creates a natural division. Applying another layer of subtotal grouping by region then organizes city groups under their respective regions, simplifying a multi-level analysis of sales data.
4. Mastering Collapsing and Expanding Groups
Strategic Example: In a budget worksheet with grouped expense categories (e.g., Utilities, Salaries, Marketing), collapsing all groups to view only total expenses per category helps in a high-level budget review. Expanding a specific category like Marketing reveals detailed monthly or quarterly expenses for in-depth analysis.
5. Nested Grouping for Comprehensive Analysis
Complex Project Example: Managing a large-scale construction project with tasks like Design, Procurement, Construction, and Inspection, where each main task has subtasks (e.g., Design includes Drafting, Approval).
- Nested Approach: Start by grouping each main phase (Design, Procurement, etc.). Within Design, further group the subtasks. This hierarchical structure in your project timeline allows for an intuitive, level-by-level exploration of project details.
6. Creating an Outline for Multiple Levels
Sophisticated Data Structure Example: In a detailed inventory list where items are categorized by type (Electronics, Furniture, Office Supplies), and each type has brands, and each brand has models.
- Structured Grouping: First, group items by type. Within each type, group by brand, and then by model. This creates a three-level hierarchy, making it easy to navigate through the inventory based on category, brand, and model specifics.
7. Leveraging Keyboard Shortcuts for Grouping Efficiency
Repeated Actions Example: When preparing monthly reports that require grouping data week by week across multiple sheets, using keyboard shortcuts becomes invaluable. After selecting data for the first week:
- Efficient Grouping: Press Alt + Shift + Right Arrow to group the week. As you move to the next sheet, repeat the selection and keyboard shortcut, significantly speeding up the report preparation process.
Comprehensive Best Practices for Grouping Rows in Excel
- Visibility and Accessibility: Ensure grouped data is easily identifiable. Utilize clear labels and consider formatting summary rows differently for quick identification.
- Utilize Grouping for Data Analysis: Beyond organization, use grouping to analyze data trends. For instance, collapsing all but the current quarter can help focus your analysis on the most relevant time period.
- Review and Adjust Groupings Periodically: As data gets updated or changed, revisit your groupings to ensure they still serve their purpose effectively. Adjust or remove groupings as necessary to reflect the current state of your data.
Conclusion
How to group rows in excel with expand collapse? Also, how to group rows in excel with expand collapse? How to group rows in excel based on cell value? Grouping rows in Excel is a dynamic way to manage complex datasets, from financial records to project timelines. By applying these seven techniques, from basic grouping to creating multi-level outlines, you can transform your data into a structured and easily navigable format. The examples provided illustrate practical applications, guiding you through organizing data for clarity and insight. With these strategies, Excel becomes an even more powerful tool for data analysis, enabling you to uncover trends and make informed decisions with ease.


A dedicated Career Coach, Agile Trainer and certified Senior Portfolio and Project Management Professional and writer holding a bachelor’s degree in Structural Engineering and over 20 years of professional experience in Professional Development / Career Coaching, Portfolio/Program/Project Management, Construction Management, and Business Development. She is the Content Manager of ProjectCubicle.