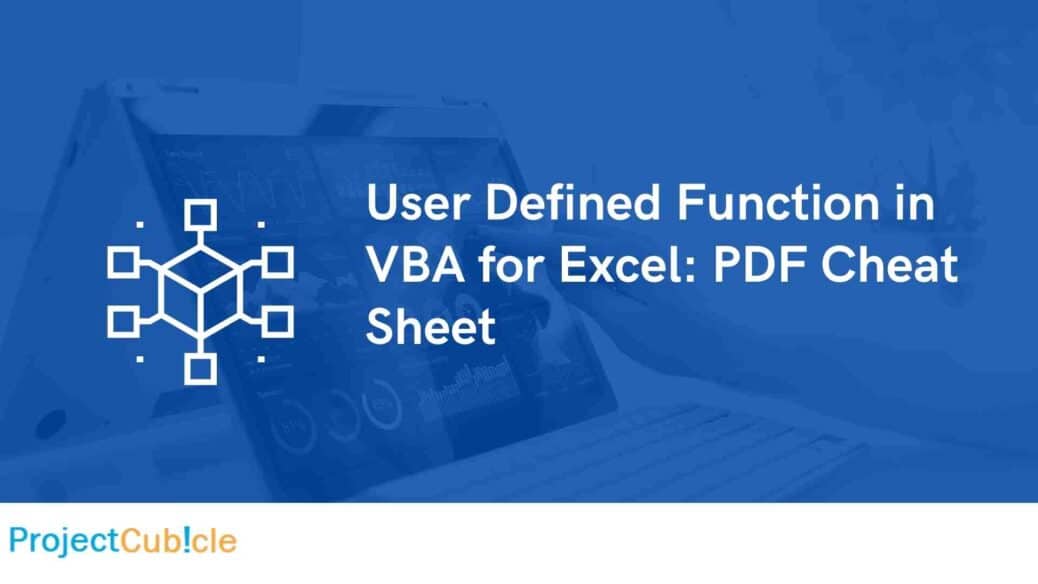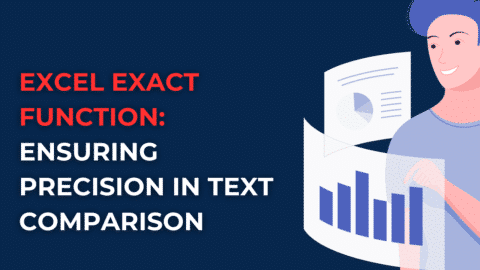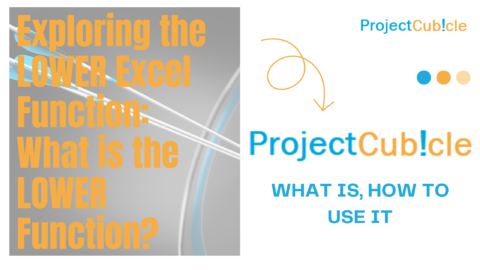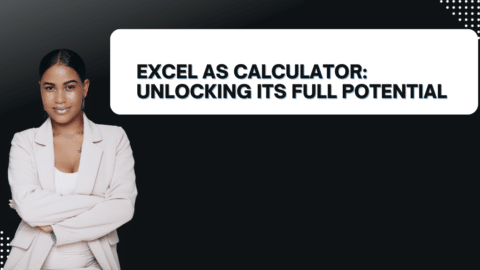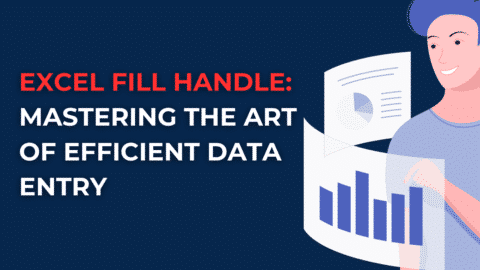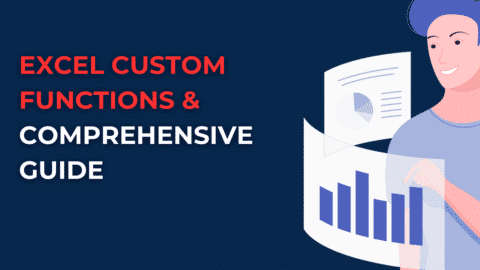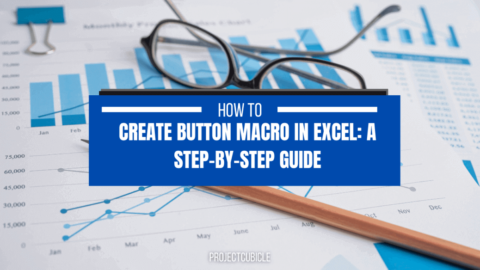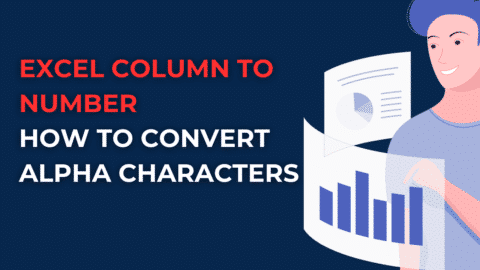Mastering User-Defined Function in VBA for Excel: PDF Cheat Sheet
Learn how to master User Defined Functions (UDFs) in VBA for Excel with our comprehensive PDF cheat sheet. This guide provides step-by-step instructions, tips, and examples to enhance your Excel skills and productivity.
Table of Contents
Introduction
Excel is a powerful tool for data analysis and manipulation, and mastering Defined Functions (UDFs) in VBA (Visual Basic for Applications) can take your Excel skills to the next level. UDFs allow you to create custom formulas that can perform complex calculations, automate tasks, and streamline your workflow. In this guide, we will delve into the world of UDFs in VBA for Excel, equipping you with the knowledge and tools to become proficient in creating your own functions. Our PDF cheat sheet provides a handy reference to assist you in your journey.
Understanding the Basics
User Defined Functions (UDFs) are custom functions that you can create using VBA in Excel. Unlike built-in functions like SUM or AVERAGE, UDFs allow you to define your own formulas tailored to specific tasks. This empowers you to perform calculations, data transformations, and automate processes that are not achievable with standard Excel functions. UDFs expand Excel’s capabilities, making it a versatile tool for various business, finance, scientific, and data analysis needs.
User Defined Functions in VBA Cheat Sheet
Advantages of UDFs
Benefits of Custom Functions
The utility of UDFs lies in their flexibility and customization. By mastering UDFs in VBA for Excel, you gain several advantages:
- Tailored Solutions: UDFs let you address unique challenges by designing functions that match your exact requirements.
- Automation: You can automate repetitive tasks, saving time and reducing the risk of errors.
- Complex Calculations: UDFs enable you to perform intricate calculations that built-in functions can’t handle.
- Data Manipulation: Transform and manipulate data efficiently, even from multiple sources.
- Enhanced Productivity: UDFs streamline your workflow, boosting your overall productivity.
Getting Started
Setting Up VBA Environment
Before you can master UDFs, you need to set up the VBA environment within Excel:
- Enable Developer Tab: Go to Excel Options > Customize Ribbon, and check the Developer option.
- Access Visual Basic Editor: Click on the Developer tab and then “Visual Basic” to open the VBA Editor.
- Insert a Module: In the VBA Editor, click Insert > Module to add a new module for your code.
Creating Your First UDF
Step-by-Step Tutorial
Let’s create a simple UDF that calculates the factorial of a given number. Follow these steps:
- Open VBA Editor: Access the VBA Editor as described earlier.
- Write the Function: In the module, write the function using VBA syntax. For example:
Function Factorial(n As Integer) As Long
If n <= 1 Then
Factorial = 1
Else
Factorial = n * Factorial(n – 1)
End If
End Function
- Save and Use: Save the workbook. You can now use this custom function in your Excel worksheets.
Benefits of Using User Defined Functions
By incorporating UDFs into your Excel arsenal, you unlock a range of benefits that can significantly enhance your productivity and efficiency:
- Custom Solutions: UDFs empower you to craft functions that suit your unique tasks, which might not be achievable using standard Excel functions.
- Automation: You can automate complex calculations and processes, saving time and reducing the chances of errors.
- Data Validation: UDFs can perform specialized data validation, ensuring that your data adheres to specific rules and criteria.
- Improved Analysis: Create advanced analytical tools through UDFs, enabling you to extract insights and trends from your data more effectively.
- Consistency: UDFs help maintain consistency in your calculations, as you can use the same function across multiple worksheets.
- Ease of Use: Once created, UDFs can be easily reused without the need for writing complex formulas repeatedly.
Getting Started: Writing Your Own Function
To harness the power of UDFs, you need to write your own functions. Here’s a basic outline of the process:
- Open the VBA Editor: Access the VBA editor by pressing
Alt + F11. - Insert a Module: Insert a new module where you’ll write your function. Go to
Insert > Module. - Writing the Function: Begin writing your function using VBA syntax. You define the function’s name, inputs, and processing logic.
- Testing and Debugging: Debug your function using the built-in tools to identify and fix errors.
Parameters and Arguments
Exploring Function Input
Parameters are placeholders for values that you pass to a UDF when using it. For example, in the factorial UDF above, “n” is a parameter representing the number for which we want to calculate the factorial. Arguments, on the other hand, are the actual values you provide when using the function.
Return Values
Outputting Results
UDFs can return values that you can use in your Excel cells. In the case of the factorial UDF, the result of the calculation is the return value of the function.
Using UDFs in Excel
Applying Custom Functions
Using a UDF is similar to using built-in functions. Simply enter the function name and provide the required arguments. For our factorial UDF, if you want to calculate the factorial of 5, you would write “=Factorial(5)” in a cell.
Best Practices
Writing Efficient and Readable Code
When creating UDFs, adhere to these best practices:
- Descriptive Names: Use meaningful names for functions and variables.
- Commenting: Add comments to explain your code’s purpose and logic.
- Error Handling: Include error handling to make your functions more robust.
- Modularity: Break down complex tasks into smaller functions for better organization.
Error Handling
Dealing with Exceptions
Error handling is crucial in UDFs to prevent crashes and unexpected behavior. Use techniques like “On Error” statements to gracefully handle errors.
Advanced Techniques
Recursion, Array Functions, and More
As you advance in UDF mastery, explore techniques like recursion (a function calling itself), handling arrays, and creating functions that return multiple values.
Examples of UDFs
Financial Calculations, Data Analysis, etc.
UDFs can serve diverse purposes:
- Financial Calculations: Calculate loan payments, investment returns, etc.
- Data Analysis: Perform statistical analysis, data transformations, etc.
Testing and Debugging
Ensuring Functionality
Before sharing or using your UDFs extensively, rigorously test them with different inputs to ensure they produce accurate results.
Optimizing User Defined Function in VBA
Enhancing Performance
To improve UDF performance, minimize unnecessary calculations, avoid volatile functions, and optimize your code’s efficiency.
Sharing User Defined Function in VBA
Distributing Your Functions
You can share your UDFs with colleagues by saving them in an Excel add-in or by sharing the workbook containing the module.
Online Resources
Learning from the Community
Excel enthusiasts and experts often share UDFs and code snippets online. Explore forums, blogs, and websites to learn from others’ experiences.
Frequently Asked Questions
Clarifying Common Doubts
Q: How can I debug errors in my User Defined Function in VBA?
A: Utilize the VBA Editor’s debugging tools, like setting breakpoints and stepping through code.
Q: Can I use UDFs in other Office applications?
A: Yes, you can create and use UDFs in applications like Word and PowerPoint using VBA.
Q: Are UDFs compatible with Excel Online?
A: UDFs that involve VBA code are not supported in Excel Online. They work only on the desktop version.
Q: What’s the difference between a User Defined Function in VBA and a macro?
A: A UDF returns a value and is used like a function, while a macro is a sequence of instructions executed by Excel.
Q: Can I share UDFs with users who don’t know VBA?
A: Yes, users can use your UDFs in their worksheets without understanding VBA.
Q: Is there a limit to the number of UDFs I can create?
A: There’s no strict limit, but organizing your UDFs efficiently is essential for manageability.
Conclusion
Mastering UDFs for Excel
Mastering User Defined Functions (UDFs) in VBA for Excel opens up a world of possibilities for data analysis, automation, and customization. By creating custom functions tailored to your specific needs, you can enhance your Excel skills and become a more efficient and productive user. Our PDF cheat sheet serves as a handy reference to support you in your journey to becoming a UDF expert.
Hello, I’m Cansu, a professional dedicated to creating Excel tutorials, specifically catering to the needs of B2B professionals. With a passion for data analysis and a deep understanding of Microsoft Excel, I have built a reputation for providing comprehensive and user-friendly tutorials that empower businesses to harness the full potential of this powerful software.
I have always been fascinated by the intricate world of numbers and the ability of Excel to transform raw data into meaningful insights. Throughout my career, I have honed my data manipulation, visualization, and automation skills, enabling me to streamline complex processes and drive efficiency in various industries.
As a B2B specialist, I recognize the unique challenges that professionals face when managing and analyzing large volumes of data. With this understanding, I create tutorials tailored to businesses’ specific needs, offering practical solutions to enhance productivity, improve decision-making, and optimize workflows.
My tutorials cover various topics, including advanced formulas and functions, data modeling, pivot tables, macros, and data visualization techniques. I strive to explain complex concepts in a clear and accessible manner, ensuring that even those with limited Excel experience can grasp the concepts and apply them effectively in their work.
In addition to my tutorial work, I actively engage with the Excel community through workshops, webinars, and online forums. I believe in the power of knowledge sharing and collaborative learning, and I am committed to helping professionals unlock their full potential by mastering Excel.
With a strong track record of success and a growing community of satisfied learners, I continue to expand my repertoire of Excel tutorials, keeping up with the latest advancements and features in the software. I aim to empower businesses with the skills and tools they need to thrive in today’s data-driven world.
Suppose you are a B2B professional looking to enhance your Excel skills or a business seeking to improve data management practices. In that case, I invite you to join me on this journey of exploration and mastery. Let’s unlock the true potential of Excel together!
https://www.linkedin.com/in/cansuaydinim/