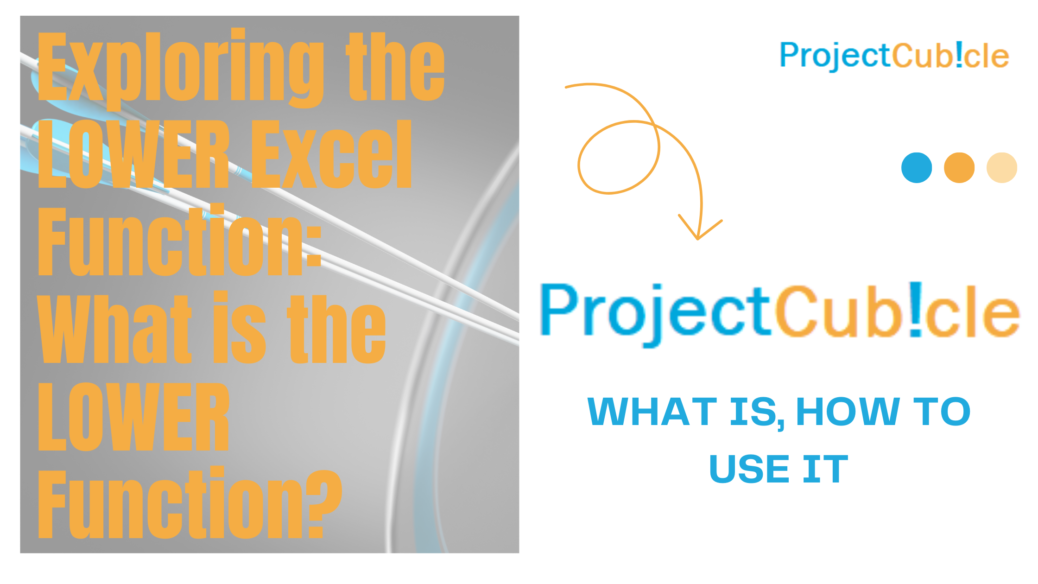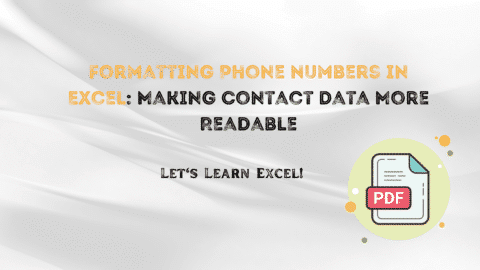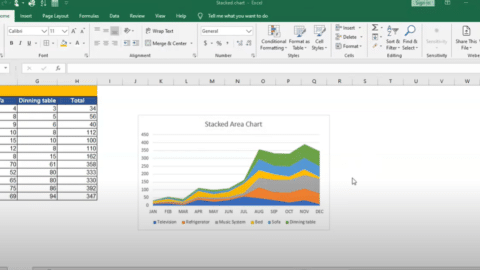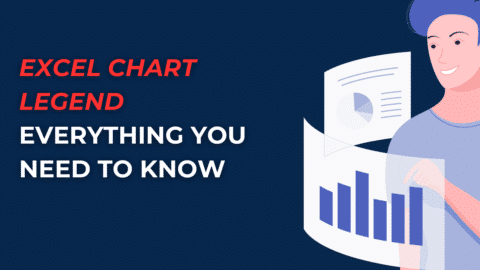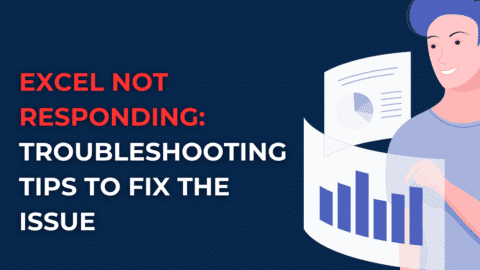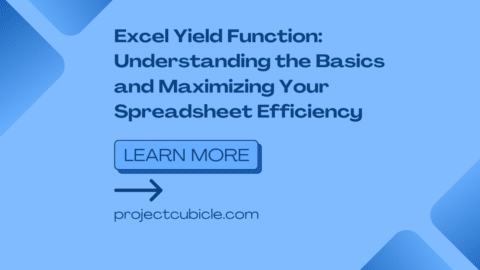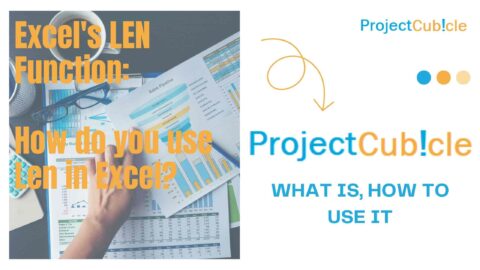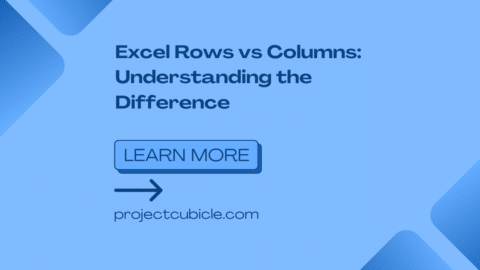Exploring the LOWER Excel Function: A Comprehensive Guide
The LOWER function in Excel serves as a valuable tool for manipulating text data by converting text strings to lowercase. Its utility extends beyond mere aesthetic adjustments; it significantly enhances data consistency and facilitates various data analysis tasks, particularly those involving textual information. Let’s explore the multifaceted aspects of the LOWER function in Excel:
Table of Contents
1. Standardizing Text Formatting: One of the primary purposes of the LOWER function in Excel is to ensure uniformity in text formatting across a dataset. By converting text strings to lowercase, you can establish a consistent presentation style, which is crucial for maintaining data integrity and clarity.
2. Facilitating Case-Insensitive Comparisons: The LOWER function enables case-insensitive comparisons, where text strings are treated as equivalent regardless of their original case. This feature is particularly useful in scenarios such as database management, where accurate matching of text values is essential irrespective of capitalization differences.
3. Enhancing Data Consistency: In datasets containing text entries provided by multiple users or sources, variations in capitalization are common. The LOWER function helps mitigate this inconsistency by converting all text to lowercase, thereby harmonizing disparate representations of the same information.
4. Simplifying Data Analysis Tasks: Text manipulation tasks, such as searching, filtering, and sorting, are streamlined through the use of the LOWER function. By converting text to lowercase, users can perform these operations more efficiently and accurately, as they no longer need to account for case sensitivity.
5. Supporting Case-Insensitive Lookup Operations: When conducting lookup operations or searches within datasets, employing the LOWER function ensures that matches are found irrespective of case disparities. This capability is invaluable for retrieving relevant information without being hindered by variations in capitalization.
Understanding the Basics of LOWER:
The LOWER function is designed to convert all uppercase letters in a text string to lowercase. Its syntax is simple:
=LOWER(text)
- text: The text string you want to convert to lowercase.
Converting Text to Lowercase:
The primary purpose of the LOWER function is to convert text to lowercase. This is particularly useful when dealing with data where case sensitivity is not important, such as email addresses or user names.
Example: Suppose cell A1 contains the text “HELLO”. Using the formula =LOWER(A1) in another cell will return “hello”.
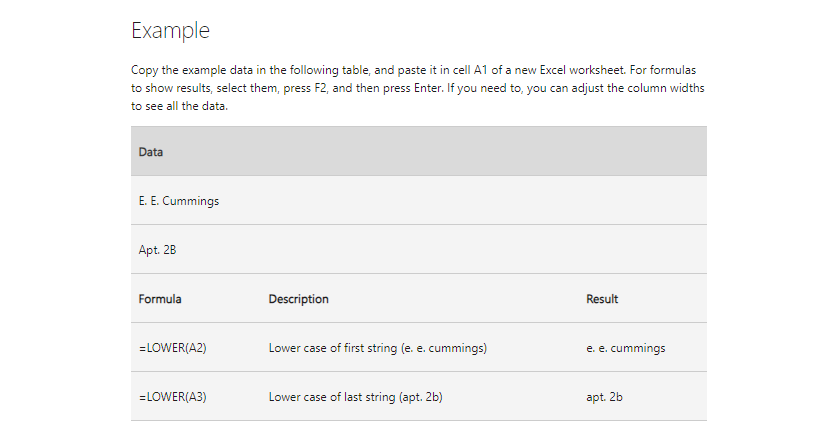
LOWER Excel Function
Application in Data Cleaning and Formatting:
In data cleaning tasks, the LOWER function plays a crucial role in ensuring consistency. For instance, suppose you have a dataset with customer names in various formats (e.g., “John”, “JOHN”, “john”). By applying the LOWER function to all names, you can standardize the format and simplify subsequent analysis.
Example: Let’s say you have a list of product names in column A. You can use the formula =LOWER(A1) in column B to convert all product names to lowercase.
Combining LOWER with Other Functions:
The LOWER function can be combined with other Excel functions to perform more complex text manipulation tasks. For example:
- Concatenation: You can concatenate lowercase text with other strings using the & operator.
- IF Function: You can use the LOWER function within the IF function to conditionally convert text to lowercase based on specific criteria.
Example: =IF(condition, LOWER(text), text) will convert the text to lowercase only if the condition is met.
Case-Insensitive Lookup Operations:
One of the significant advantages of using the LOWER function is its ability to facilitate case-insensitive lookup operations. When performing lookups or searches, converting both the lookup value and the data to lowercase ensures accurate matches regardless of case differences.
Example: Suppose you have a list of product names in column A and you want to search for a specific product name in lowercase. You can use the formula =VLOOKUP(LOWER(lookup_value), lookup_range, column_index, FALSE) to perform a case-insensitive lookup.
Pitfalls and Best Practices:
- Non-Text Values: The LOWER function cannot handle non-text values, so ensure that you’re applying it only to text data.
- Contextual Use: Consider the context of your data manipulation tasks to determine when and where to apply the LOWER function.
- Consistency: Use the function consistently across your dataset to maintain uniformity in text formatting.
Examples and Practice Exercises:
- Practice using the LOWER function with sample text strings to understand its behavior better.
- Explore real-world scenarios such as data cleaning and case-insensitive lookups to apply the LOWER function effectively.
By mastering the LOWER function in Excel and understanding its applications, you can efficiently manipulate text data, ensure consistency, and enhance the accuracy of your data analysis tasks. Whether you’re cleaning up messy datasets or performing case-insensitive comparisons, the LOWER function is an invaluable asset in your Excel toolkit.
Mastering the LOOKUP Excel Function: How do you use the lookup function in Excel?
1. Is there a lowest function in Excel?
While there isn’t a specific function called “lowest” in Excel, you can achieve similar functionality using other functions like MIN or MINIFS to find the minimum value in a range or based on certain criteria.
2. How do you write lower in Excel?
To convert text to lowercase in Excel, you can use the LOWER function. The syntax is straightforward:
=LOWER(text)
Where “text” is the cell reference or text string you want to convert to lowercase.
3. What is the formula for lower than in Excel?
To check if a value is lower than another value in Excel, you can use a simple comparison operator. For example, to check if the value in cell A1 is lower than the value in cell B1, you can use the formula:
=A1 < B1
This formula will return TRUE if the value in cell A1 is lower than the value in cell B1, and FALSE otherwise.
4. What is word lower()?
The term “lower()” typically refers to the lowercase version of a text string. In Excel, the LOWER function is used to convert text to lowercase.
5. What is the shortcut for minimum?
In Excel, the shortcut for finding the minimum value in a selected range is Ctrl + Shift + Down Arrow followed by Ctrl + Shift + Right Arrow. This selects the range of data and then activates the Autosum feature, showing the minimum value in the status bar at the bottom right corner of the window.
6. How to use MINIFS?
The MINIFS function in Excel is used to find the minimum value in a range based on multiple criteria. Its syntax is:
=MINIFS(min_range, criteria_range1, criteria1, [criteria_range2, criteria2], ...)
Where:
- min_range: The range of cells containing the values you want to evaluate.
- criteria_range1: The range of cells to be evaluated based on the first criteria.
- criteria1: The condition to be met in criteria_range1.
- You can add more criteria ranges and criteria pairs as needed.
7. How do you write lower text?
To write text in lowercase in Excel, you can either manually type the text in lowercase letters or use the LOWER function to convert text to lowercase.
8. What is an example for lower?
An example of using the LOWER function in Excel:
=LOWER("HELLO")
This formula will return “hello” as the output, converting the uppercase text “HELLO” to lowercase.
9. How do you write lower letters?
To write lowercase letters in Excel, you simply type them directly into the cell or use the LOWER function to convert uppercase letters to lowercase. For example:
- Typing “hello” will result in “hello” being displayed in the cell.
- Using the formula
=LOWER("HELLO")will also result in “hello” being displayed.
Hello, I’m Cansu, a professional dedicated to creating Excel tutorials, specifically catering to the needs of B2B professionals. With a passion for data analysis and a deep understanding of Microsoft Excel, I have built a reputation for providing comprehensive and user-friendly tutorials that empower businesses to harness the full potential of this powerful software.
I have always been fascinated by the intricate world of numbers and the ability of Excel to transform raw data into meaningful insights. Throughout my career, I have honed my data manipulation, visualization, and automation skills, enabling me to streamline complex processes and drive efficiency in various industries.
As a B2B specialist, I recognize the unique challenges that professionals face when managing and analyzing large volumes of data. With this understanding, I create tutorials tailored to businesses’ specific needs, offering practical solutions to enhance productivity, improve decision-making, and optimize workflows.
My tutorials cover various topics, including advanced formulas and functions, data modeling, pivot tables, macros, and data visualization techniques. I strive to explain complex concepts in a clear and accessible manner, ensuring that even those with limited Excel experience can grasp the concepts and apply them effectively in their work.
In addition to my tutorial work, I actively engage with the Excel community through workshops, webinars, and online forums. I believe in the power of knowledge sharing and collaborative learning, and I am committed to helping professionals unlock their full potential by mastering Excel.
With a strong track record of success and a growing community of satisfied learners, I continue to expand my repertoire of Excel tutorials, keeping up with the latest advancements and features in the software. I aim to empower businesses with the skills and tools they need to thrive in today’s data-driven world.
Suppose you are a B2B professional looking to enhance your Excel skills or a business seeking to improve data management practices. In that case, I invite you to join me on this journey of exploration and mastery. Let’s unlock the true potential of Excel together!
https://www.linkedin.com/in/cansuaydinim/