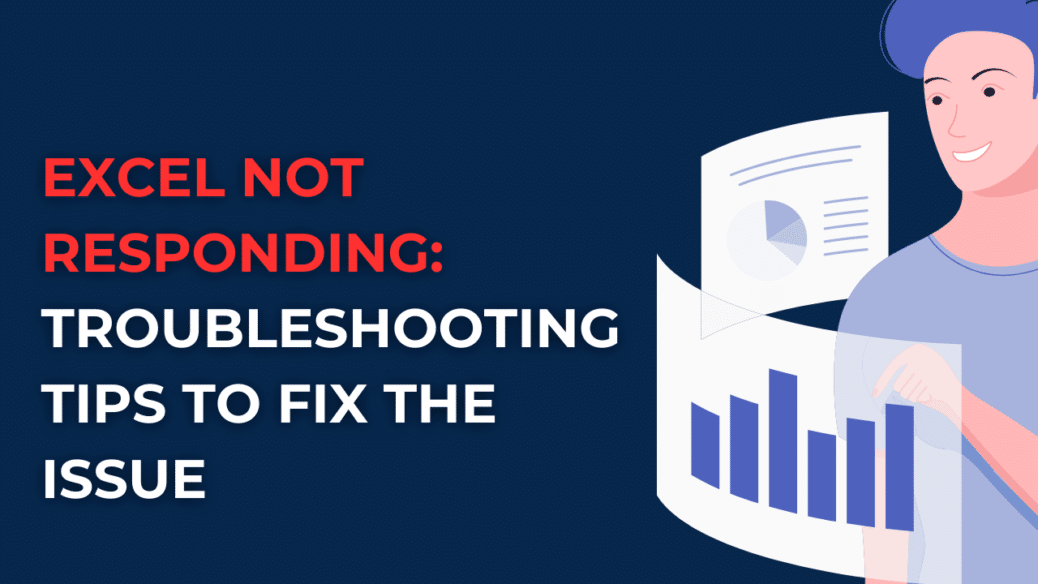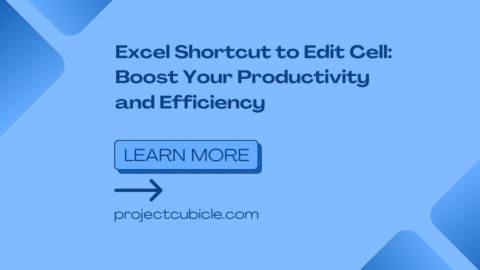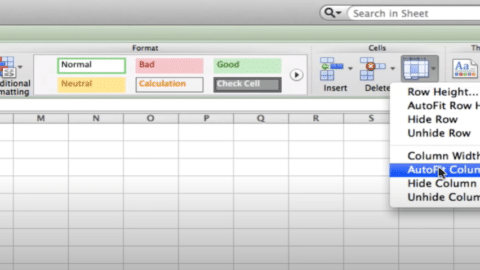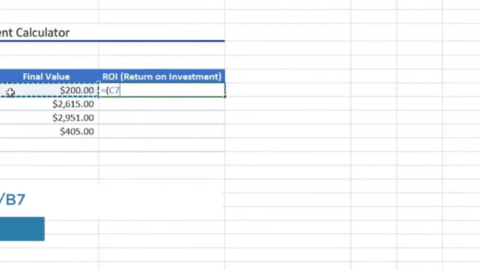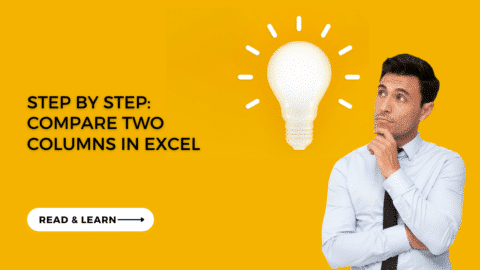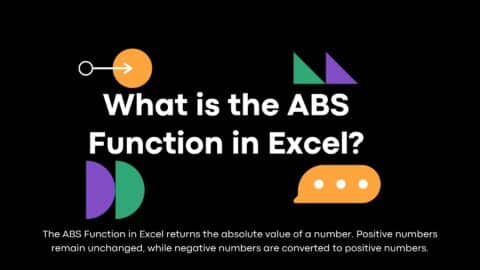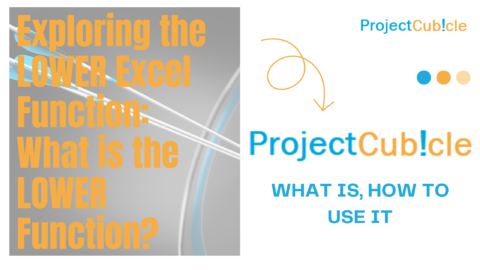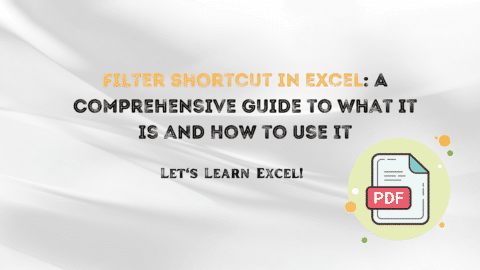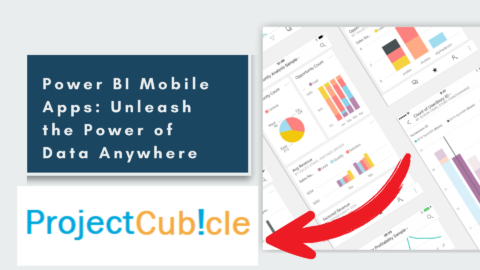Excel Not Responding: Troubleshooting Tips to Fix the Issue
Are you frustrated with your Excel program freezing and displaying the dreaded message “Excel Not Responding“? If you frequently work with spreadsheets, this issue can be a significant hindrance to your productivity. Don’t worry, though! In this article, we will explore common reasons why Excel may stop responding and provide you with practical solutions to resolve the problem. So grab your coffee and let’s dive into the world of troubleshooting Excel!
Table of Contents
Excel Not Responding: The Dreaded Error Message
Oh, the frustration of seeing the words “Excel Not Responding” splashed across your screen! You might wonder why this happens, especially when you have an important deadline looming or need to analyze a large dataset urgently. This error message indicates that Excel has encountered a problem and is unable to process your commands temporarily. But fret not! We have compiled a list of possible causes and effective solutions to get your Excel program back on track.
Common Causes of Excel Not Responding
1. Excessive File Size: The Bane of Excel’s Existence
Large and complex spreadsheets can put a strain on Excel’s processing power. When your workbook contains an abundance of data, formulas, and formatting, it can overwhelm the program’s capabilities, leading to a frozen state. Excel is an incredible tool, but even it has its limits.
2. Outdated or Incompatible Add-Ins: The Culprits Behind the Freeze
Add-ins can enhance your Excel experience by providing additional functionalities. However, outdated or incompatible add-ins may conflict with Excel’s operations and cause it to stop responding. It’s essential to keep your add-ins up to date and ensure compatibility with your current Excel version.
3. Insufficient System Resources: When Excel Needs More Power
Excel requires a significant amount of system resources to operate smoothly. If your computer is low on memory (RAM) or processing power (CPU), Excel may struggle to handle the demands of your spreadsheet. Other resource-intensive applications running simultaneously can exacerbate the problem.
4. Corrupted Workbook or File: The Achilles’ Heel of Data
A corrupted workbook or file is a common culprit behind Excel freezing. The corruption can occur due to various reasons, such as sudden power outages, hardware malfunctions, or software conflicts. When Excel encounters a corrupted file, it may become unresponsive to prevent further damage.
5. Conflicting Software: When Programs Clash
Certain software applications or processes running on your computer can interfere with Excel’s functionality. Antivirus programs, firewalls, or even other spreadsheet software may conflict with Excel, leading to the dreaded “Not Responding” error. Identifying and resolving these conflicts is crucial for restoring Excel’s responsiveness.
Solutions to Excel Not Responding
1. Save Your Work Regularly: The Savior of Data
It’s essential to save your work frequently while working on an Excel spreadsheet, especially when dealing with extensive data or complex formulas. Saving your progress ensures that even if Excel stops responding, you won’t lose your hard work. Consider using the auto-save feature or set reminders to save manually.
2. Close Unused Programs: Lightening the Load
If you notice Excel is sluggish or unresponsive, check if you have any unnecessary programs running in the background. Closing unused applications frees up system resources, allowing Excel to have more breathing room and operate more efficiently.
3. Update Excel and Add-Ins: Staying Up to Date
Keeping your Excel program and add-ins updated is crucial for optimal performance. Microsoft regularly releases updates and patches to address bugs and improve compatibility. Similarly, ensure that your add-ins are compatible with your current Excel version and update them accordingly.
4. Check System Requirements: Ensure Adequate Resources
Verify that your computer meets the recommended system requirements for running Excel. If you frequently work with large datasets or complex formulas, consider upgrading your hardware, such as increasing RAM or using a faster processor. This will provide Excel with the necessary resources to function smoothly.
5. Repair or Recover Corrupted Files: Saving the Unsaved
If you suspect that a corrupted file is causing Excel to freeze, you can attempt to repair or recover the file. Excel provides built-in tools for repairing corrupted workbooks, such as the Open and Repair feature. Additionally, you can use third-party file recovery software to retrieve data from damaged Excel files.
6. Disable Conflicting Software: Eliminate the Culprits
To determine if conflicting software is causing Excel to freeze, try temporarily disabling your antivirus program, firewall, or other applications that might interfere. If disabling the software resolves the issue, consult the software’s documentation or support team for guidance on configuring it to work alongside Excel.
Frequently Asked Questions Excel Not Responding (FAQs)
1. Why does Excel freeze when I open a specific file?
Excel may freeze when opening a specific file if the file is corrupted, contains complex formulas or macros, or exceeds the program’s capabilities due to its size. Try repairing or recovering the file using Excel’s built-in tools or seek professional assistance if necessary.
2. Can too many formulas or calculations cause Excel to stop responding?
Yes, a large number of complex formulas or calculations can overwhelm Excel’s processing power, leading to unresponsiveness. To mitigate this, optimize your formulas, consider using array formulas or pivot tables where applicable, and ensure your computer meets the recommended system requirements for running Excel.
3. How can I prevent Excel from freezing in the future?
To prevent Excel from freezing, follow these tips:
- Keep your Excel program and add-ins updated.
- Save your work regularly.
- Close unnecessary programs running in the background.
- Ensure your computer meets the recommended system requirements.
- Avoid working with excessively large files or complex formulas whenever possible.
4. What should I do if Excel stops responding frequently?
If Excel stops responding frequently, consider the following steps:
- Check for and install any available updates for Excel and your operating system.
- Disable any unnecessary add-ins.
- Run a virus scan to ensure your computer is free from malware.
- Repair or reinstall Excel if the problem persists.
- Seek professional assistance if needed.
5. Is there a way to recover unsaved data when Excel freezes?
Yes, Excel provides an autosave feature that can help recover unsaved data when the program freezes or crashes unexpectedly. To access the autosaved files, open Excel, click on “File,” then select “Open” and “Recover Unsaved Workbooks” from the dropdown menu.
6. What if none of the solutions work for me?
If none of the suggested solutions resolve the issue, it’s advisable to seek assistance from Microsoft’s support forums, consult IT professionals, or consider reaching out to a technical expert specializing in Excel troubleshooting.
Excel Not Responding Conclusion
Excel Not Responding can be a frustrating issue that hampers your productivity and causes unnecessary stress. However, armed with the troubleshooting tips provided in this article, you can tackle this problem head-on. Remember to optimize your spreadsheets, keep your software up to date, and ensure your computer meets the system requirements. By following these guidelines, you’ll be back to working with Excel smoothly and efficiently in no time.
How to Create a 3D Plot in Excel?
6 Classics! Basic Excel Formulas
5 Tools to Help You Manage Your Business Data.
Hello, I’m Cansu, a professional dedicated to creating Excel tutorials, specifically catering to the needs of B2B professionals. With a passion for data analysis and a deep understanding of Microsoft Excel, I have built a reputation for providing comprehensive and user-friendly tutorials that empower businesses to harness the full potential of this powerful software.
I have always been fascinated by the intricate world of numbers and the ability of Excel to transform raw data into meaningful insights. Throughout my career, I have honed my data manipulation, visualization, and automation skills, enabling me to streamline complex processes and drive efficiency in various industries.
As a B2B specialist, I recognize the unique challenges that professionals face when managing and analyzing large volumes of data. With this understanding, I create tutorials tailored to businesses’ specific needs, offering practical solutions to enhance productivity, improve decision-making, and optimize workflows.
My tutorials cover various topics, including advanced formulas and functions, data modeling, pivot tables, macros, and data visualization techniques. I strive to explain complex concepts in a clear and accessible manner, ensuring that even those with limited Excel experience can grasp the concepts and apply them effectively in their work.
In addition to my tutorial work, I actively engage with the Excel community through workshops, webinars, and online forums. I believe in the power of knowledge sharing and collaborative learning, and I am committed to helping professionals unlock their full potential by mastering Excel.
With a strong track record of success and a growing community of satisfied learners, I continue to expand my repertoire of Excel tutorials, keeping up with the latest advancements and features in the software. I aim to empower businesses with the skills and tools they need to thrive in today’s data-driven world.
Suppose you are a B2B professional looking to enhance your Excel skills or a business seeking to improve data management practices. In that case, I invite you to join me on this journey of exploration and mastery. Let’s unlock the true potential of Excel together!
https://www.linkedin.com/in/cansuaydinim/