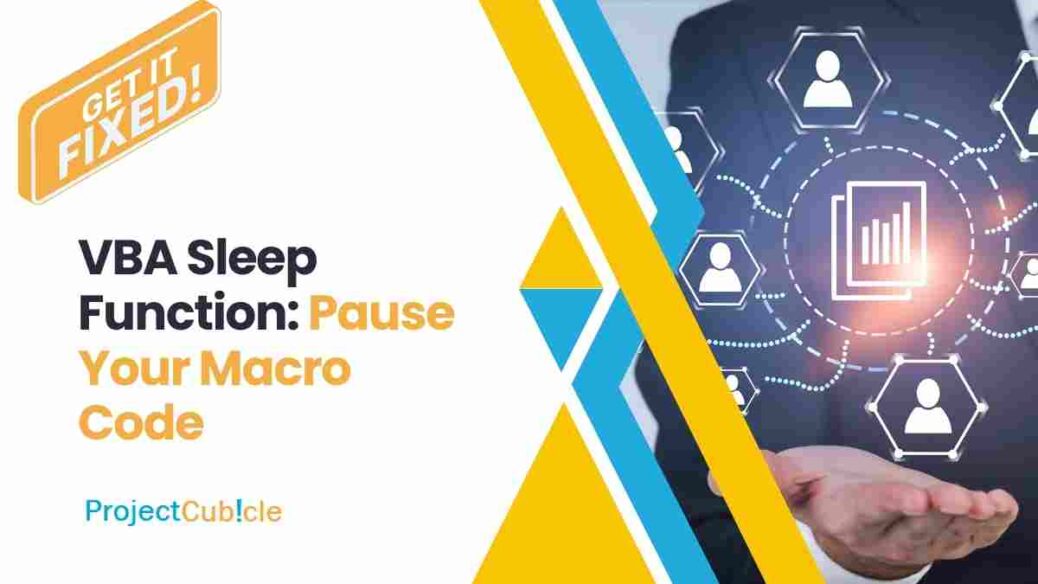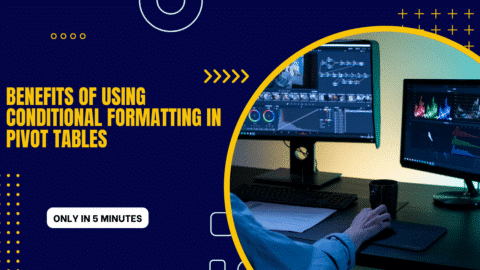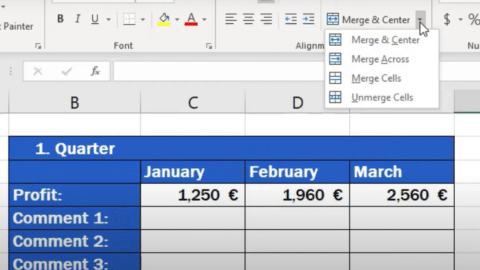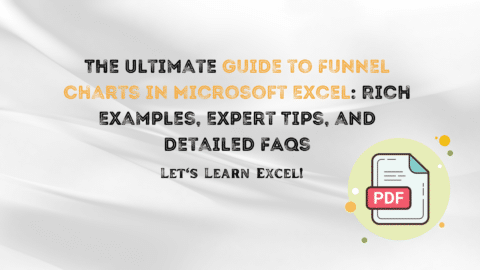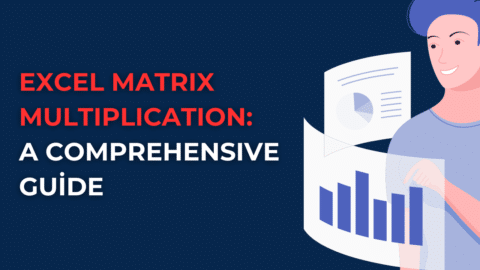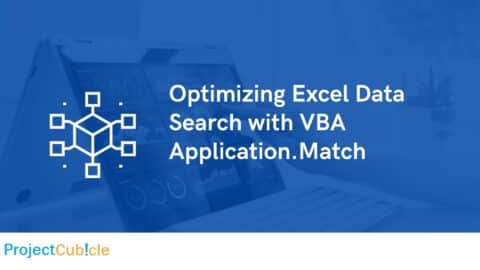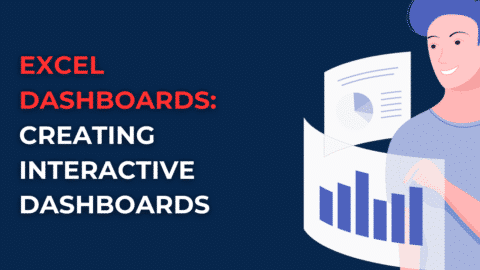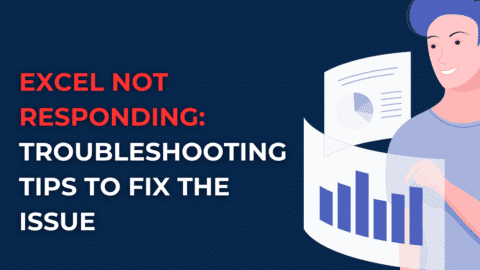VBA Sleep Function: Pause Your Macro Code
In the fast-paced world of automation, VBA macros (excel vba sleep function) reign supreme for streamlining repetitive tasks within Microsoft Excel and other Office applications. However, there are times when you might want to introduce a strategic pause within your macro’s execution. How to solve vba sleep function not defined? This is where the VBA Sleep Function (excel vba sleep function) steps in, offering a way to control the flow of your code and enhance user experience (vba sleep function).
Table of Contents
Unveiling the VBA Sleep Function: Functionality and Applications
The VBA Sleep Function, simply named Sleep, allows you to delay the execution of your VBA code for a specified duration. This delay is measured in milliseconds (ms), providing granular control over the pause duration. Here’s the basic syntax:
Sleep millisecondsFor instance, Sleep 1000 would introduce a one-second delay (1000 milliseconds) in your macro’s execution.
Applications of the VBA Sleep Function:
- Simulating User Interaction: Mimic realistic user interactions by introducing delays between steps, enhancing the overall feel of your macro.
- Data Loading Pauses: When dealing with large datasets or external data sources, a well-timed pause can prevent overwhelming the system and ensure smooth data loading.
- Animation Effects: Create a visual countdown or progress bar effect by strategically incorporating short delays between code segments.
Understanding the Caveats: Limitations and Alternatives
While the VBA Sleep Function offers a simple solution for introducing delays, it’s crucial to understand its limitations:
- Blocking Nature: The excel vba sleep function employs a blocking approach, meaning your entire VBA application freezes during the delay. This can significantly impact user experience if the macro takes control of the application window.
- Inaccurate Delays: The actual delay experienced might not precisely match the specified milliseconds due to factors like system load and other background processes.
- Alternative Approaches: Consider techniques like DoEvents loops or the Timer control for more flexible and user-friendly delays that maintain application responsiveness.
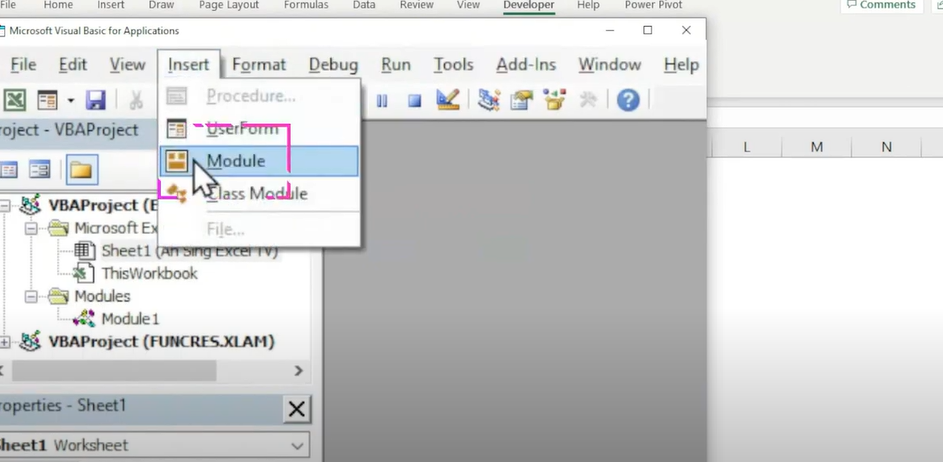
sleep function
Beyond the Sleep Function: Exploring Alternative Delay Techniques
1. DoEvents Loop: This approach utilizes a loop that continuously calls the DoEvents subroutine. DoEvents yields control back to the operating system during each loop iteration, allowing other applications and user interactions to occur. You can control the delay by introducing a loop counter or using a timer within the loop.
2. Timer Control: The Timer control is an ActiveX object that enables you to schedule events at specific intervals. This offers greater flexibility for creating delays and maintaining application responsiveness.
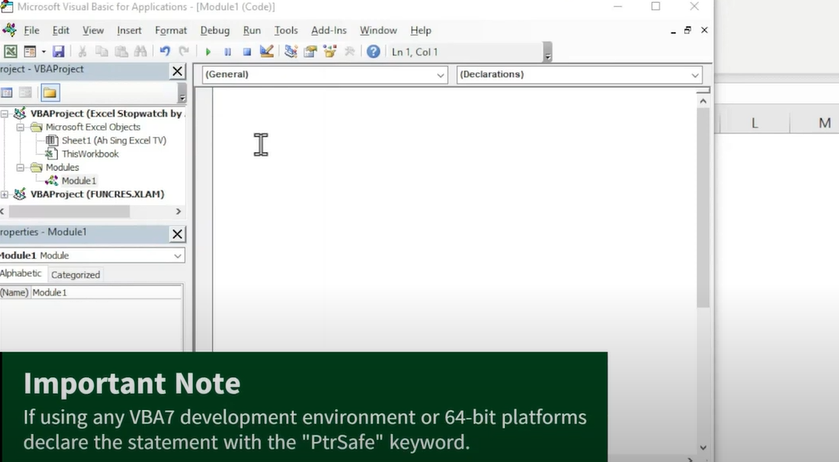
sleep function VBA
Choosing the Right Approach: A Balancing Act
The optimal choice between the VBA Sleep Function and alternative techniques depends on your specific needs:
- Simple Delays: If you require a straightforward delay with minimal impact on user experience, the excel vba sleep function might suffice for short pauses.
- User Interaction: When maintaining application responsiveness is essential, DoEvents loops or the Timer control are preferable.
- Complex Delays: For intricate delay scenarios or conditional pauses, the Timer control offers more control and flexibility.
Optimizing Macro Performance: Minimizing Unnecessary Delays
Overuse of delays can significantly impact your macro’s performance. Here are some tips for optimizing your code:
- Evaluate Necessity: Carefully analyze if a delay is truly required at a particular step. Could the macro achieve the same outcome without the pause?
- Minimize Delay Duration: Use the shortest delay duration possible to achieve the desired effect.
- Explore Alternative Approaches: Consider if alternative techniques like calculations or conditional logic could replace unnecessary delays.
Beyond Delays: Additional Considerations for a Seamless User Experience
- Progress Indicators: Provide visual cues like progress bars or status updates to inform users about the macro’s progress, especially during extended delays.
- Error Handling: Implement robust error handling mechanisms to prevent unexpected delays due to errors within your code.
- User Interactivity: Allow users to interrupt long-running macros with a cancel button or other interactive elements.
By understanding the VBA Sleep Function and its alternatives, you can effectively control the flow of your VBA code, enhance user experience, and create robust and optimized macros that streamline your workflow.
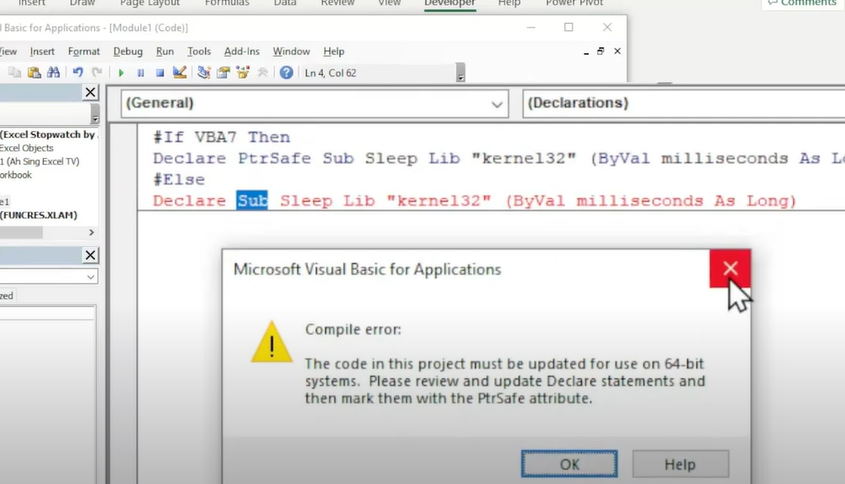
sleep function VBA
Does VBA have a sleep function?
Yes, VBA offers a function named excel vba sleep function that allows you to introduce delays within your macros.
How do you start sleep in VBA?
To use the Sleep function, simply include it in your VBA code with the desired delay duration specified in milliseconds (ms). Here’s the syntax:
Sleep milliseconds
For example, Sleep 1000 would pause your macro’s execution for one second (1000 milliseconds).
What is the wait and sleep function in VBA?
While VBA doesn’t have a specific “wait” function, the Sleep function serves a similar purpose. However, there are key differences:
- Sleep: Creates a blocking delay, freezing the entire application during the pause.
- Alternative Approaches (Wait-like behavior):
- DoEvents loop: Continuously calls DoEvents, yielding control back to the operating system and allowing user interaction during the delay.
- Timer control: Schedules events at specific intervals, offering more flexibility for delays and maintaining application responsiveness.
How do I pause VBA for 10 seconds?
To pause your VBA code for 10 seconds, you can use the Sleep function like this:
Sleep 10000 ' 10 seconds (10 * 1000 milliseconds)
What is auto sleep function?
There’s no built-in “auto sleep” function in VBA. However, you can achieve a similar effect by using the Sleep function within loops or conditional statements based on specific criteria.
Why is the sleep () function used in the program?
The Sleep function has various uses in programming, including:
- Simulating user interaction: Introduce delays between steps to mimic a more natural user experience.
- Data loading pauses: Prevent overwhelming the system during data loading from external sources.
- Animation effects: Create countdown timers or progress bars by incorporating strategic delays.
How do I stop a macro in VBA?
There are several ways to stop a running VBA macro:
- Esc key: Pressing the Escape key (Esc) typically halts the macro execution. (This behavior can be customized)
- Stop button: If your macro includes a stop button, clicking it will terminate the macro.
- VBA code: You can use code like
Do While FalseorExit Sub/Functionto stop the macro from within your VBA script.
What is time now () in VBA?
VBA doesn’t have a direct time now() function. However, you can use the Date function to retrieve the current system date and time.
What is sleep vs wait command?
Both Sleep and alternative approaches like DoEvents loops serve similar purposes of pausing code execution. However, they differ in their behavior:
- Sleep: Blocking delay, freezing the application.
- DoEvents loop: Non-blocking delay, allowing user interaction during the pause.
The choice between them depends on your specific needs. Sleep is simpler for short pauses, while DoEvents loops are better for maintaining responsiveness during longer delays.
Troubleshooting “VBA Sleep Function Not Defined” Error
Encountering the “VBA Sleep Function Not Defined” error can be frustrating when working with VBA code. This error message indicates that VBA cannot recognize the Sleep function within your code. Here’s a breakdown to help you resolve this issue:
Understanding the Error (“VBA Sleep Function Not Defined”)
The Sleep function is not a built-in function within VBA itself. It relies on the Windows API to pause code execution for a specified duration. Therefore, if VBA cannot locate the necessary components to utilize the Sleep function, you’ll encounter this error.
Common Causes and Solutions ( “VBA Sleep Function Not Defined”)
-
Missing Declaration:
- Cause: The most common reason is that you haven’t explicitly declared the
Sleepfunction within your VBA code. - Solution: Declare the
Sleepfunction at the beginning of your module using the following syntax:
VBADeclare Sub Sleep Lib "kernel32.dll" (ByVal dwMilliseconds As Long)This line informs VBA about the function’s location (kernel32.dll) and its arguments (delay duration in milliseconds).
- Cause: The most common reason is that you haven’t explicitly declared the
-
Incorrect Library:
- Cause: While less common, the error might occur if you’ve declared the function using an incorrect library name.
- Solution: Double-check the declaration syntax and ensure you’re referencing the correct library, which is typically “kernel32.dll”.
-
Project Type:
- Cause: In rare cases, the error might be related to the project type you’re working with.
- Solution: If you’re using a specific project type with limitations (e.g., Excel Web Add-in), explore alternative approaches for introducing delays within your code. Consider using the
DoEventsloop or theTimercontrol, which might be more compatible with certain project types.
-
Macro Security Settings:
- Cause: In some instances, high macro security settings might restrict access to external libraries like “kernel32.dll”.
- Solution: If necessary, adjust your macro security settings to allow access to the required libraries. However, proceed with caution and only adjust security settings if you understand the potential risks involved.
Additional Tips
- Code Placement: While not strictly required, it’s a good practice to place the
Sleepfunction declaration at the beginning of your VBA module for better organization and clarity. - Error Handling: Consider incorporating error handling mechanisms within your code to gracefully handle situations where the
Sleepfunction declaration might be missing or encounter issues.
By understanding these causes and solutions, you should be able to effectively address the “VBA Sleep Function Not Defined” error and leverage the Sleep function within your VBA code. Remember, using the Sleep function can impact user experience, so explore alternative approaches for delays when maintaining application responsiveness is crucial.
Hello, I’m Cansu, a professional dedicated to creating Excel tutorials, specifically catering to the needs of B2B professionals. With a passion for data analysis and a deep understanding of Microsoft Excel, I have built a reputation for providing comprehensive and user-friendly tutorials that empower businesses to harness the full potential of this powerful software.
I have always been fascinated by the intricate world of numbers and the ability of Excel to transform raw data into meaningful insights. Throughout my career, I have honed my data manipulation, visualization, and automation skills, enabling me to streamline complex processes and drive efficiency in various industries.
As a B2B specialist, I recognize the unique challenges that professionals face when managing and analyzing large volumes of data. With this understanding, I create tutorials tailored to businesses’ specific needs, offering practical solutions to enhance productivity, improve decision-making, and optimize workflows.
My tutorials cover various topics, including advanced formulas and functions, data modeling, pivot tables, macros, and data visualization techniques. I strive to explain complex concepts in a clear and accessible manner, ensuring that even those with limited Excel experience can grasp the concepts and apply them effectively in their work.
In addition to my tutorial work, I actively engage with the Excel community through workshops, webinars, and online forums. I believe in the power of knowledge sharing and collaborative learning, and I am committed to helping professionals unlock their full potential by mastering Excel.
With a strong track record of success and a growing community of satisfied learners, I continue to expand my repertoire of Excel tutorials, keeping up with the latest advancements and features in the software. I aim to empower businesses with the skills and tools they need to thrive in today’s data-driven world.
Suppose you are a B2B professional looking to enhance your Excel skills or a business seeking to improve data management practices. In that case, I invite you to join me on this journey of exploration and mastery. Let’s unlock the true potential of Excel together!
https://www.linkedin.com/in/cansuaydinim/