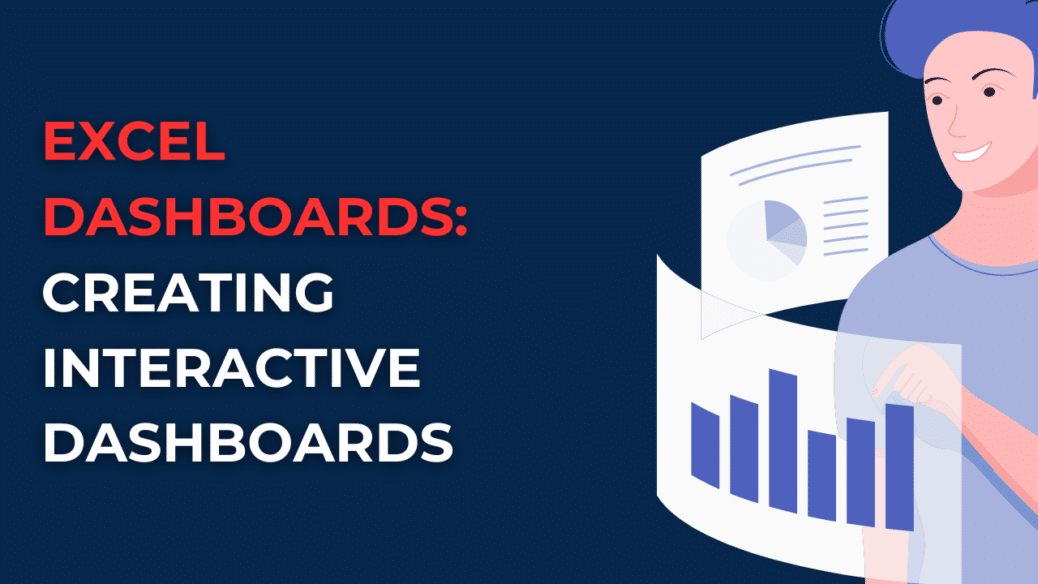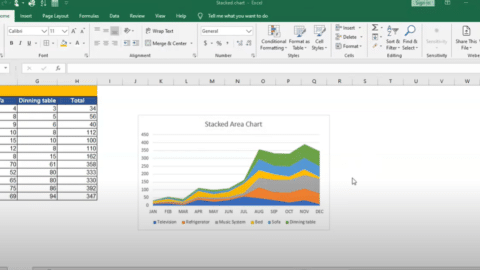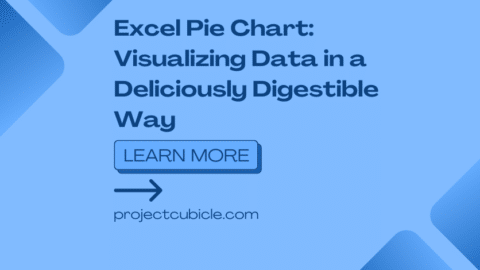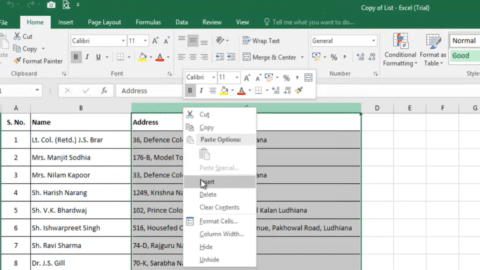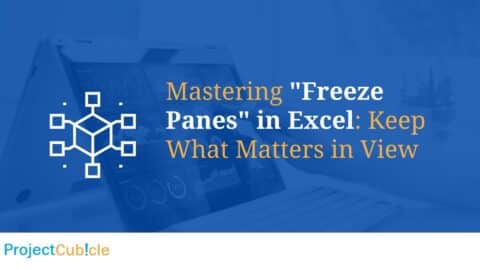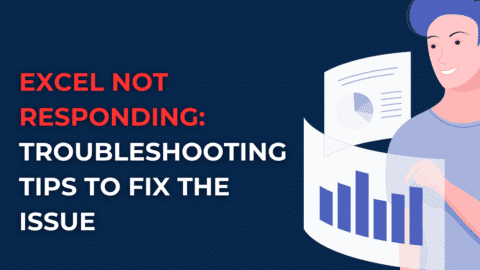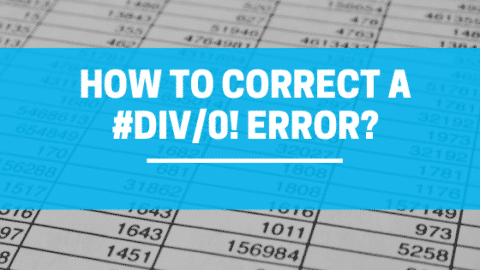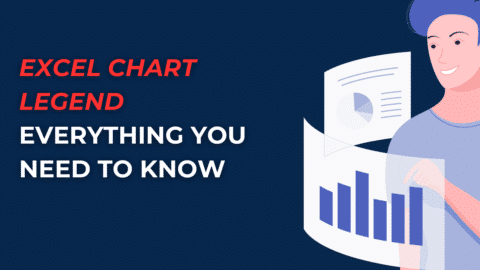Are you struggling with analyzing and presenting data effectively? Do you spend hours compiling data in Excel, only to end up with boring and ineffective reports? If so, you’re not alone. Excel is a powerful tool, but without proper visualization, your data can easily become overwhelming and difficult to understand. This is where Excel dashboards come in.
Table of Contents
This comprehensive guide will cover everything you need to know about Excel dashboards. From the basics of dashboard design to advanced data analysis and visualization techniques, we’ll show you how to create interactive dashboards that provide valuable insights and make data-driven decision-making easier than ever.
What Are Excel Dashboards?
Excel dashboards visually represent data overviewing key performance indicators (KPIs) and metrics. They allow users to quickly and easily analyze large amounts of data and identify trends, patterns, and insights. Excel dashboards typically consist of charts, graphs, tables, and other visual elements that help to convey complex data in a simple and easy-to-understand format.
Why Are Excel Dashboards Important?
Excel dashboards are essential for businesses and organizations of all sizes. They allow decision-makers to quickly and easily understand the state of their business and make informed decisions based on data-driven insights. With an effective Excel dashboard, you can:
- Identify trends and patterns in your data
- Monitor KPIs and metrics in real-time
- Identify areas for improvement and opportunities for growth
- Communicate data insights to stakeholders and team members
- Make data-driven decisions with confidence
How to Create an Excel Dashboard
Creating an Excel dashboard may seem daunting at first, but it can be a straightforward and rewarding process with the right tools and techniques. Here are the steps to follow to create an effective Excel dashboard:
Step 1: Define Your Objectives
Before you begin creating your dashboard, it’s important to define your objectives. What do you want to achieve with your dashboard? What metrics do you want to monitor? Who will be using the dashboard, and what level of detail do they need? Answering these questions will help you create a dashboard tailored to your specific needs.
Step 2: Gather Your Data
Once you have defined your objectives, you’ll need to gather the data you need for your dashboard. This may involve pulling data from multiple sources, such as spreadsheets, databases, or online analytics tools. Make sure to organize your data in a way that makes sense and is easy to work with.
Step 3: Choose Your Visualizations
The next step is to choose the visualizations you will use for your dashboard. This will depend on the data type you are working with and the insights you want to communicate. Common visualizations used in Excel dashboards include charts, graphs, tables, and gauges.
Step 4: Design Your Dashboard
With your data and visualizations in hand, it’s time to design your dashboard. This involves selecting the layout, colors, fonts, and other design elements to make your dashboard visually appealing and easy to use. Remember that simplicity is key – a cluttered dashboard can be overwhelming and difficult to read.
Step 5: Add Interactivity
To make your dashboard interactive, you can add drop-down menus, sliders, and buttons. These allow users to filter and manipulate the data in real time, providing a more personalized and dynamic experience.
Step 6: Test and Refine
Finally, testing your dashboard thoroughly and refining it as needed is important. Also, solicit feedback from stakeholders and team members to ensure that the dashboard meets their needs and addresses any issues. Remember that your dashboard is a living document – you may need to update it regularly as your data and business needs evolve.
Best Practices for Excel Dashboard Design
Creating an effective Excel dashboard requires more than just choosing the right visualizations and organizing your data – it also involves paying attention to design and usability. Here are some best practices to keep in mind when designing your dashboard:
Keep it simple
One of the most important principles of dashboard design is to keep it simple. Avoid clutter and unnecessary information, and focus on presenting the most important data clearly and concisely. simple, easy-to-read fonts, and avoid using too many colors or graphics.
Use consistent formatting
Use consistent formatting throughout to make your dashboard more visually appealing and easier to read. This means using the same font sizes, colors, and styles for all dashboard elements. Use a color scheme that makes sense for your data, and ensure that your charts and graphs are all using the same scale.
Ensure it is easily understandable
Your dashboard should be easy to understand at a glance. Avoid using jargon or technical terms that may be unfamiliar to users. Use descriptive titles and labels for your visualizations, and include explanatory text where necessary to provide context.
Use interactive elements
Adding interactive elements to your dashboard can make it more engaging and useful. Use drop-down menus, sliders, and buttons to allow users to filter and manipulate the data in real time. Also, this can help to make your dashboard more personalized and relevant to individual users.
Test and refine regularly
Your dashboard is a living document and should be updated and refined regularly to ensure it remains useful and relevant. Solicit feedback from stakeholders and users, and use this feedback to make improvements and update your dashboard as needed.
Excel Dashboard FAQs
Here are some frequently asked questions about Excel dashboards:
1. What is the difference between a dashboard and a report?
A dashboard is a visual representation of data that overviews key performance indicators and metrics. A report, on the other hand, is a more detailed document that provides in-depth analysis and insights on a particular topic or area of the business.
2. Can I create an Excel dashboard without any programming skills?
Yes, you can create an Excel dashboard without any programming skills. Also, Excel has built-in tools and features that allow you to easily create charts, graphs, and other visualizations.
3. How often should I update my Excel dashboard?
The frequency you update your Excel dashboard will depend on your business needs and the data type you are working with. However, as a general rule, updating your dashboard at least once a month is a good idea to ensure that the data is up-to-date and relevant.
4. Can I share my Excel dashboard with others?
Yes, you can share your Excel dashboard with others. Also, Excel allows you to save your dashboard as a file, which can be shared via email or other file-sharing platforms.
5. How do I ensure that my Excel dashboard is secure?
You can use password protection and other security features built into Excel to ensure your Excel dashboard is secure. You can also limit access to your dashboard by sharing it only with authorized users.
6. Can I customize my Excel dashboard to match my company branding?
Yes, you can customize your Excel dashboard to match your company branding. This involves using consistent colors, fonts, and other design elements that align with your company’s visual identity.
Excel Dashboard Templates
There are many Excel dashboard templates available online that you can use to create professional-looking dashboards quickly and easily. Here are a few options to consider:
- Microsoft Office templates: Microsoft provides a range of Excel templates, including dashboard templates, that are free. You can browse these templates in Excel by clicking on the “File” menu, selecting “New,” and then searching for “Dashboard.”
- Excel Dashboard School: Excel Dashboard School is a website offering a range of free Excel dashboard templates. These templates cover various industries, including finance, sales, and project management.
- Creative Tim: Creative Tim is a website offering various templates for a different software, including Excel. They offer a free Excel dashboard template with charts, tables, and visualizations.
- Smartsheet: Smartsheet is a cloud-based project management tool that also provides templates for them. These templates include various metrics and KPIs that are relevant to project management.
- MyExcelOnline: MyExcelOnline is a website that provides Excel courses and templates. They offer a free Excel dashboard template that includes a range of charts and tables.
When using Excel dashboard templates, customize them to suit your needs and data. Additionally, ensure that you clearly understand the data you are presenting and how it should be visualized.
Conclusion
They are essential for anyone who needs to analyze and present data effectively. Following the steps outlined in this guide and keeping best practices in mind, you can create interactive dashboards that provide valuable insights and make data-driven decision-making easier. Also, remember to define your objectives, gather your data, choose your visualizations, design your dashboard, add interactivity, and test and refine regularly. With these steps in mind, you’ll be on your way to creating effective they that help you make better business decisions.
So, start using CSV and UTF-8 in Excel today to make your data management tasks simpler and more effective. If you have any questions or comments, please leave them below.
Hello, I’m Cansu, a professional dedicated to creating Excel tutorials, specifically catering to the needs of B2B professionals. With a passion for data analysis and a deep understanding of Microsoft Excel, I have built a reputation for providing comprehensive and user-friendly tutorials that empower businesses to harness the full potential of this powerful software.
I have always been fascinated by the intricate world of numbers and the ability of Excel to transform raw data into meaningful insights. Throughout my career, I have honed my data manipulation, visualization, and automation skills, enabling me to streamline complex processes and drive efficiency in various industries.
As a B2B specialist, I recognize the unique challenges that professionals face when managing and analyzing large volumes of data. With this understanding, I create tutorials tailored to businesses’ specific needs, offering practical solutions to enhance productivity, improve decision-making, and optimize workflows.
My tutorials cover various topics, including advanced formulas and functions, data modeling, pivot tables, macros, and data visualization techniques. I strive to explain complex concepts in a clear and accessible manner, ensuring that even those with limited Excel experience can grasp the concepts and apply them effectively in their work.
In addition to my tutorial work, I actively engage with the Excel community through workshops, webinars, and online forums. I believe in the power of knowledge sharing and collaborative learning, and I am committed to helping professionals unlock their full potential by mastering Excel.
With a strong track record of success and a growing community of satisfied learners, I continue to expand my repertoire of Excel tutorials, keeping up with the latest advancements and features in the software. I aim to empower businesses with the skills and tools they need to thrive in today’s data-driven world.
Suppose you are a B2B professional looking to enhance your Excel skills or a business seeking to improve data management practices. In that case, I invite you to join me on this journey of exploration and mastery. Let’s unlock the true potential of Excel together!
https://www.linkedin.com/in/cansuaydinim/