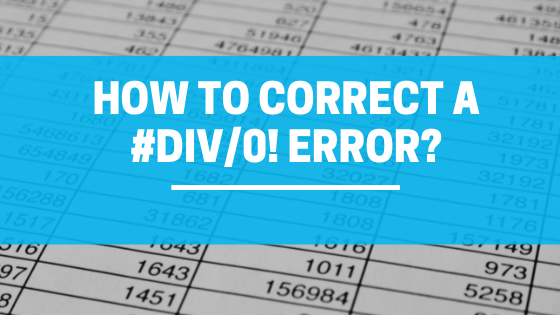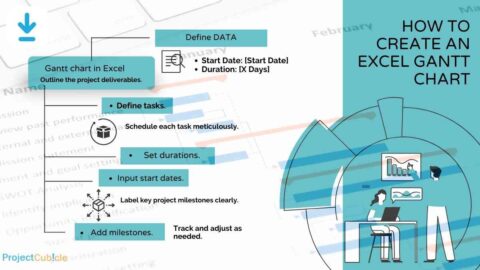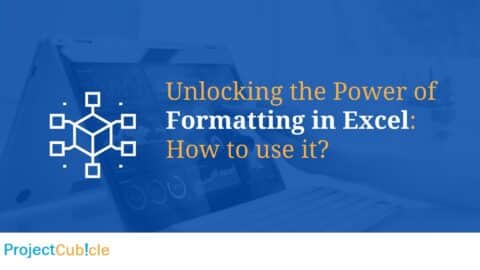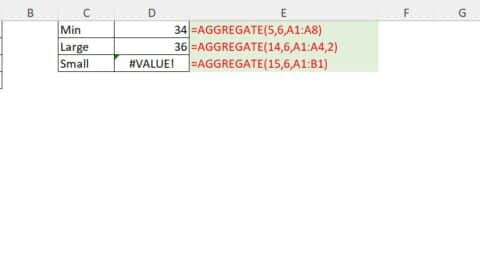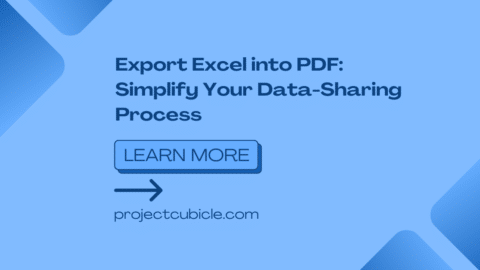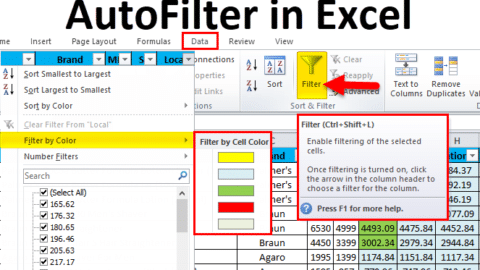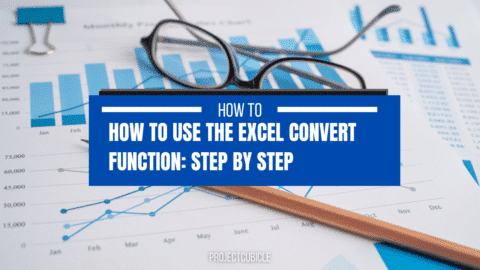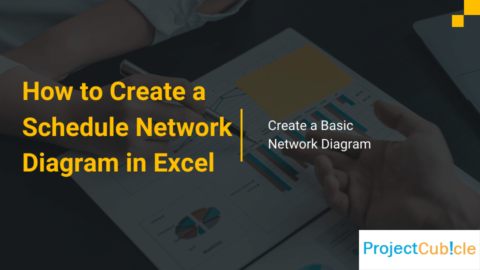How to Correct a #DIV/0! Error?
How to correct a #DIV/0! error? We all are doing quite a lot of tedious things on Excel. Sometimes, while making calculations, we encounter errors on the side of our calculator, which might be due to any reason such as wrong formula, incorrect cell reference or data type specifications. This is what we will be dealing with in this article, with the most common #DIV/0! error in Excel and their quick solutions on how to avoid them.
Table of Contents
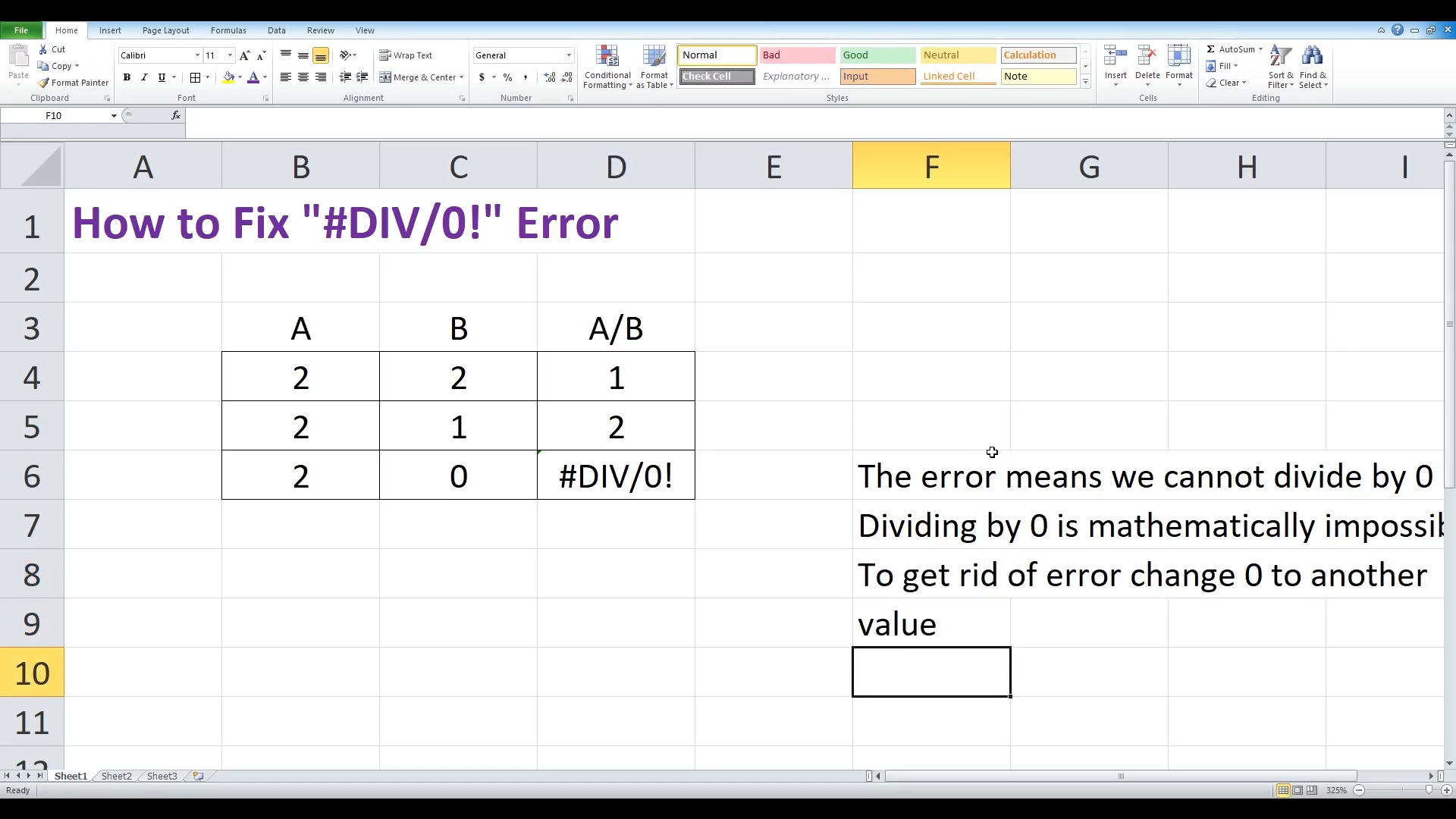
Easy fix: How to Correct a #DIV/0! error?
How to correct a #DIV/0! error?
Microsoft Excel divides a number by zero which is not allowed (#DIV/0! error). The help topic for this error has the following suggestions:
1. If you are using a function and it returns this error, check each argument to the function to make sure that it is not zero.
2. If you have an equation that results in a formula that contains a divide by zero error, check each part of the formula individually until you determine which part is causing the problem.
When a formula tries to divide a number by zero or an empty cell, Excel returns the #DIV/0! error. The #DIV/0! error is usually the result of something that was intended to be divided by something else, but something else ended up being zero or was empty. For example, suppose you have a list of products and each product has a unit price and you want to calculate the total price for each product. If you multiply unit price times quantity and one of those values is zero or blank, one of your formula cells will show a #DIV/0! error.
#DIV/0! error: Change the 0 (zero) to a 1 (one)
The simplest way to fix #DIV/0! error is to change the 0 (zero) to a 1 (one). For example, if one of your formulas is: =A2/B2 And the cell B2 has “0” in it, the formula in column C will return the #DIV/0! error. Simply replace that zero with a number, even if it’s “1”: =A2/B1 If you don’t want to change the numbers in column B, you can also use another column. For example: =A2/(C1+D1)
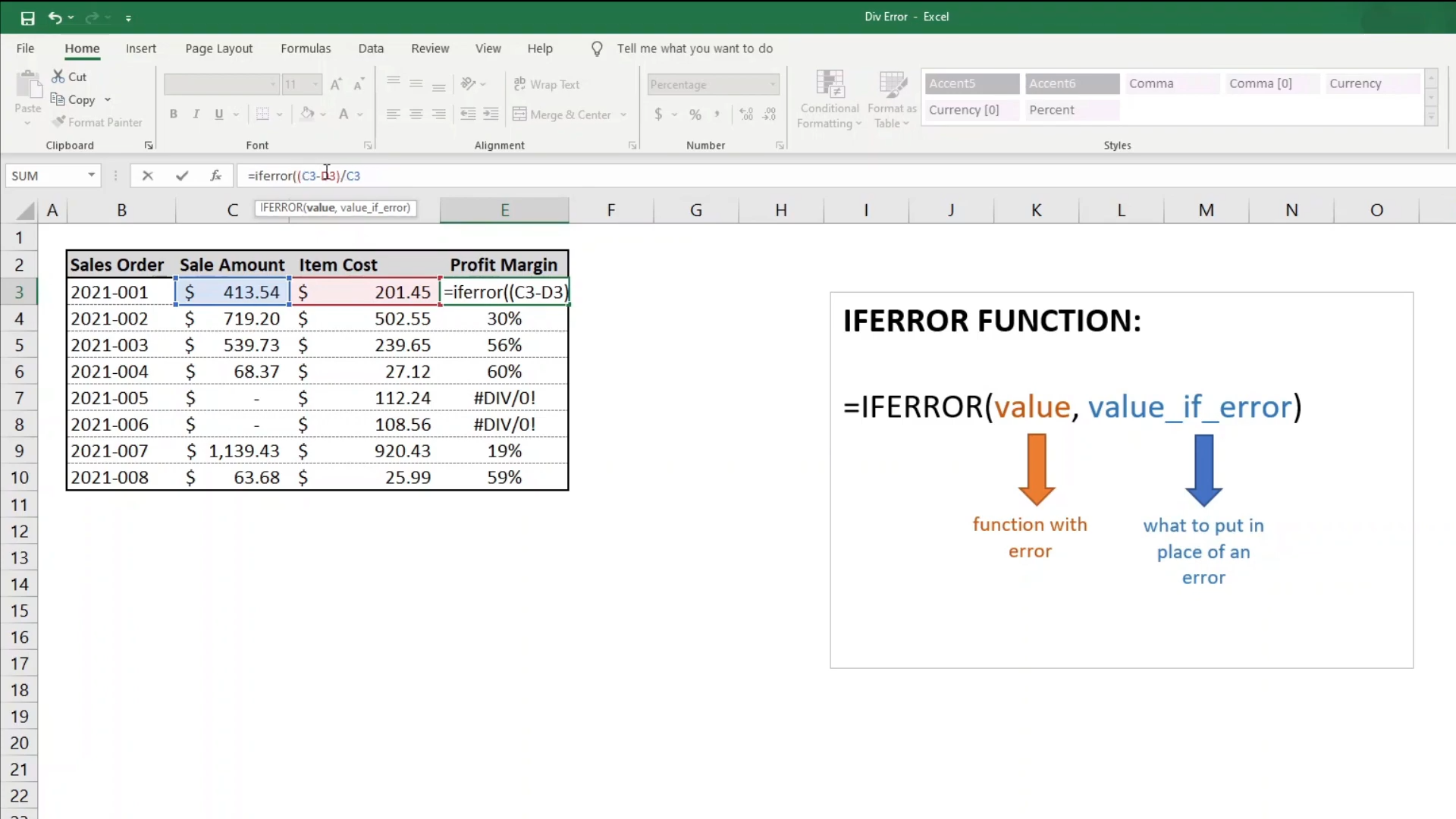
The best way to prevent errors is to make sure your formulas are always referencing valid cells and ranges
The best way to prevent errors is to make sure your formulas are always referencing valid cells and ranges. Before you get started, check the following:
- Make sure that the data that you’re referring to in your formulas exists and is in a valid format.
- Check each cell and range that you’re referencing in your formula.
- Verify that each cell or range is formatted as number data.
How to fix Microsoft Excel not responding error
Have you recently encountered the Microsoft Excel not responding error? If you’re like most users, it probably came completely out of the blue. One minute your spreadsheet is working perfectly fine–then, seemingly without cause, the program freezes up. You can’t scroll or click to a different cell. You can’t enter any new data. In short, the program is effectively useless. Fortunately, there are a few steps you can take that might just solve the problem and get you back to work.
Too many applications running at once can severely slow down your computer’s performance–and in turn, this can create unexpected problems with programs such as Microsoft Excel. To check for running applications, press Ctrl-Alt-Delete on your keyboard and select Task Manager from the resulting menu. From here, you’ll be able to view all currently active programs and end any processes that are no longer needed by right-clicking and selecting End Process Tree or End Process.
Microsoft Excel is the most popular and powerful spreadsheet program on the market. It’s also a very complex piece of software, and that complexity can lead to problems with stability when you’re using it. One of the most common errors that users encounter when using Excel is “Excel not responding”. This error means that Excel has stopped working and won’t respond to user input. If you’re seeing this error, here are a few ways to get your workbook working again and regain control of your spreadsheet.
- Reboot your computer
- Check for conflicting programs or add-ins
- Repair or reinstall your installation of Microsoft Office
- Run Excel in safe mode
12 Common Excel Errors And Solutions
Excel is one of the most powerful tools for data analysis—but it can also be intimidating. A small error in your formulas can lead to big errors in your results, and there are plenty of little mistakes that can creep into your spreadsheets without you even noticing. Here are twelve common Excel mistakes you might be making, and how to fix them.
1. Using commas instead of periods for decimals
2. Not using parentheses correctly
3. Using a space when typing a cell reference
4. Using a space when typing an operator
5. Not using absolute references when you should
6. Not using relative references when you should
7. Ignoring error values or messages in cells or formulas
8. Not double-checking numbers before finalizing a report or presentation
9. Storing dates as text values instead of dates
10. Not formatting numbers as currency or percentages when necessary
11. Using manual calculations instead of automatic calculations
12. Ignoring the need for data validation
We have come to the end of our first post. We hope it helped you. You can read this article on the subject or you can read this article we found for you from another site.
Hello, I’m Cansu, a professional dedicated to creating Excel tutorials, specifically catering to the needs of B2B professionals. With a passion for data analysis and a deep understanding of Microsoft Excel, I have built a reputation for providing comprehensive and user-friendly tutorials that empower businesses to harness the full potential of this powerful software.
I have always been fascinated by the intricate world of numbers and the ability of Excel to transform raw data into meaningful insights. Throughout my career, I have honed my data manipulation, visualization, and automation skills, enabling me to streamline complex processes and drive efficiency in various industries.
As a B2B specialist, I recognize the unique challenges that professionals face when managing and analyzing large volumes of data. With this understanding, I create tutorials tailored to businesses’ specific needs, offering practical solutions to enhance productivity, improve decision-making, and optimize workflows.
My tutorials cover various topics, including advanced formulas and functions, data modeling, pivot tables, macros, and data visualization techniques. I strive to explain complex concepts in a clear and accessible manner, ensuring that even those with limited Excel experience can grasp the concepts and apply them effectively in their work.
In addition to my tutorial work, I actively engage with the Excel community through workshops, webinars, and online forums. I believe in the power of knowledge sharing and collaborative learning, and I am committed to helping professionals unlock their full potential by mastering Excel.
With a strong track record of success and a growing community of satisfied learners, I continue to expand my repertoire of Excel tutorials, keeping up with the latest advancements and features in the software. I aim to empower businesses with the skills and tools they need to thrive in today’s data-driven world.
Suppose you are a B2B professional looking to enhance your Excel skills or a business seeking to improve data management practices. In that case, I invite you to join me on this journey of exploration and mastery. Let’s unlock the true potential of Excel together!
https://www.linkedin.com/in/cansuaydinim/