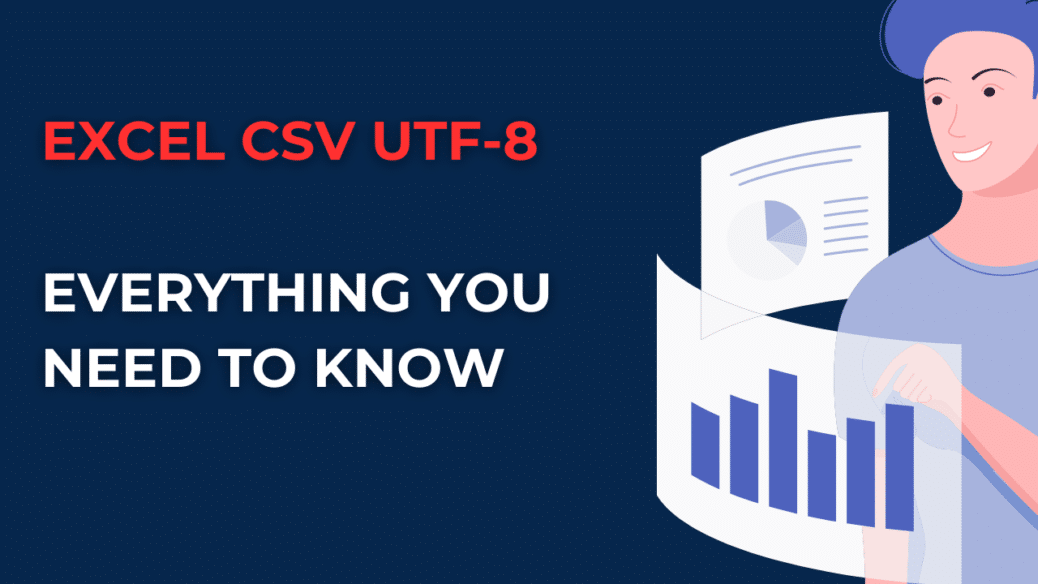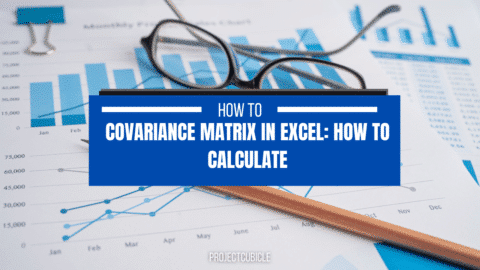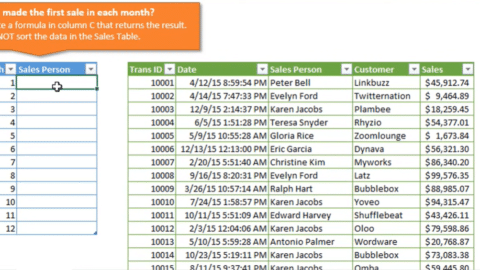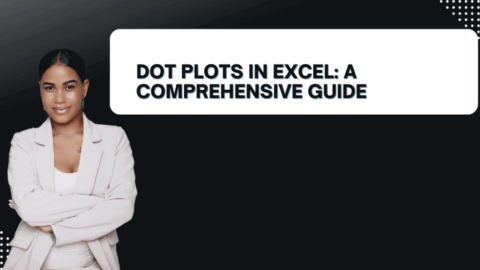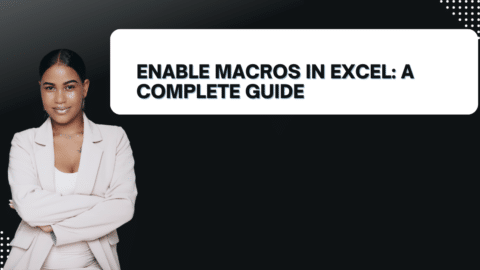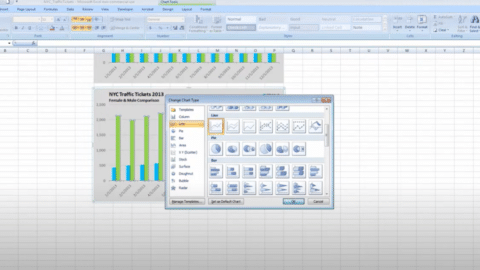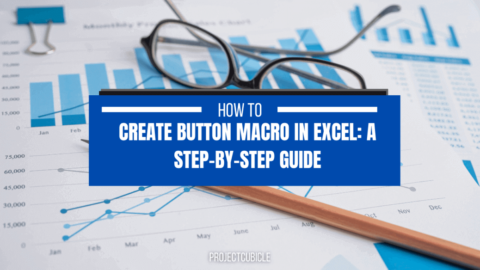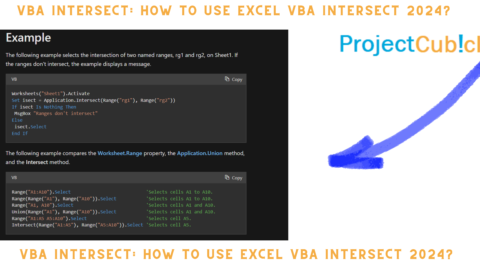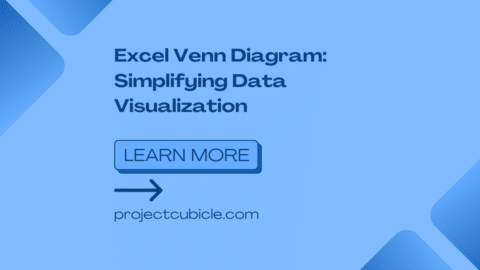Excel CSV UTF8 Comprehensive Article: Everything You Need to Know
Are you struggling to understand what CSV and UTF-8 are and how to use them in Excel? If so, you’re not alone. Many people find these terms confusing and intimidating, but they don’t have to be. In this comprehensive article, we’ll break down everything you need to know about Excel CSV UTF8, from what they are and how they work to how to use them effectively in Excel.
Table of Contents
Introduction
Excel is a powerful tool that can help you organize and analyze data quickly and efficiently. However, you need to understand the various file formats and encoding options available to use it effectively. CSV and UTF-8 are two such options that can be particularly useful when working with Excel. CSV stands for “Comma-Separated Values,” while UTF-8 is a type of character encoding that allows for representing a wide range of characters from different languages.
In this article, we’ll explore what CSV and UTF-8 are, how they work, and how to use them in Excel. We’ll also provide tips and tricks for working with these formats and avoiding common pitfalls.
What is CSV?
CSV stands for Comma-Separated Values, and it is a file format used to store tabular data in a plain-text form. CSV files are often used for importing and exporting data between different programs and systems, and they are particularly useful when working with Excel.
How Does CSV Work?
In a CSV file, each row of data is represented by a separate line of text, and each field within that row is separated by a comma. For example, if you had a CSV file containing data about people’s names, ages, and addresses, it might look something like this:
Name,Age,Address
John Smith,35,123 Main St.
Jane Doe,27,456 Elm St.
In this example, each row represents a different person, and each field within that row is separated by a comma. When you open this file in Excel, it will automatically recognize the CSV format and import the data into a new spreadsheet.
Advantages of CSV
There are several advantages to using CSV files in Excel, including:
- Compatibility: CSV files can be opened and edited by a wide range of software programs, including Excel, Google Sheets, and many others.
- Efficiency: CSV files are a lightweight format that takes up very little disk space and can be quickly imported and exported.
- Flexibility: CSV files can be customized to fit your specific needs, including adding or removing fields, changing the field order, and more.
What is UTF-8?
UTF-8 is a type of character encoding that allows for the representation of a wide range of characters from different languages. It is a widely used encoding format that is particularly useful for internationalization and localization purposes.
How Does UTF-8 Work?
UTF-8 works by assigning a unique numerical code to each character in a text document. This code is then stored in the file and used to display the character on the screen. Because UTF-8 supports a wide range of characters from different languages, it is ideal for use in situations where you need to work with text in multiple languages.
Advantages of UTF-8
There are several advantages to using UTF-8 encoding in Excel, including:
- Compatibility: UTF-8 is a widely supported encoding format that can be used in a variety of software programs, including Excel.
- Multilingual support: UTF-8 supports a wide range of characters from different languages, making it ideal for use in multilingual environments.
- Future-proofing: As more and more data becomes global in nature, using UTF-8 encoding ensures that your data will be compatible with a wide range of software and systems in the future.
How to Use CSV and UTF-8 in Excel
Now that you understand what CSV and UTF-8 are and how they work, let’s take a look at how to use them in Excel.
Importing a CSV File
To import a CSV file into Excel, follow these steps:
- Open Excel and click on the “Data” tab.
- Click on “From Text/CSV” in the “Get & Transform Data” section.
- Navigate to the location of your CSV file and select it.
- Follow the prompts to import the data into Excel.
Exporting Data as a CSV File
To export data from Excel as a CSV file, follow these steps:
- Select the data you want to export.
- Click on “File” > “Save As” > “Browse.”
- In the “Save As” dialog box, select “CSV (Comma delimited)” from the “Save as type” dropdown menu.
- Name your file and choose a location to save it to.
- Click “Save.”
Saving a File as UTF-8
To save a file as UTF-8 in Excel, follow these steps:
- Click on “File” > “Save As.”
- In the “Save As” dialog box, select “Unicode Text (.txt)” from the “Save as type” dropdown menu.
- Name your file and choose a location to save it to.
- Click “Save.”
- In the “File Conversion” dialog box, select “UTF-8” from the “Encoding” dropdown menu.
- Click “OK” to save your file as UTF-8.
Tips and Tricks for Working with CSV and UTF-8 in Excel
Here are a few tips and tricks to help you work with CSV and UTF-8 files in Excel:
- Check your delimiter: When working with CSV files, make sure to check what delimiter is used (comma, semicolon, tab, etc.) and adjust your import settings accordingly.
- Use a text editor for UTF-8 files: If you need to edit a UTF-8 file outside of Excel, it’s best to use a text editor that supports UTF-8 encoding to avoid any issues with character encoding.
- Be mindful of character limits: Excel has a limit of 32,767 characters per cell. If you’re working with data that exceeds this limit, consider splitting it into multiple cells or using a different program to manage the data.
- Save often: As with any file, it’s important to save your work often to avoid losing data in the event of a system crash or other issue.
FAQs
- What is the difference between CSV and Excel formats?
CSV is a plain-text format that stores tabular data in a simple, easy-to-read format. Excel is a proprietary format that stores data in a binary format specific to Microsoft Excel.
- Can CSV files contain multiple sheets?
No, CSV files can only contain a single sheet of data. If you need to work with multiple sheets, you will need to use a different file format, such as Excel or Google Sheets.
- What is the maximum file size for a CSV file?
The maximum file size for a CSV file depends on the limitations of your operating system and software programs. However, in general,
CSV files are typically limited to a few hundred megabytes to ensure compatibility with most systems.
- What are some common issues when working with CSV files in Excel?
Some common issues when working with CSV files in Excel include formatting errors, delimiter issues, and character encoding problems. It’s important to carefully review your import settings and data to avoid these issues.
- How do I convert an Excel file to a CSV file?
To convert an Excel file to a CSV file, select the data you want to export, click on “File” > “Save As,” and choose “CSV (Comma delimited)” as the file format.
- Can I use UTF-8 encoding in Excel formulas?
Yes, you can use UTF-8 encoding in Excel formulas. However, it’s important to ensure your data is properly encoded and formatted to avoid errors.
Conclusion
CSV and UTF-8 are powerful tools that can help you work with data more efficiently and effectively in Excel. Understanding these terms and how they work allows you to take advantage of their many benefits and avoid common pitfalls. Whether new to Excel or an experienced user, this comprehensive article has everything you need to know about Excel CSV UTF8.
So, start using CSV and UTF-8 in Excel today to make your data management tasks simpler and more effective. If you have any questions or comments, please leave them below.
Hello, I’m Cansu, a professional dedicated to creating Excel tutorials, specifically catering to the needs of B2B professionals. With a passion for data analysis and a deep understanding of Microsoft Excel, I have built a reputation for providing comprehensive and user-friendly tutorials that empower businesses to harness the full potential of this powerful software.
I have always been fascinated by the intricate world of numbers and the ability of Excel to transform raw data into meaningful insights. Throughout my career, I have honed my data manipulation, visualization, and automation skills, enabling me to streamline complex processes and drive efficiency in various industries.
As a B2B specialist, I recognize the unique challenges that professionals face when managing and analyzing large volumes of data. With this understanding, I create tutorials tailored to businesses’ specific needs, offering practical solutions to enhance productivity, improve decision-making, and optimize workflows.
My tutorials cover various topics, including advanced formulas and functions, data modeling, pivot tables, macros, and data visualization techniques. I strive to explain complex concepts in a clear and accessible manner, ensuring that even those with limited Excel experience can grasp the concepts and apply them effectively in their work.
In addition to my tutorial work, I actively engage with the Excel community through workshops, webinars, and online forums. I believe in the power of knowledge sharing and collaborative learning, and I am committed to helping professionals unlock their full potential by mastering Excel.
With a strong track record of success and a growing community of satisfied learners, I continue to expand my repertoire of Excel tutorials, keeping up with the latest advancements and features in the software. I aim to empower businesses with the skills and tools they need to thrive in today’s data-driven world.
Suppose you are a B2B professional looking to enhance your Excel skills or a business seeking to improve data management practices. In that case, I invite you to join me on this journey of exploration and mastery. Let’s unlock the true potential of Excel together!
https://www.linkedin.com/in/cansuaydinim/