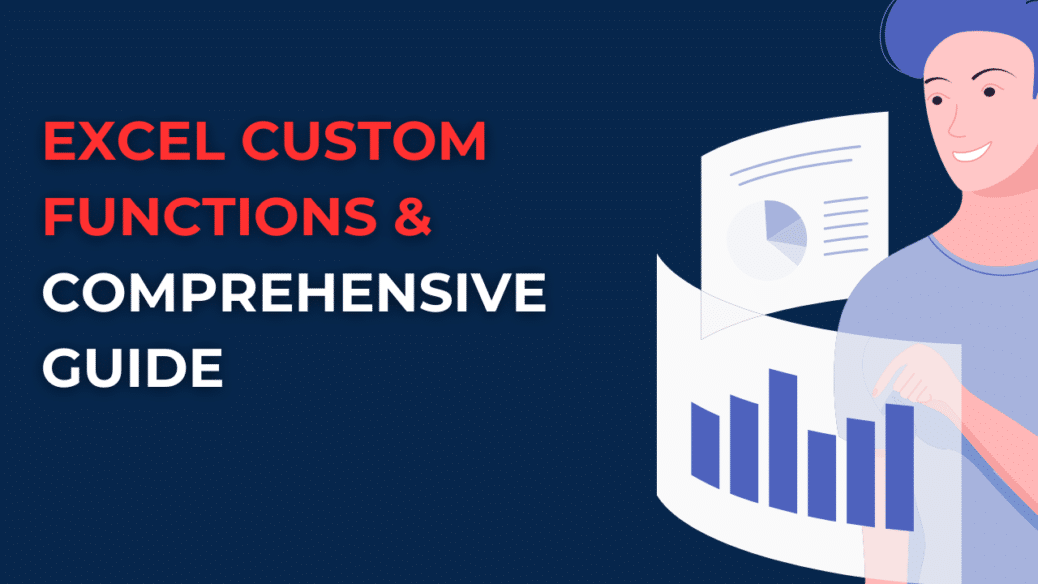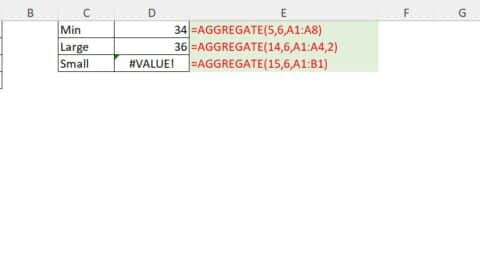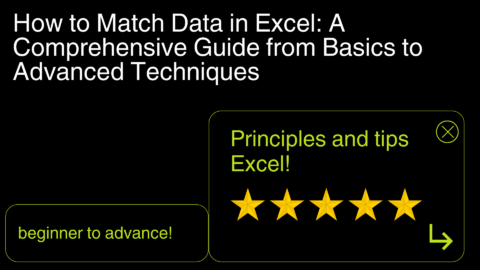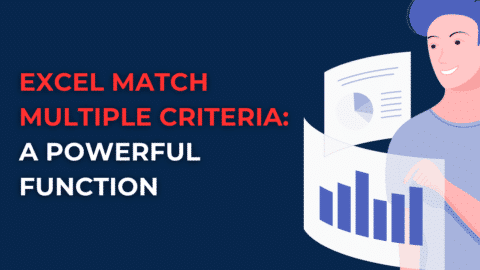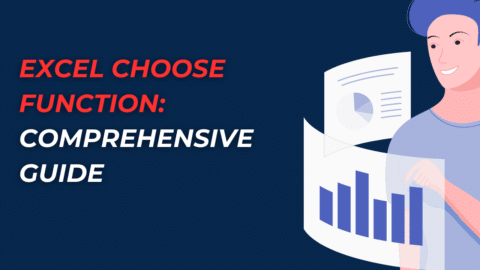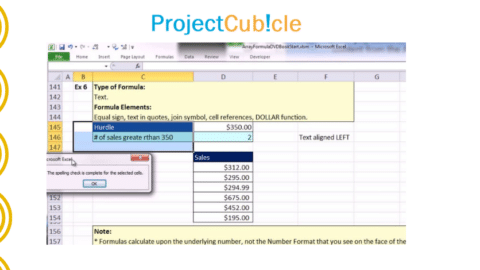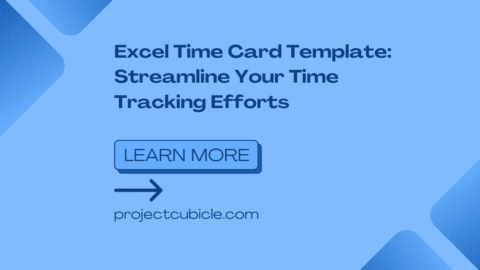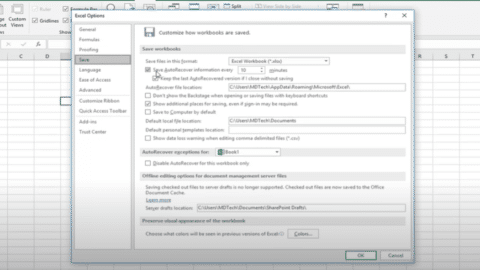Excel Custom Functions and Comprehensive Guide: Everything You Need to Know
Are you an Excel power user who is tired of constantly repeating formulaic sequences for every new dataset that comes your way? Do you wish there was a way to create your own functions to simplify your data analysis process? Look no further! This comprehensive guide will cover everything you need to know about Excel custom functions and how to create them. This guide has got you covered, from the basics of function creation to advanced techniques for optimizing your code.
Table of Contents
Introduction
Excel is a powerful tool for data analysis, but it can be time-consuming to enter the same formulaic sequences over and over again manually. Custom functions can help simplify your workflow by allowing you to create formulas and apply them to your data easily. This guide will provide a step-by-step approach to creating custom Excel functions.
Why Use Custom Functions in Excel?
Custom functions can help simplify complex calculations and make data analysis more efficient. Instead of manually entering formulas or relying on pre-existing functions, custom functions allow users to create their own unique formulas tailored to specific datasets. Custom functions can also be shared with other users, saving time and effort for everyone involved.
Getting Started: The Basics of Creating Custom Functions
Creating custom functions in Excel may seem daunting, but the process is straightforward. Follow these simple steps to get started:
- Open Excel and navigate to the Visual Basic Editor (VBE) by pressing Alt+F11.
- In the VBE, select “Insert” and choose “Module” from the drop-down menu.
- In the new module, type in your custom function using the format:
Function FunctionName(argument1, argument2, ...)
FunctionName = [formula]
End Function
- Save your function and return it to your spreadsheet.
- Use your new custom function like any other built-in function by typing “=FunctionName(argument1, argument2, …)” in a cell.
Advanced Custom Function Techniques
Once you have mastered the basics of custom function creation, you can move on to more advanced techniques for optimizing your code. Here are some tips to help you get the most out of your custom functions:
1. Use Arguments Wisely
The arguments in your custom function should be as specific as possible to avoid errors and improve performance. Instead of using a generic “range” argument, specify the exact range you want the function to analyze.
2. Optimize Your Code
Custom functions can slow down your spreadsheet if they are not optimized. Use the “Application. Volatile” method to ensure your function only recalculates when necessary.
3. Test Your Function
Before using your custom function in a larger spreadsheet, test it on a smaller dataset to ensure it functions correctly. This will save time and reduce errors in the long run.
Excel Custom Functions FAQs
Q: Can I share my custom functions with other users? A: Yes! Custom functions can be shared by exporting the module in which they are stored and importing them into another spreadsheet.
Q: Can I use custom functions in conditional formatting? A: Unfortunately, custom functions cannot be used in conditional formatting.
Q: Can I use custom functions in Excel Online or mobile versions? A: Unfortunately, Excel Online and mobile versions do not currently support custom functions.
Q: Can I use VBA to create custom functions in Excel for Mac? A: Yes, you can use VBA to create custom functions in Excel for Mac. The process is similar to creating custom Excel functions for Windows.
Q: Can custom functions replace built-in Excel functions? A: No, custom functions cannot replace built-in Excel functions. However, they can supplement them and provide additional functionality to your spreadsheets.
Examples of Custom Functions in Excel
Custom functions can be used in various ways to simplify your data analysis workflow. Here are some examples of custom functions you can create:
1. CountIfNotZero
This custom function counts the number of cells in a range that are not equal to zero.
Function CountIfNotZero(rng As Range)
Dim cell As Range
Dim count As Integer
count = 0
For Each cell In rng
If cell.Value <> 0 Then
count = count + 1
End If
Next cell
CountIfNotZero = count
End Function
2. AgeInDays
This custom function calculates a person’s age in days based on their birthdate.
Function AgeInDays(birthdate As Date)
AgeInDays = DateDiff("d", birthdate, Now())
End Function
3. ConvertToUSD
This custom function converts a value from another currency to USD using real-time exchange rates from the internet.
Function ConvertToUSD(amount As Double, currency As String)
Dim exchange_rate As Double
exchange_rate = CDbl(QueryExternalData(“https://api.exchangeratesapi.io/latest?base=” & currency & “&symbols=USD”, “rates.USD”))
ConvertToUSD = amount * exchange_rate
End FunctionFunction QueryExternalData(url As String, query As String)
Dim xmlHttp As Object
Set xmlHttp = CreateObject(“MSXML2.XMLHTTP”)
xmlHttp.Open “GET”, url, False
xmlHttp.send
QueryExternalData = Replace(Split(Split(xmlHttp.responseText, query & “:”)(1), “,”)(0), “”””, “”)
End Function
Tips for Creating Effective Custom Functions in Excel
Creating effective custom functions in Excel requires attention to detail and careful planning. Also, here are some tips to help you create custom functions that are optimized for performance and usability:
1. Keep It Simple
When creating custom functions, it’s important to keep the code as simple as possible. Also, complex code can be difficult to troubleshoot and may slow down your spreadsheet.
2. Plan Ahead
Before creating a custom function, take the time to plan out the logic and determine the input and output parameters. Also, this will help ensure that your function is effective and efficient.
3. Use Comments
Adding comments to your code can help you, and others understand the purpose and functionality of your custom function.
Conclusion
Custom functions can be a powerful tool for improving your data analysis workflow in Excel. Following the steps outlined in this comprehensive guide, you can create custom functions and optimize them for maximum performance. With the ability to simplify complex calculations and improve efficiency, custom functions are a must-have for any serious Excel user.
So go ahead, give custom functions a try, and see how they can transform your Excel experience!
Hello, I’m Cansu, a professional dedicated to creating Excel tutorials, specifically catering to the needs of B2B professionals. With a passion for data analysis and a deep understanding of Microsoft Excel, I have built a reputation for providing comprehensive and user-friendly tutorials that empower businesses to harness the full potential of this powerful software.
I have always been fascinated by the intricate world of numbers and the ability of Excel to transform raw data into meaningful insights. Throughout my career, I have honed my data manipulation, visualization, and automation skills, enabling me to streamline complex processes and drive efficiency in various industries.
As a B2B specialist, I recognize the unique challenges that professionals face when managing and analyzing large volumes of data. With this understanding, I create tutorials tailored to businesses’ specific needs, offering practical solutions to enhance productivity, improve decision-making, and optimize workflows.
My tutorials cover various topics, including advanced formulas and functions, data modeling, pivot tables, macros, and data visualization techniques. I strive to explain complex concepts in a clear and accessible manner, ensuring that even those with limited Excel experience can grasp the concepts and apply them effectively in their work.
In addition to my tutorial work, I actively engage with the Excel community through workshops, webinars, and online forums. I believe in the power of knowledge sharing and collaborative learning, and I am committed to helping professionals unlock their full potential by mastering Excel.
With a strong track record of success and a growing community of satisfied learners, I continue to expand my repertoire of Excel tutorials, keeping up with the latest advancements and features in the software. I aim to empower businesses with the skills and tools they need to thrive in today’s data-driven world.
Suppose you are a B2B professional looking to enhance your Excel skills or a business seeking to improve data management practices. In that case, I invite you to join me on this journey of exploration and mastery. Let’s unlock the true potential of Excel together!
https://www.linkedin.com/in/cansuaydinim/