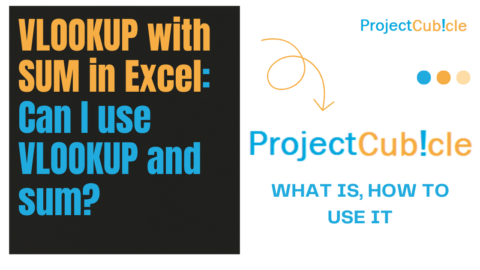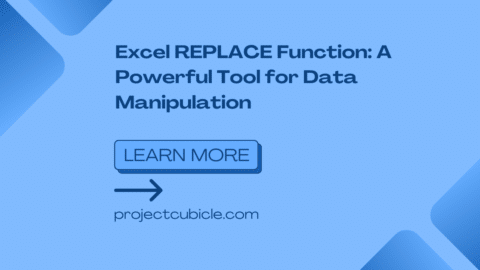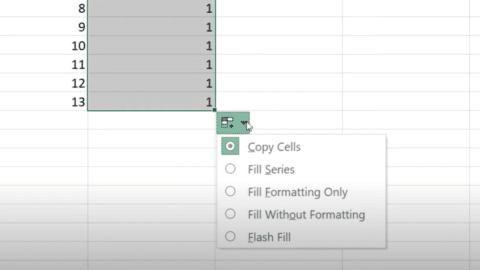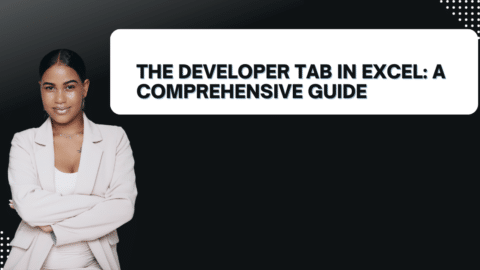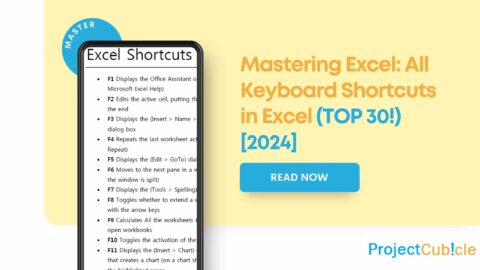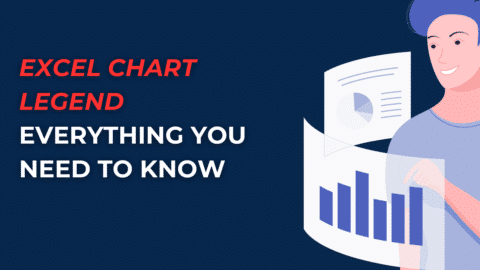Excel Pie Chart: Visualizing Data in a Deliciously Digestible Way
Introduction
In the world of data analysis and visualization, Excel Pie Chart emerges as a powerful tool to present information in a visually appealing and easily understandable manner. Whether you’re a student, a business professional, or a data enthusiast, mastering the art of creating and interpreting Excel Pie Charts can significantly enhance your ability to communicate insights effectively. In this comprehensive guide, we’ll dive deep into the realm of Excel Pie Charts, exploring their purpose, creation process, best practices, and potential pitfalls. So, let’s embark on this visual journey and uncover the secrets of Excel Pie Charts!
Table of Contents
1. Understanding Excel Pie Charts
Excel Pie Charts serve as a visual representation of data distribution, where each slice represents a proportion or percentage of the whole. This circular chart allows you to compare the sizes of different categories within a dataset, making it easier to identify trends, patterns, and outliers. By displaying information in an engaging format, Excel Pie Charts simplify complex data sets, enabling viewers to grasp key insights at a glance.
2. Benefits of Using Excel Pie Charts
Excel Pie Charts offer several advantages that make them a popular choice among data analysts and presenters. Here are some notable benefits:
- Simplicity: Excel Pie Charts distill complex data into easily digestible visual components.
- Visual Appeal: The circular shape and vibrant colors of Excel Pie Charts captivate viewers’ attention and make data more memorable.
- Comparison: Pie Charts allow for quick comparisons between categories, showcasing the distribution of data in an intuitive manner.
- Proportion Analysis: Excel Pie Charts enable users to analyze the relative proportions of each category within a dataset.
- Effective Communication: By presenting data visually, Excel Pie Charts facilitate clear and concise communication of information to a broad audience.
3. Creating an Excel Pie Chart: Step-by-Step Guide
Creating an Excel Pie Chart is a straightforward process that involves a few simple steps. Let’s walk through the process together:
Step 1: Organize Your Data
Before diving into chart creation, ensure your data is properly organized in an Excel worksheet. Each category and its corresponding value should be placed in separate columns or rows.
Step 2: Select the Data
Highlight the data range you want to include in the Pie Chart. Be sure to select both the category labels and their respective values.
Step 3: Insert the Pie Chart
Navigate to the “Insert” tab in Excel’s ribbon menu. Locate the “Pie” chart type and click on it. Choose the desired Pie Chart subtype that best suits your data and presentation needs.
Step 4: Customize the Chart
With the Pie Chart created, you can now customize various elements to enhance its visual impact. Right-click on the chart, select “Format Chart Area,” and explore options such as colors, fonts, labels, and chart styles.
Step 5: Finalize and Save
Once you’re satisfied with the appearance and functionality of your Excel Pie Chart, save your work and consider adjusting the chart’s size and position within the worksheet to ensure optimal visibility.
4. Customizing Excel Pie Charts for Enhanced Impact
To create visually stunning and impactful they, it’s essential to customize various elements of the chart. Here are some key aspects you can tweak:
- Chart Colors: Choose colors that complement your data and ensure each slice stands out distinctly.
- Data Labels: Add data labels to each slice to provide precise information about the category’s value or percentage.
- Exploding Slices: Emphasize a specific category by slightly detaching it from the rest of the Pie Chart.
- Legend: Include a legend to explain the meaning of different colors or categories within the chart.
- Chart Title: Provide a clear and concise title that summarizes the purpose or main message of the Excel Pie Chart.
5. Best Practices for Excel Pie Chart Design
While creating Excel Pie Charts, following best practices can significantly enhance their effectiveness and clarity. Consider the following tips:
- Limit the Number of Categories: To avoid clutter, limit the number of categories to a reasonable amount. Too many slices can make the chart confusing and difficult to interpret.
- Order the Slices: Arrange the slices in descending order of importance or value to aid in quick comprehension.
- Use Consistent Colors: Assign consistent colors to related categories across different Pie Charts or charts within the same presentation.
- Avoid 3D Effects: Although tempting, 3D effects can distort the proportions and make accurate comparisons challenging.
- Provide Context: Add a brief description or context to help viewers understand the significance of the data presented.
6. Common Mistakes to Avoid in Excel Pie Charts
Despite their simplicity, they can be prone to common mistakes that undermine their effectiveness. Avoid these pitfalls to ensure accurate representation and interpretation of your data:
- Misleading Scale: Ensure the scale accurately reflects the data values and proportions. Incorrect scaling can skew viewers’ perception.
- Missing Labels: Always include data labels or a legend to provide clear identification of each category.
- Similar Slice Sizes: Be cautious when dealing with slices that are similar in size, as it can lead to confusion and misinterpretation.
- Too Many Categories: As mentioned earlier, an excessive number of categories can clutter the chart and make it challenging to read.
- Lack of Context: Failing to provide context or explain the purpose of the chart can leave viewers confused or unsure of its significance.
7. Excel Pie Charts: Tips and Tricks
To maximize the impact of your Excel Pie Charts, consider these valuable tips and tricks:
- Exploding Multiple Slices: If you want to emphasize multiple categories, explode them simultaneously for a visually striking effect.
- Percentage Display: Display the percentage values for each category to provide viewers with a clear understanding of relative proportions.
- Dynamic Charts: Utilize dynamic ranges and formulas to automatically update your Excel Pie Chart as new data is added or modified.
- Combining with Other Chart Types: Experiment with combining Pie Charts with other chart types, such as Bar Charts or Line Graphs, to present data from different perspectives.
- Interactive Elements: Make your Excel Pie Chart interactive by using hyperlinks or Excel’s interactive features to provide additional information or drill-down capabilities.
8. Comparing Excel Pie Charts with Other Chart Types
While Excel Pie Charts excel at displaying proportions and percentages, it’s essential to explore alternative chart types for different data scenarios. Let’s compare Excel Pie Charts with a few commonly used chart types:
Bar Charts
Bar Charts are suitable for comparing categorical data or showing changes over time. They provide a clear visual representation of quantities and allow easy comparison between different categories. Unlike Pie Charts, Bar Charts do not emphasize proportions but focus on absolute values.
Line Graphs
Line Graphs are ideal for showing trends and patterns over time. They are effective in representing continuous data and showcasing how variables change or relate to one another. Line Graphs are especially useful for displaying data that has a clear chronological order.
Scatter Plots
Scatter Plots are used to visualize the relationship between two continuous variables. They are valuable in identifying correlations, clusters, or outliers in data. Unlike Pie Charts, Scatter Plots do not focus on categories but rather on the distribution and correlation of variables.
9. Excel Pie Charts in Real-World Scenarios
They find extensive application in various real-world scenarios, including:
- Sales and Revenue: Analyzing the distribution of sales or revenue across different products, regions, or customer segments.
- Market Share: Visualizing the market share of different competitors in an industry or comparing the presence of a brand in different markets.
- Budget Allocation: Illustrating the allocation of funds or budget across various departments or projects.
- Survey Results: Presenting survey responses or customer feedback based on different options or categories.
- Demographic Analysis: Examining demographic data, such as age groups or gender distribution in a population.
10. Analyzing and Interpreting Excel Pie Charts
To extract valuable insights from Excel Pie Charts, it’s crucial to understand how to analyze and interpret the data they represent. Consider the following steps:
- Identify the Largest and Smallest Slices: Determine the categories with the largest and smallest proportions within the chart.
- Compare Slice Sizes: Assess the differences in size between slices to identify categories that stand out or have similar values.
- Consider Trends: If analyzing multiple Pie Charts over time, look for trends or changes in the proportions of categories.
- Calculate Percentages: Calculate the exact percentage values for each slice to gain a more precise understanding of the data distribution.
- Relate to the Whole: Relate the individual categories’ proportions to the overall dataset to grasp their significance in context.
Excel offers a wide range of chart types that can effectively visualize and present data. Let’s explore some of the most commonly used Excel charts:
- Area Chart: Area charts are similar to line charts but fill the area below the line with color, making it easier to visualize the magnitude of values or the proportion of data categories.
- Pie Chart: As mentioned earlier, pie charts display data as proportional slices of a circle. They are useful for showing the composition of a whole, where each slice represents a category and its proportion within the dataset.
- Scatter Plot: Scatter plots are used to visualize the relationship between two numerical variables. Each data point is plotted on the chart based on its corresponding x and y values, allowing for the identification of correlations or clusters.
- Histogram: Histograms represent the distribution of data by dividing it into bins or intervals along the x-axis and displaying the frequency or count of data points in each bin on the y-axis. Histograms are commonly used to analyze data distributions and identify patterns.
Conclusion
They provide a visually captivating and insightful way to present data in a concise and easily understandable format. By following best practices, avoiding common mistakes, and customizing the charts to suit your needs, you can leverage the power of Excel Pie Charts to communicate complex information effectively. So, whether you’re analyzing sales figures, survey responses, or demographic data, let Excel Pie Charts be your trusted companion on the journey to visual data representation excellence.
Hello, I’m Cansu, a professional dedicated to creating Excel tutorials, specifically catering to the needs of B2B professionals. With a passion for data analysis and a deep understanding of Microsoft Excel, I have built a reputation for providing comprehensive and user-friendly tutorials that empower businesses to harness the full potential of this powerful software.
I have always been fascinated by the intricate world of numbers and the ability of Excel to transform raw data into meaningful insights. Throughout my career, I have honed my data manipulation, visualization, and automation skills, enabling me to streamline complex processes and drive efficiency in various industries.
As a B2B specialist, I recognize the unique challenges that professionals face when managing and analyzing large volumes of data. With this understanding, I create tutorials tailored to businesses’ specific needs, offering practical solutions to enhance productivity, improve decision-making, and optimize workflows.
My tutorials cover various topics, including advanced formulas and functions, data modeling, pivot tables, macros, and data visualization techniques. I strive to explain complex concepts in a clear and accessible manner, ensuring that even those with limited Excel experience can grasp the concepts and apply them effectively in their work.
In addition to my tutorial work, I actively engage with the Excel community through workshops, webinars, and online forums. I believe in the power of knowledge sharing and collaborative learning, and I am committed to helping professionals unlock their full potential by mastering Excel.
With a strong track record of success and a growing community of satisfied learners, I continue to expand my repertoire of Excel tutorials, keeping up with the latest advancements and features in the software. I aim to empower businesses with the skills and tools they need to thrive in today’s data-driven world.
Suppose you are a B2B professional looking to enhance your Excel skills or a business seeking to improve data management practices. In that case, I invite you to join me on this journey of exploration and mastery. Let’s unlock the true potential of Excel together!
https://www.linkedin.com/in/cansuaydinim/

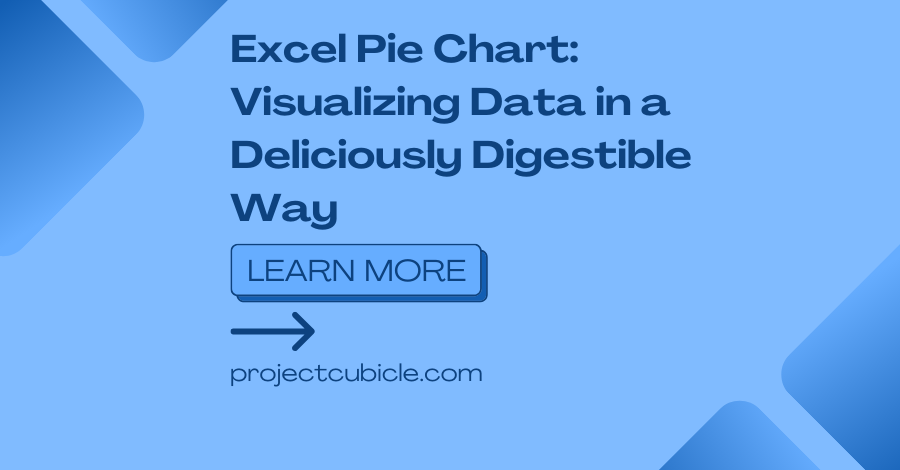
![How to Calculate Percentage in Excel [With Examples and Detailed Instructions PDF]](https://www.projectcubicle.com/wp-content/uploads/2022/09/How-to-Calculate-Percentage-in-Excel-With-Examples-and-Detailed-Instructions-PDF-480x270.png)