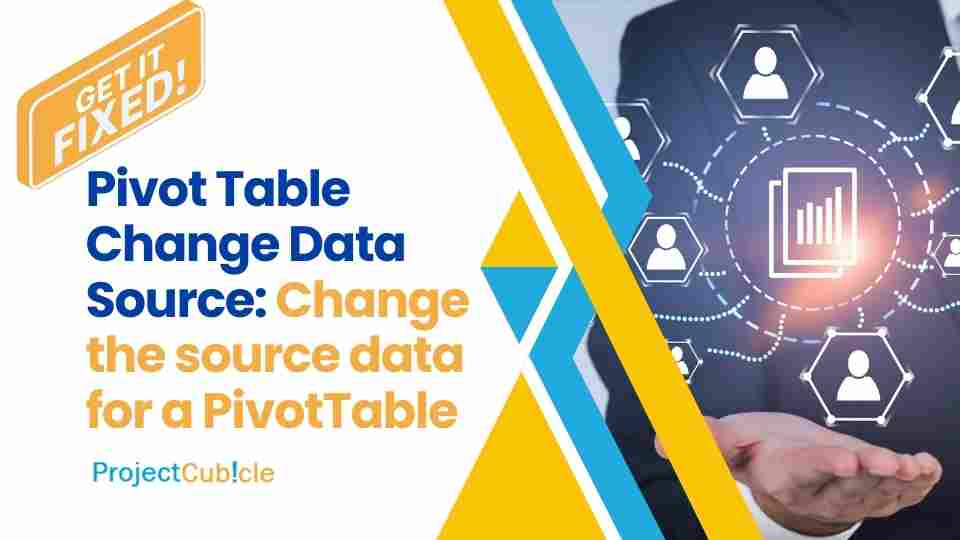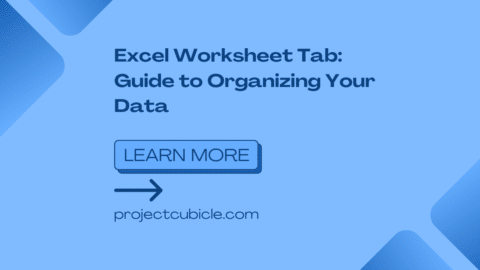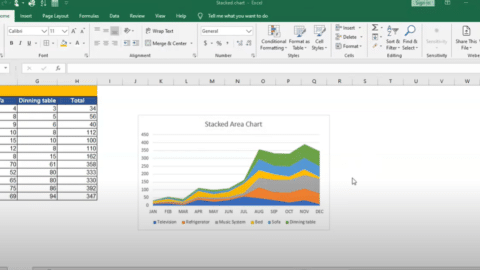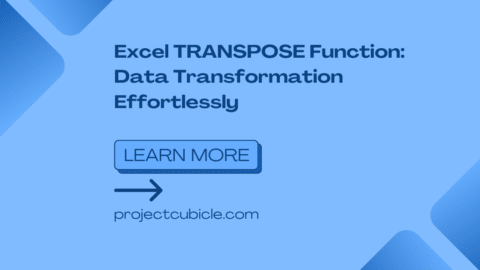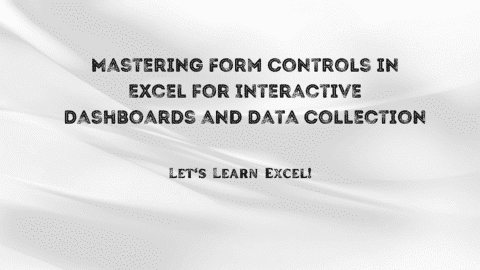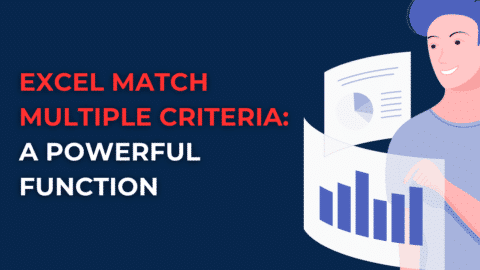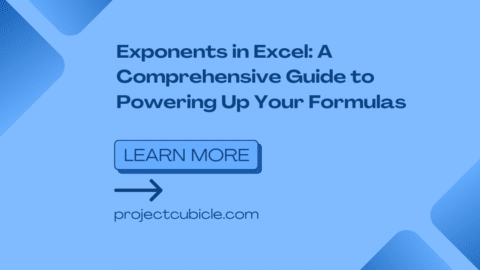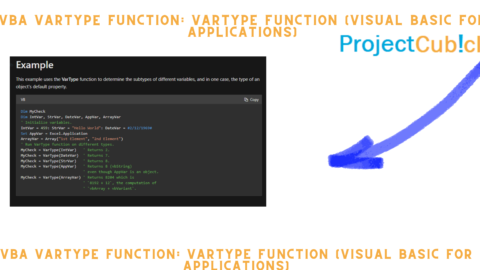Pivot Table Change Data Source: Change the source data for a PivotTable
PivotTables are data analysis powerhouses in Excel. They condense massive datasets into insightful summaries, but what happens when your data evolves? Fear not! Changing a PivotTable’s data source is a breeze, keeping your analysis dynamic.
Table of Contents
PivotTables are the unsung heroes of data analysis in Microsoft Excel. They empower you to transform massive datasets into concise summaries, revealing trends and insights that would otherwise remain hidden. But what happens when your data evolves or changes the PivotTable data source from the external location? Fear not, intrepid analyst! Changing a PivotTable’s data source is a straightforward process that unlocks the continued power of this incredible tool.
This comprehensive guide dives deep into the world of PivotTable data source management. We’ll explore the why and how of changing data sources, equip you with advanced techniques, and ensure your PivotTables remain dynamic reflections of your ever-changing data landscape. So, buckle up and get ready to master the art of data adaptability!
Understanding the Need for Change: Why Update Your PivotTable Data Source?
There are several compelling reasons to update your PivotTable data source:
- Evolving Datasets: The lifeblood of analysis is fresh data. Perhaps your source data has been updated with new entries, or existing data points have been modified. To keep your PivotTable’s insights current, you’ll need to update its data source.
- Shifting Focus: Let’s say you initially analyzed sales by region. Now, you’re curious about trends by product category. Changing the data source allows you to seamlessly switch gears and explore different facets of your data.
- PivotTable Relocation: Maybe you meticulously crafted a PivotTable on one worksheet but now need to move it to another for better organization. By updating the data source with the new location, your PivotTable retains its functionality.
The Navigation Odyssey: A Step-by-Step Guide to Changing Your PivotTable Data Source
Ready to embark on the data source update journey? Here’s a detailed roadmap:
-
Charting the Course: Selecting the PivotTable
- The first step is to identify the PivotTable you want to modify. Click on any cell within the PivotTable to activate it. This ensures the following steps target the correct table.
-
Setting Sail on the Analyze Tab
- Locate the Analyze tab within the Excel ribbon. This tab houses functionalities specifically designed for PivotTables.
-
Hoisting the Data Flag: The Data Group
- Within the Analyze tab, find the Data group. This group holds the key to modifying your PivotTable’s data source.
-
Reaching the Destination: Change Data Source
- Click on the Change Data Source button within the Data group. This triggers the pivotal action of updating the data source.
-
Choosing Your Anchor: Selecting the New Source
- The Change PivotTable Data Source dialog box appears. Here, you have two options for selecting your new data source:
- Select a table or range: This option is ideal when the new data source resides within the same Excel workbook. Simply highlight the new table or data range and click OK.
- Use a connection: This option comes into play when your data source is housed in an external location, such as a database or another workbook linked to your current one. Click the Use a connection button and choose the appropriate connection from the list.
- The Change PivotTable Data Source dialog box appears. Here, you have two options for selecting your new data source:
-
Securing the Update: Clicking OK
- Once you’ve selected your new data source, click OK. Excel will seamlessly update your PivotTable, reflecting the latest data within your chosen source.
Congratulations! You’ve successfully changed your PivotTable data source. Now, your PivotTable continues to provide valuable insights based on the most recent information.
Beyond the Basics: Advanced Techniques for PivotTable Data Source Management
While the core process is straightforward, there are additional techniques to elevate your PivotTable mastery:
- Mastering Connections: If you frequently update your data source from an external location (Change PivotTable data source from external location), creating a connection streamlines the process. This eliminates the need to manually navigate to the data source every time an update is required.
- Dynamic Duo: Refreshing on Demand
- To ensure your PivotTable always displays the latest data, utilize the Refresh button within the Data tab. This button becomes especially relevant when working with external data sources that update frequently.
- Unleashing the Power of Power Pivot: For those tackling truly massive and complex datasets, consider leveraging Power Pivot. This powerful Excel add-in allows you to create intricate data models, enabling seamless switching between various data sources within your PivotTables.
Troubleshooting Common Hiccups: Overcoming Challenges with PivotTable Data Sources
Even the most seasoned analysts can encounter roadblocks. Here’s how to navigate some common challenges:
- Missing Data Source: If the “Change Data Source” option appears disabled, it likely indicates a broken link between the PivotTable and its data source. This can happen if the data source has been moved or deleted. In such cases, you’ll need to re-establish the connection by manually locating the new data source.
- Inconsistent Formatting: When updating from a different data source, ensure the formatting (such as data types and headers) aligns with the original source. Inconsistencies can lead to errors in your PivotTable calculations and summaries.
- Formula Frustrations: If your PivotTable utilizes custom formulas that reference specific cell ranges, you might need to adjust the formulas to reflect the new data source location.
By understanding these potential challenges, you can proactively avoid them and ensure a smooth data source update process.
The Power of Clarity: Visual Aids for Enhanced Understanding
Visual aids are powerful tools for enhancing comprehension. Here’s how to incorporate them into your guide:
- Screenshots: Include screenshots of each step in the data source update process. This provides a clear visual roadmap for users to follow.
- Sample Data Sets: Consider creating sample data sets to illustrate the concepts. Users can experiment with these datasets to solidify their understanding.
- Animated GIFs: For a more dynamic learning experience, you could even utilize animated GIFs to showcase the process in action.
By incorporating visual aids, you cater to different learning styles and ensure your guide is accessible and engaging for a wider audience.
Conclusion: Embracing Change, Empowering Analysis
The ability to change a PivotTable data source empowers you to maintain dynamic and insightful analyses. With the knowledge gleaned from this comprehensive guide, you’re well-equipped to tackle any data source update with confidence. Remember, by embracing change, you unlock the full potential of PivotTables, transforming them into powerful tools for conquering even the most complex data landscapes.
Feel free to share this guide with your fellow data enthusiasts!
Detailed Tutorials: Step-by-Step with Visual Aids
Now that you understand the core concepts and potential challenges, let’s delve into detailed tutorials with screenshots to guide you through the process:
Scenario 1: Updating Data Source Within the Same Workbook
Imagine you have a PivotTable analyzing sales data from a table named “SalesData” in your Excel workbook. However, you’ve recently added new sales entries to the table. Here’s how to update the PivotTable data source:
-
- Select a PivotTable Cell: Click on any cell within the PivotTable you want to update. This ensures subsequent actions target this specific table.
-
- Navigate to the Analyze Tab: Locate the Analyze tab on the Excel ribbon. This tab houses functionalities specifically designed for PivotTables.
-
- Find the Data Group: Within the Analyze tab, identify the Data group. This group holds the key to modifying your PivotTable’s data source.
-
- Initiate the Update: Click Change Data Source: Click on the Change Data Source button within the Data group. This triggers the pivotal action of updating the data source.
-
- Selecting the New Source: “Select a table or range” Option: The Change PivotTable Data Source dialog box appears. Since your new data resides within the same workbook, choose the Select a table or range option.
-
- Highlighting the New Data: In the “Table/Range” field, type the cell range of your updated data table (e.g., “SalesData”). Alternatively, you can click the Collapse Dialog button and directly highlight the “SalesData” table on your worksheet. Click OK to confirm.
Congratulations! Your PivotTable has been updated to reflect the latest data in the “SalesData” table.
Scenario 2: Updating Data Source from an External Location
Let’s say your PT analyzes customer information from a database connection named “CustomerDB.” However, the database has been updated with new customer details. Here’s how to update the PivotTable data source:
-
-
Activate the PivotTable: Click on any cell within the PivotTable to activate it.
-
Navigate to the Analyze Tab: Locate the Analyze tab on the Excel ribbon.
-
Find the Data Group: Within the Analyze tab, identify the Data group.
-
Initiate the Update: Click Change Data Source: Click on the Change Data Source button within the Data group.
-
Selecting the New Source: “Use a connection” Option: The Change PivotTable Data Source dialog box appears. Since your data resides in an external database, choose the Use a connection option.
-
Choosing the Connection: Click the Change Connection button (located next to the “Use a connection” option) to view a list of existing connections. Select the connection named “CustomerDB” and click OK. If the connection doesn’t exist, you’ll need to establish it before proceeding.
-
- Confirming the Update: Click OK in the Change PivotTable Data Source dialog box. Excel will automatically refresh the PivotTable with the latest data from the “CustomerDB” connection.
Updating PivotTables with New Data:
- Learn how to seamlessly switch your PivotTable’s data source to a new table or range within the same workbook.
- Change the data source for an existing PivotTable:
- Click anywhere within the PT.
- On the Analyze tab, in the Data group, click Change Data Source.
- In the Change PivotTable Data Source dialog box, select the new data source and click OK.
Changing PivotTable Data Sources from External Locations:
- Master the process of connecting your PivotTables to external databases and updating them whenever the databases are refreshed.
- Connect to an external database:
- On the Data tab, in the Get External Data group, click From Other Sources > From Microsoft Query.
- In the Choose Data Source dialog box, select the database type and click OK.
- In the Microsoft Query dialog box, build your query and click OK.
- In the Import Data dialog box, select the destination table or range and click OK.
Maintaining Dynamic PivotTables:
Keeping your PivotTables dynamic ensures your analysis reflects the latest trends and insights.
1. Maintaining PivotTables with Dynamic Data Sources:
- Develop best practices for managing data sources that change frequently, including establishing connections and utilizing the “Refresh” button.
- Establish a connection to an external data source (Change PivotTable data source from external location):
- On the Data tab, in the Get External Data group, click From Other Sources > From Microsoft Query.
- In the Choose Data Source dialog box, select the database type and click OK.
- In the Microsoft Query dialog box, build your query and click OK.
- In the Import Data dialog box, select the Create a connection option and click OK.
- In the Connection Properties dialog box, enter the connection information and click OK.
2. Refreshing PivotTables After Data Source Updates:
- Guarantee your PivotTables display the most recent data by utilizing the handy “Refresh” button after a data source update.
- Refresh a PivotTable:
- Click anywhere within the PT.
- On the Analyze tab, in the Data group, click Refresh.
Conquering Your Data: A Comprehensive Guide to Changing PivotTable Data Sources
Frequently Asked Questions (FAQs)
Q: How can I tell if my PivotTable is linked to an external data source?
A: If the “Change Data Source” option appears slightly dimmed in the Analyze tab’s Data group, it suggests the PivotTable might be linked to an external source (Change PivotTable data source from external location). Additionally, right-clicking on the PivotTable and selecting “PivotTable Analyze” will display “Change Connection” instead of “Change Data Source” if an external connection (Change PivotTable data source from external location) is present.
Q: What happens if I move the data source within the same workbook?
A: As long as the data source (table or range) remains within the same workbook, your PivotTable will automatically update to reflect the new location. However, if you significantly modify the table structure (adding/removing columns), you might need to adjust the PivotTable field list accordingly.
Q: My PivotTable calculations seem incorrect after updating the data source. What could be wrong?
A: There are a couple of possibilities:
- Inconsistent Formatting: Ensure the data types and headers in the new data source match the original source. Mismatches can lead to calculation errors.
- Formula Issues: If your PivotTable utilizes custom formulas referencing specific cell ranges in the old data source, you might need to update those formulas to reflect the new data source location.
Q: Can I update multiple PivotTables simultaneously?
A: Unfortunately, Excel doesn’t offer a built-in function to update multiple PT at once. However, you can utilize macros or third-party add-ins to achieve this functionality.
Q: What are some best practices for maintaining PivotTables with dynamic data sources?
A: Here are some tips:
- Utilize Refresh Regularly: Especially when working with external data sources (Change PivotTable data source from external location) that update frequently, get into the habit of clicking the “Refresh” button within the Data tab to ensure your PivotTable reflects the latest information.
- Document Data Source Locations: Maintain a record of where your data sources are located (workbook or external connection details) to simplify future updates.
- Consider Power Pivot (For Advanced Users): For complex datasets with multiple data sources, exploring Power Pivot can offer greater flexibility in managing data sources within PT.
Unleash the Potential of Your Data with Project Cubicle
Ready to transform your Excel skills and become a PivotTable pro? Look no further than Project Cubicle! Our comprehensive online courses and tutorials are designed to empower you with the knowledge and techniques to leverage PT to their full potential.
Here’s what sets Project Cubicle apart:
- Expert-crafted lessons: Taught by industry professionals with real-world experience.
- Step-by-step guidance: Master even the most complex PT tasks with clear and concise instructions.
- Interactive exercises: Solidify your learning by applying your newfound skills through practical exercises.
- On-demand learning: Learn at your own pace, whenever and wherever it’s convenient for you.
Hello, I’m Cansu, a professional dedicated to creating Excel tutorials, specifically catering to the needs of B2B professionals. With a passion for data analysis and a deep understanding of Microsoft Excel, I have built a reputation for providing comprehensive and user-friendly tutorials that empower businesses to harness the full potential of this powerful software.
I have always been fascinated by the intricate world of numbers and the ability of Excel to transform raw data into meaningful insights. Throughout my career, I have honed my data manipulation, visualization, and automation skills, enabling me to streamline complex processes and drive efficiency in various industries.
As a B2B specialist, I recognize the unique challenges that professionals face when managing and analyzing large volumes of data. With this understanding, I create tutorials tailored to businesses’ specific needs, offering practical solutions to enhance productivity, improve decision-making, and optimize workflows.
My tutorials cover various topics, including advanced formulas and functions, data modeling, pivot tables, macros, and data visualization techniques. I strive to explain complex concepts in a clear and accessible manner, ensuring that even those with limited Excel experience can grasp the concepts and apply them effectively in their work.
In addition to my tutorial work, I actively engage with the Excel community through workshops, webinars, and online forums. I believe in the power of knowledge sharing and collaborative learning, and I am committed to helping professionals unlock their full potential by mastering Excel.
With a strong track record of success and a growing community of satisfied learners, I continue to expand my repertoire of Excel tutorials, keeping up with the latest advancements and features in the software. I aim to empower businesses with the skills and tools they need to thrive in today’s data-driven world.
Suppose you are a B2B professional looking to enhance your Excel skills or a business seeking to improve data management practices. In that case, I invite you to join me on this journey of exploration and mastery. Let’s unlock the true potential of Excel together!
https://www.linkedin.com/in/cansuaydinim/