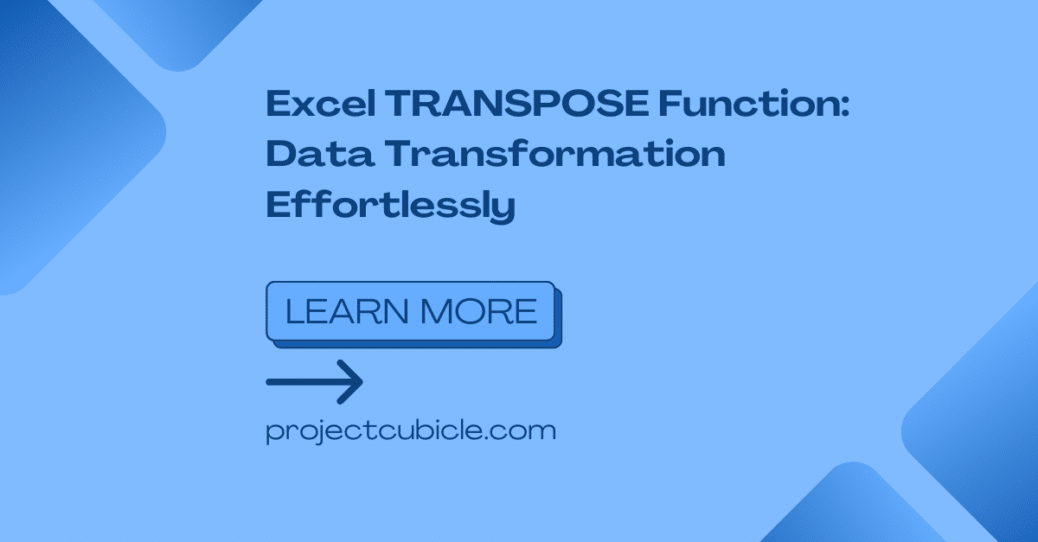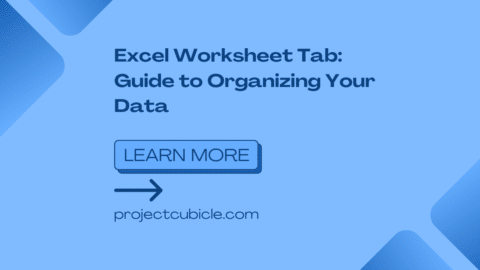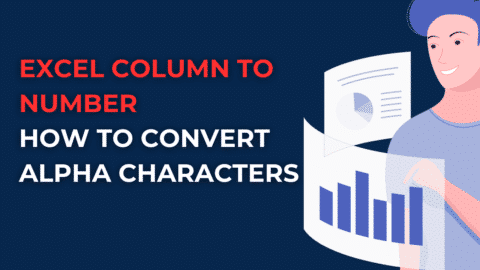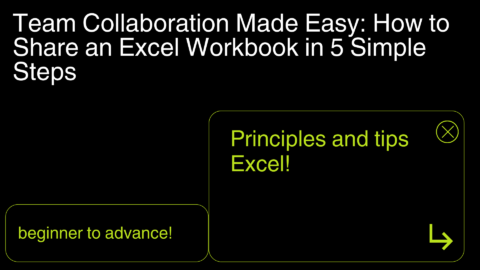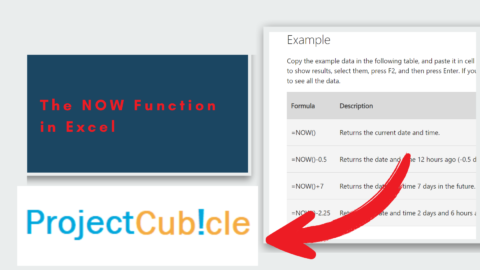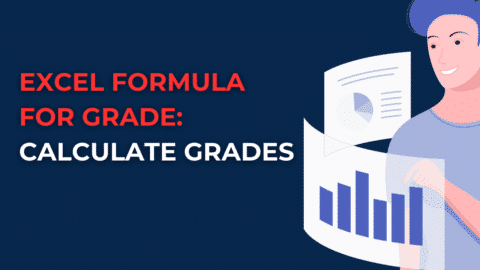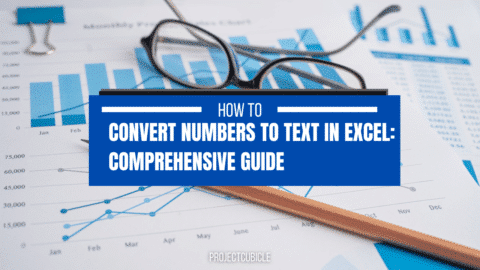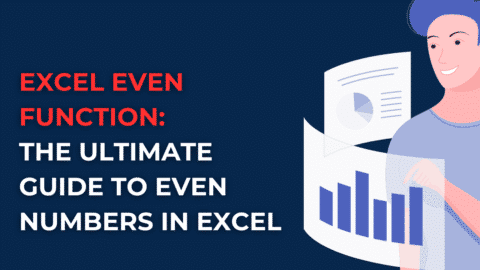Excel TRANSPOSE Function: Data Transformation Effortlessly
Introduction
In the world of spreadsheets and data manipulation, Excel TRANSPOSE Function stands as an undisputed champion. With its extensive range of functions, Excel empowers users to perform complex calculations, analyze data, and present information in a structured manner. One such powerful function is the Excel TRANSPOSE function, which allows users to reorient data effortlessly. In this article, we will explore the Excel TRANSPOSE function, its applications, and learn how to make the most of this versatile tool.
Table of Contents
Excel TRANSPOSE Function: Unleashing Data Transformation Potential
The Excel TRANSPOSE function serves as a valuable asset when it comes to changing the orientation of data within a worksheet. By simply rearranging rows into columns and vice versa, the TRANSPOSE function makes the process of data transformation seamless and efficient. Whether you are dealing with large datasets, conducting data analysis, or preparing reports, this function can save you substantial time and effort.
Understanding the Syntax of the Excel TRANSPOSE Function
To unleash the power of the Excel TRANSPOSE function, it’s crucial to comprehend its syntax. The basic syntax for this function is as follows:
=TRANSPOSE(array)
Here, the “array” argument refers to the range of cells or an array that you want to transpose. The function returns a transposed array that maintains the relationships between the original values.
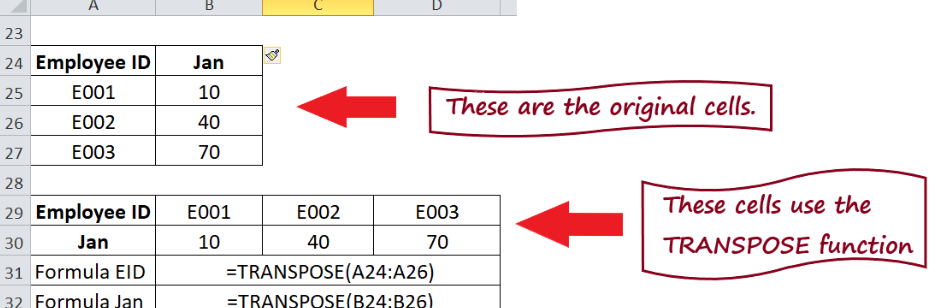
Excel TRANSPOSE Function
Implementing the Excel TRANSPOSE Function: Step-by-Step Guide
Now that we have a grasp of the Excel TRANSPOSE function’s purpose and syntax, let’s dive into implementing it. Follow these steps to transpose data using the TRANSPOSE function:
- Select a range of cells in your Excel worksheet where you want the transposed data to appear.
- Type the TRANSPOSE function in the selected range, starting with the equal sign (=).
- Within the parentheses, specify the range or array you wish to transpose.
- Press Enter to apply the function.
Voila! The selected range will now contain the transposed data, giving you a fresh perspective on your information.
Excel TRANSPOSE Function: Enhancing Data Analysis
Organizing Survey Responses
Imagine you conducted a survey and collected responses in rows, with each row representing a participant. Now, to analyze the data, it would be more convenient to have each participant’s response in a column. Here’s where the Excel TRANSPOSE function comes to the rescue. By transposing the data, you can effortlessly obtain a column-wise representation of the responses, making it easier to apply formulas and conduct in-depth analysis.
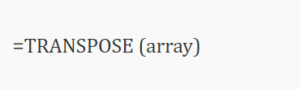
Excel TRANSPOSE Function
Dealing with Financial Data
Financial analysis often involves working with time series data, where each period’s information is represented in a row. To perform calculations or generate charts based on this data, it’s beneficial to have the time periods in columns. With the Excel TRANSPOSE function, you can swiftly restructure your financial data, saving you from manual reformatting and ensuring accuracy in your analysis.
Pivot Table Adjustments
Pivot tables serve as a powerful tool for summarizing and analyzing large datasets. However, the default pivot table layout might not always be the most suitable for your needs. By utilizing the TRANSPOSE function, you can easily transform your pivot table layout, changing rows to columns or vice versa, and tailor it to your specific requirements. This flexibility empowers you to present your data in a more meaningful and visually appealing manner.
The Excel TRANSPOSE function is a built-in function that allows users to transpose or convert a vertical range of cells into a horizontal range, or vice versa. By using this function, you can quickly reorganize data, making it easier to analyze, compare, and work with in different ways.
To use the TRANSPOSE function, you simply need to specify the range of cells you want to transpose as the function’s argument. Excel will then rearrange the data, flipping the rows and columns. It’s a straightforward yet powerful tool that can save you time and effort in data manipulation tasks.
How to Use the Excel TRANSPOSE Function
Using the Excel TRANSPOSE function is easy and straightforward. Let’s walk through the steps:
- Open Excel and navigate to the worksheet containing the data you want to transpose.
- Select an empty range of cells where you want the transposed data to appear.
- In the formula bar, type “=TRANSPOSE(” and then select the range of cells you want to transpose.
- Close the parentheses and press Enter.
Excel will transpose the data, placing it in the specified range of cells. You can now work with the transposed data as needed, perform calculations, or further analyze it.
Key Use Cases for the Excel TRANSPOSE Function
The Excel TRANSPOSE function can be a valuable tool in various scenarios. Here are some key use cases where the TRANSPOSE function can be particularly helpful:
1. Data Entry Efficiency
Transposing data can significantly improve data entry efficiency, especially when dealing with large datasets. Instead of manually entering data row by row, you can enter it in a vertical format and then transpose it to a horizontal layout. This can save you time and reduce the risk of errors.
2. Comparative Analysis
The TRANSPOSE function allows for easy comparison of data between rows and columns. By transposing data, you can quickly identify patterns, trends, or discrepancies across different categories or time periods. This is particularly useful for financial analysis, inventory management, or any situation where comparing data from different perspectives is crucial.
3. Formatting Flexibility
Transposing data can provide greater formatting flexibility, allowing you to present information in a way that is more visually appealing or easier to understand. For example, you can transpose a table of sales data to create a chart or graph that displays the information more effectively.
4. Working with Nonadjacent Data
In Excel, it can be challenging to perform calculations or analysis on nonadjacent data. However, by transposing the data, you can bring it together into a single range, making it easier to work with and perform desired operations.
Frequently Asked Questions (FAQs)
Q1: Can I transpose data across multiple worksheets?
Yes, the Excel TRANSPOSE function can transpose data across multiple worksheets. Simply select the desired range of cells from different sheets as the argument for the TRANSPOSE function, and Excel will transpose the data accordingly.
Q2: Is it possible to transpose data that includes formulas?
Yes, the TRANSPOSE function can transpose data that includes formulas. When you transpose a range containing formulas, Excel will adjust the formulas accordingly, taking into account the new position of each cell in the transposed range.
Q3: Can I undo the transposed data and revert it back to its original layout?
Yes, you can undo the transposition and revert the data back to its original layout. To do this, select the transposed range, copy it, and then use the “Paste Special” function with the “Transpose” option selected. Excel will restore the data to its original layout.
Q4: Are there any limitations to using the TRANSPOSE function?
The TRANSPOSE function has a few limitations to keep in mind. Firstly, the function can only be used to transpose data within a single worksheet or workbook. Secondly, the transposed range must have sufficient empty cells to accommodate the transposed data. If the destination range is too small, Excel will return an error.
Q5: Can I use the TRANSPOSE function in combination with other Excel functions?
Yes, the TRANSPOSE function can be used in combination with other Excel functions to perform more complex calculations and data manipulations. By nesting the TRANSPOSE function within another function, you can unlock even more possibilities for data analysis and organization.
Q6: Does the TRANSPOSE function modify the original data?
No, the TRANSPOSE function does not modify the original data. It only rearranges the data in a transposed format within the specified range of cells. The original data remains intact, allowing you to work with both the transposed and original data as needed.
Conclusion
The Excel TRANSPOSE function empowers users to effortlessly transform data, providing a fresh perspective and enhancing the efficiency of data analysis. Whether you need to reorient survey responses, work with financial data, or customize pivot table layouts, the TRANSPOSE function simplifies the process. By understanding its syntax, following a step-by-step guide, and leveraging its capabilities, you can unlock the true potential of Excel for data transformation.
Remember, with the Excel TRANSPOSE function, you can turn data challenges into opportunities and excel in your data manipulation endeavors!
Hello, I’m Cansu, a professional dedicated to creating Excel tutorials, specifically catering to the needs of B2B professionals. With a passion for data analysis and a deep understanding of Microsoft Excel, I have built a reputation for providing comprehensive and user-friendly tutorials that empower businesses to harness the full potential of this powerful software.
I have always been fascinated by the intricate world of numbers and the ability of Excel to transform raw data into meaningful insights. Throughout my career, I have honed my data manipulation, visualization, and automation skills, enabling me to streamline complex processes and drive efficiency in various industries.
As a B2B specialist, I recognize the unique challenges that professionals face when managing and analyzing large volumes of data. With this understanding, I create tutorials tailored to businesses’ specific needs, offering practical solutions to enhance productivity, improve decision-making, and optimize workflows.
My tutorials cover various topics, including advanced formulas and functions, data modeling, pivot tables, macros, and data visualization techniques. I strive to explain complex concepts in a clear and accessible manner, ensuring that even those with limited Excel experience can grasp the concepts and apply them effectively in their work.
In addition to my tutorial work, I actively engage with the Excel community through workshops, webinars, and online forums. I believe in the power of knowledge sharing and collaborative learning, and I am committed to helping professionals unlock their full potential by mastering Excel.
With a strong track record of success and a growing community of satisfied learners, I continue to expand my repertoire of Excel tutorials, keeping up with the latest advancements and features in the software. I aim to empower businesses with the skills and tools they need to thrive in today’s data-driven world.
Suppose you are a B2B professional looking to enhance your Excel skills or a business seeking to improve data management practices. In that case, I invite you to join me on this journey of exploration and mastery. Let’s unlock the true potential of Excel together!
https://www.linkedin.com/in/cansuaydinim/