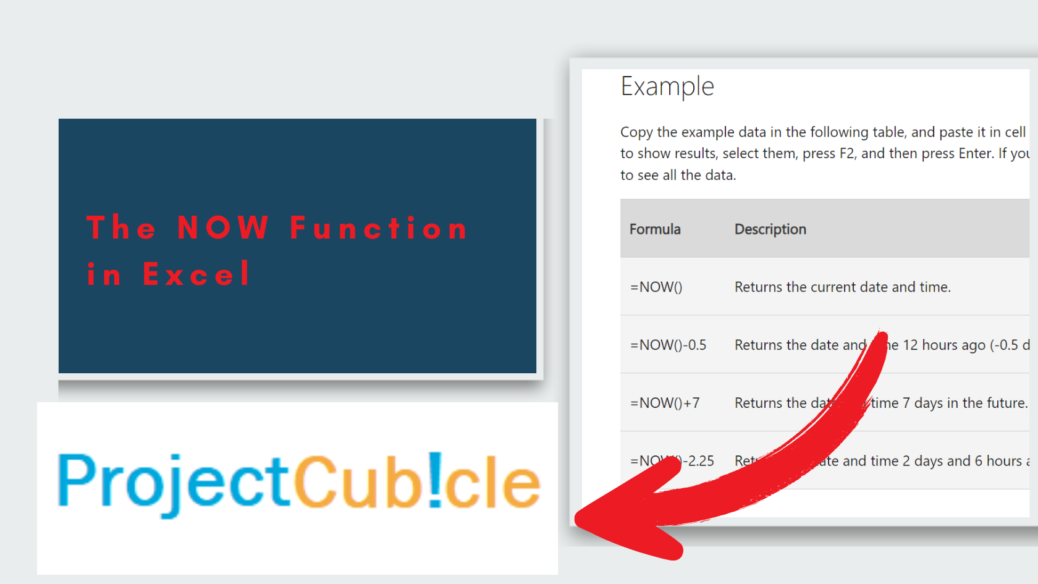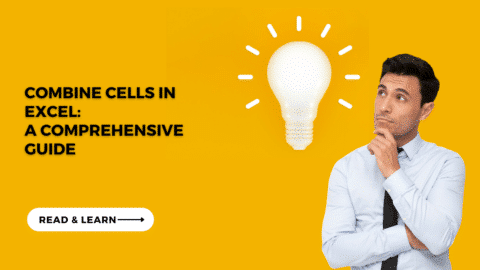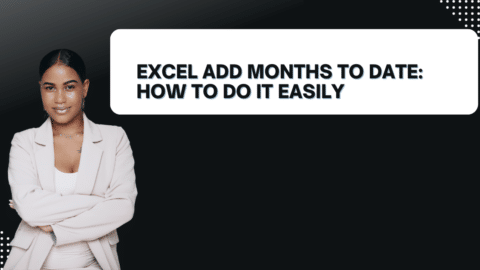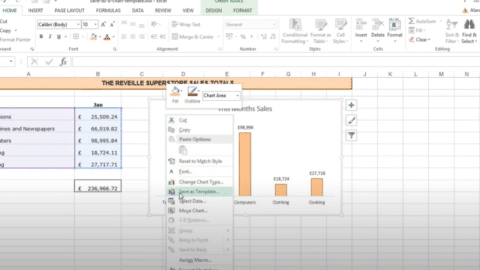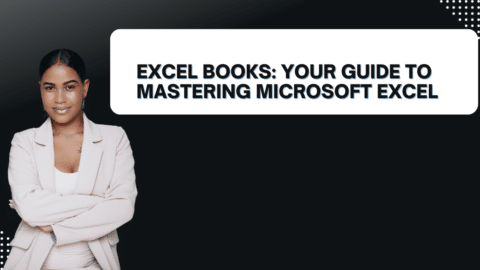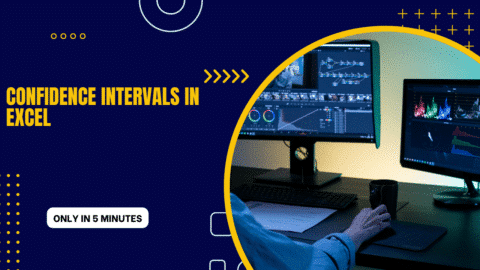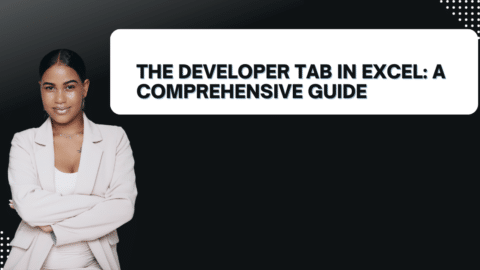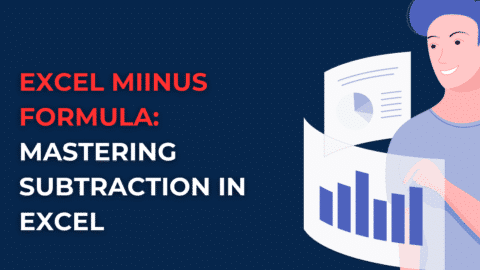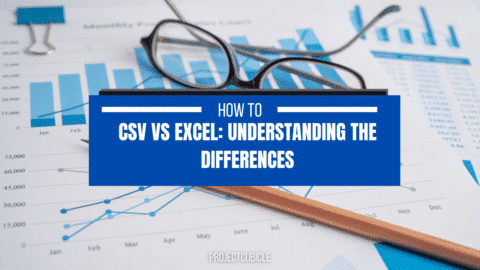The NOW Function in Excel: Your Time Machine in a Cell
Hey Projectcubicle’s superheroes! How to use the now function in excel? (now function in excel) Ever scrambled to add a timestamp to your data entry, only to realize you forgot the exact time? Or maybe you dream of a world where deadlines update themselves in your spreadsheets, like magic. Well, fret no more, because the NOW function in Excel is here to be your time-saving hero!
Table of Contents
The NOW Function: Your Time Machine in a Cell
Think of the NOW function as a little clockwork buddy living inside your spreadsheet. Every time you hit enter, it pops out the current date and time, right there in your cell. Pretty neat, huh?
Here’s the magic spell (I mean, formula) to make it happen:
=NOW()
Just pop that into your cell, and voila! Instant timestamp.
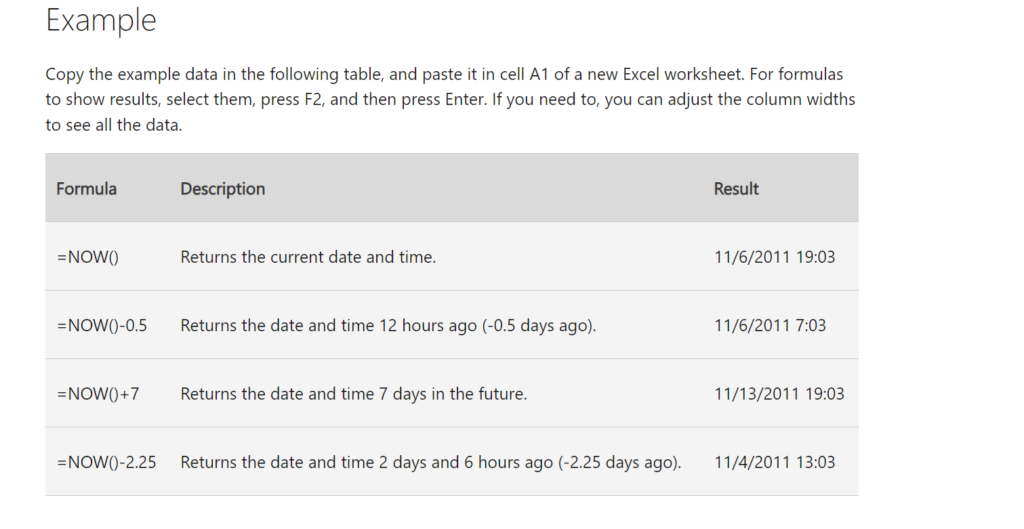
how to use the now function in excel
Beyond Basic Timekeeping: NOW’s Superpowers
But NOW isn’t just a one-trick pony. It can actually team up with other Excel functions to become a real time-management mastermind. Here are some cool tricks:
- Automatic Timestamps: Tired of manually adding timestamps? Use NOW to automatically record the exact time you enter data. This is a lifesaver for tracking changes, monitoring workflows, and keeping your boss happy.
- Dynamic Duos: Combine NOW with other functions for some serious time-bending action. Imagine calculating the time difference between two entries using NOW and its best friend, the DATEDIF function. Now that’s what I call teamwork!
- Conditional Formatting Time Travel: Want to highlight cells based on how fresh the data is? Use NOW with conditional formatting! You can make cells stand out if the information was entered within the last hour, like a digital highlighter for the most recent updates.
Formatting NOW: Making Time Fashionable
By default, NOW displays both the date and time. But hey, you might just need the time, or maybe you want the date spelled out fancy. No worries! You can customize the format however you like. Here’s how:
- Enter your
=NOW()formula in your cell. - Right-click the cell and select “Format Cells.”
- Play around with the different date and time format options in the “Number” tab. Pick the one that suits your style!
Pro Tips for NOW Function Ninjas
Now that you’ve grasped the basics, here are some extra tricks to become a true NOW function master:
- Automatic Updates: The coolest part about NOW is that it’s self-updating. Whenever you hit F9 to recalculate your spreadsheet, or even just open it again, NOW refreshes to show the current time. No need to manually update those timestamps – it’s like magic!
- Freezing Time (Sort Of): Need a timestamp to stay stuck at a specific moment? Enter the formula, then copy and paste the cell value (not the formula itself) into another cell. This “freezes” the displayed time, even if the original NOW function keeps ticking.
The NOW Function and Its Function Friends
The NOW function is even more powerful when it joins forces with other Excel functions. Here are a couple of dream teams to try:
- Working Hour Wizard: Combine NOW with the TIME and WEEKDAY functions to become a working hour whiz. Calculate the exact number of hours between two timestamps, taking weekends and your specific work schedule into account. Now that’s impressive!
- Deadline Tracker: Feeling the pressure of an approaching deadline? Use NOW with the DATEDIF function to create a dynamic countdown within your spreadsheet. It’ll constantly update, keeping you on top of those deadlines and (hopefully) avoiding any last-minute scrambles.
Embrace the NOW: Time to Level Up Your Spreadsheets
So, ditch the manual timestamps and repetitive deadline calculations. Embrace the NOW function and watch your spreadsheets transform into dynamic, time-saving masterpieces. With a little NOW magic, you’ll be a spreadsheet whiz in no time!
And hey, if you’re hungry for more Excel knowledge, be sure to explore the other blog posts on our website. We’ve got tons of tutorials and hidden Excel gems waiting to be discovered! Happy spreadsheeting!
NOW Function vs. TODAY Function and More: FAQs
Keeping track of time within your spreadsheets is crucial. Thankfully, Excel offers a couple of handy functions to help you with that: NOW and TODAY. Here’s a breakdown to answer your questions:
How do I use the NOW function in Excel?
The NOW function displays the current date and time at the exact moment you enter the formula into a cell. Here’s the syntax:
=NOW()
What is the difference between TODAY and NOW in Excel?
- NOW: This function provides both the date and time, offering the most precise timestamp.
- TODAY: The TODAY function only displays the current date, excluding the time. It’s useful when you only need the date component.
What is TODAY format in Excel?
The TODAY function automatically displays the date in the format used by your system settings. However, you can customize the format using the “Format Cells” option.
How do I use the TODAY formula in Excel with text?
Here are two approaches to combine TODAY with text:
-
Concatenate Text and TODAY: Use the CONCATENATE function to combine text with the TODAY function. For example:
=CONCATENATE("Today's Date: ", TODAY())– This would display “Today’s Date: 2024-03-26” (assuming today’s date is March 26, 2024). -
Format TODAY with Text: You can format the cell containing the TODAY function to display additional text alongside the date. Right-click the cell, select “Format Cells,” and choose a custom format that includes both text and the date code (e.g., “yyyy-mm-dd” for YYYY-MM-DD format).
What is “Calculate Now” in Excel?
There isn’t a specific function named “Calculate Now” in Excel. However, there are two ways to interpret this:
- Recalculate the Spreadsheet: Pressing the F9 key or going to the “Formulas” tab and clicking “Calculate Now” forces Excel to recalculate all formulas in the spreadsheet, including functions like NOW and TODAY. This ensures they update to reflect the current date and time.
- Enter the NOW Function: Entering the
=NOW()formula into a cell is another way to “calculate now” and get the current date and time.
Hello, I’m Cansu, a professional dedicated to creating Excel tutorials, specifically catering to the needs of B2B professionals. With a passion for data analysis and a deep understanding of Microsoft Excel, I have built a reputation for providing comprehensive and user-friendly tutorials that empower businesses to harness the full potential of this powerful software.
I have always been fascinated by the intricate world of numbers and the ability of Excel to transform raw data into meaningful insights. Throughout my career, I have honed my data manipulation, visualization, and automation skills, enabling me to streamline complex processes and drive efficiency in various industries.
As a B2B specialist, I recognize the unique challenges that professionals face when managing and analyzing large volumes of data. With this understanding, I create tutorials tailored to businesses’ specific needs, offering practical solutions to enhance productivity, improve decision-making, and optimize workflows.
My tutorials cover various topics, including advanced formulas and functions, data modeling, pivot tables, macros, and data visualization techniques. I strive to explain complex concepts in a clear and accessible manner, ensuring that even those with limited Excel experience can grasp the concepts and apply them effectively in their work.
In addition to my tutorial work, I actively engage with the Excel community through workshops, webinars, and online forums. I believe in the power of knowledge sharing and collaborative learning, and I am committed to helping professionals unlock their full potential by mastering Excel.
With a strong track record of success and a growing community of satisfied learners, I continue to expand my repertoire of Excel tutorials, keeping up with the latest advancements and features in the software. I aim to empower businesses with the skills and tools they need to thrive in today’s data-driven world.
Suppose you are a B2B professional looking to enhance your Excel skills or a business seeking to improve data management practices. In that case, I invite you to join me on this journey of exploration and mastery. Let’s unlock the true potential of Excel together!
https://www.linkedin.com/in/cansuaydinim/