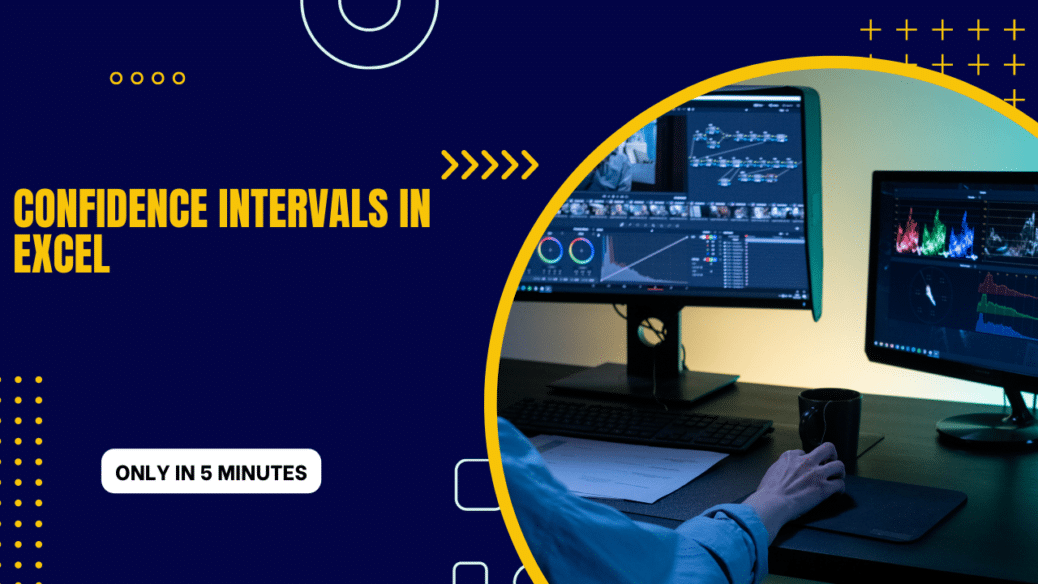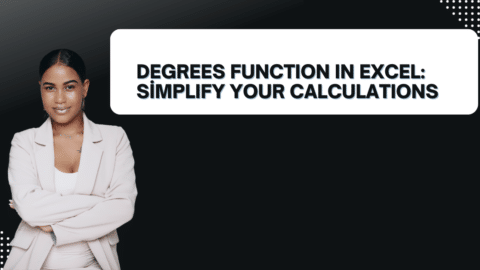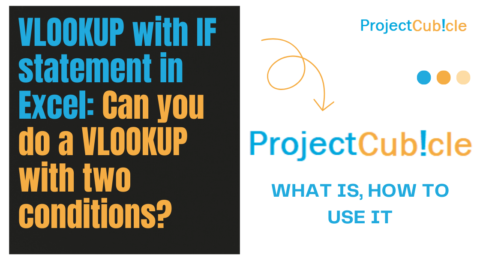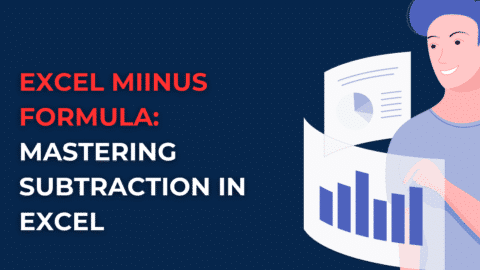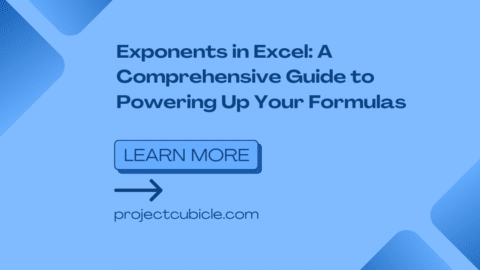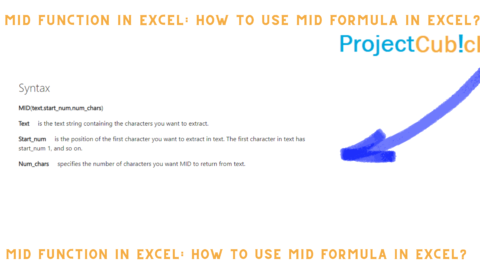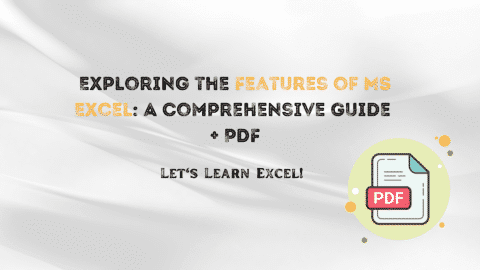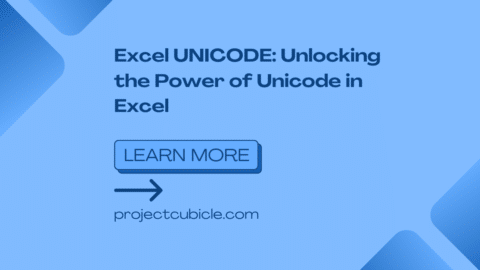Unlocking the Power of Confidence Interval in Excel for Data Analysis
How to find confidence interval in excel? In today’s fast-paced business world, data analysis has become an integral part of decision-making processes. Analyzing data allows businesses to gain insights, make informed choices, and stay ahead of their competition. One of the essential tools in data analysis is the Confidence Interval (CI), which helps us understand the uncertainty associated with our data. In this article, we will delve deep into the world of Confidence Intervals in Excel, exploring their significance and how to calculate them effectively.
Table of Contents
What is a Confidence Interval?
A Confidence Interval (CI) is a statistical measure used to estimate a range within which the true population parameter is likely to fall. It quantifies the uncertainty or margin of error associated with a sample statistic, making it an invaluable tool for data analysis and decision-making.
Leveraging AI And Machine Learning – A Game-Changer In Recruitment – projectcubicle – projectcubicle
Why are Confidence Intervals Important?
How to find confidence interval in excel? Confidence Intervals provide a level of confidence (usually expressed as a percentage) that the true population parameter lies within the calculated range. They help decision-makers by offering a clearer picture of the data and the potential variation. Here are some key reasons why Confidence Intervals are crucial:
1. Assessing Data Reliability Confidence Intervals allow you to gauge how reliable your sample data is as an estimate of the entire population. A wider CI indicates more variability in the data, while a narrower CI suggests higher confidence in the estimate.
2. Making Informed Decisions In business, making decisions based solely on point estimates can be risky. Confidence Intervals help you make more informed decisions by considering the uncertainty surrounding your data.
3. Comparing Results When comparing two sets of data or the impact of different variables, Confidence Intervals provide a clear basis for assessing whether differences are statistically significant.
Calculating Confidence Intervals in Excel
How to find confidence interval in excel? Now that we understand the significance of Confidence Intervals, let’s dive into how to calculate them using Microsoft Excel, a widely used tool for data analysis. Follow these steps to calculate a Confidence Interval in Excel:
Step 1: Prepare Your Data Begin by organizing your data in an Excel spreadsheet. Ensure that your dataset is clean, well-structured, and free from any errors.
Step 2: Select the Data Highlight the data range for which you want to calculate the Confidence Interval. Make sure to include the entire dataset, as any omission can lead to inaccurate results.
Step 3: Access the Data Analysis Toolpak Excel provides a powerful tool called the Data Analysis Toolpak, which simplifies statistical analysis. To access it, go to the “Data” tab and click on “Data Analysis” in the Analysis group. If you haven’t installed it yet, you can do so by clicking on “Add-Ins” and selecting “Analysis Toolpak.”
Step 4: Choose Confidence Level In the Data Analysis dialog box, select “Confidence Level” and input your desired confidence level, typically 95% for most analyses. This means you are 95% confident that the true population parameter falls within the calculated interval.
Step 5: Specify Output Range Choose where you want the results to appear in your spreadsheet. Excel will generate the Confidence Interval statistics in this specified range.
Step 6: Click “OK” After configuring the settings, click “OK” to let Excel calculate the Confidence Interval for your data. You will see the results, including the lower and upper bounds of the interval, along with other relevant statistics.
Interpreting the Results
Once you’ve calculated the Confidence Interval in Excel, it’s essential to interpret the results correctly. The interval provides valuable information about the data’s uncertainty, but it does not guarantee that the true population parameter lies within it. Instead, it offers a level of confidence in the estimate.
Conclusion
Confidence Intervals in Excel are indispensable tools for anyone involved in data analysis. They help us navigate the complexities of uncertainty and provide a solid foundation for making informed decisions. By following the steps outlined in this article, you can harness the power of Confidence Intervals to gain deeper insights from your data.
Hello, I’m Cansu, a professional dedicated to creating Excel tutorials, specifically catering to the needs of B2B professionals. With a passion for data analysis and a deep understanding of Microsoft Excel, I have built a reputation for providing comprehensive and user-friendly tutorials that empower businesses to harness the full potential of this powerful software.
I have always been fascinated by the intricate world of numbers and the ability of Excel to transform raw data into meaningful insights. Throughout my career, I have honed my data manipulation, visualization, and automation skills, enabling me to streamline complex processes and drive efficiency in various industries.
As a B2B specialist, I recognize the unique challenges that professionals face when managing and analyzing large volumes of data. With this understanding, I create tutorials tailored to businesses’ specific needs, offering practical solutions to enhance productivity, improve decision-making, and optimize workflows.
My tutorials cover various topics, including advanced formulas and functions, data modeling, pivot tables, macros, and data visualization techniques. I strive to explain complex concepts in a clear and accessible manner, ensuring that even those with limited Excel experience can grasp the concepts and apply them effectively in their work.
In addition to my tutorial work, I actively engage with the Excel community through workshops, webinars, and online forums. I believe in the power of knowledge sharing and collaborative learning, and I am committed to helping professionals unlock their full potential by mastering Excel.
With a strong track record of success and a growing community of satisfied learners, I continue to expand my repertoire of Excel tutorials, keeping up with the latest advancements and features in the software. I aim to empower businesses with the skills and tools they need to thrive in today’s data-driven world.
Suppose you are a B2B professional looking to enhance your Excel skills or a business seeking to improve data management practices. In that case, I invite you to join me on this journey of exploration and mastery. Let’s unlock the true potential of Excel together!
https://www.linkedin.com/in/cansuaydinim/