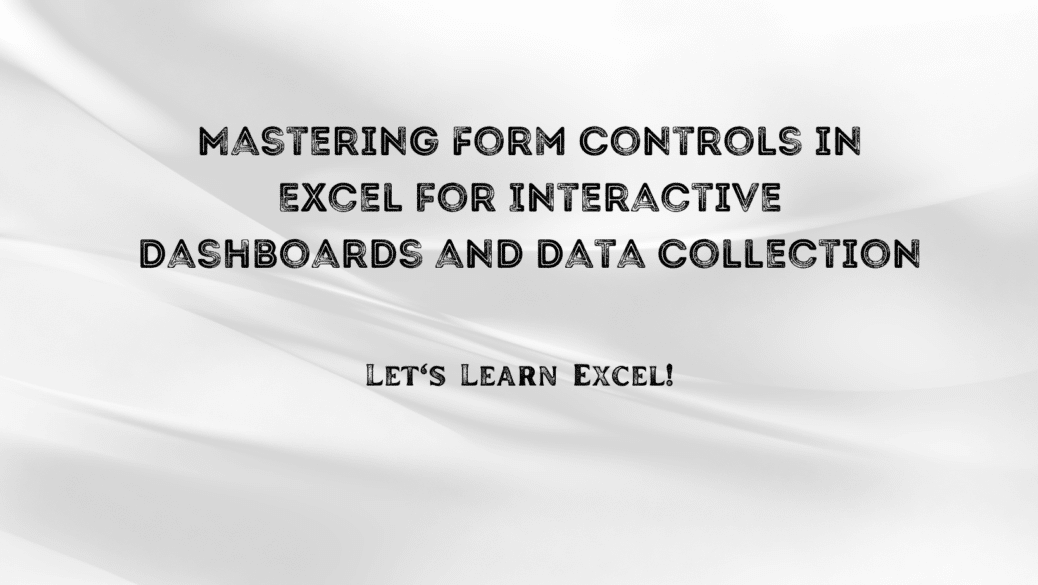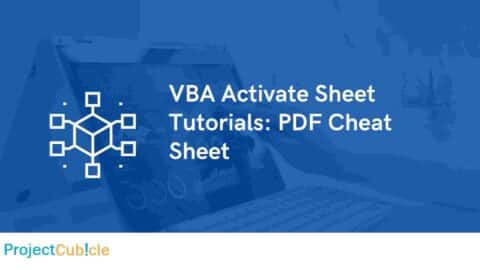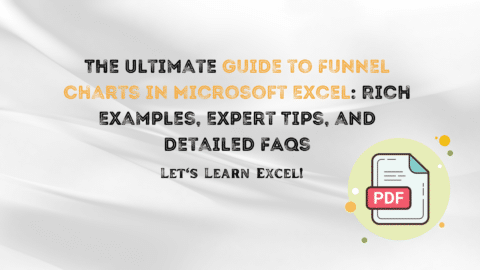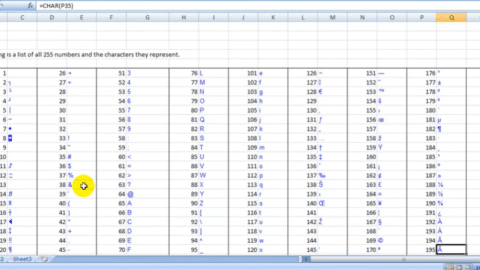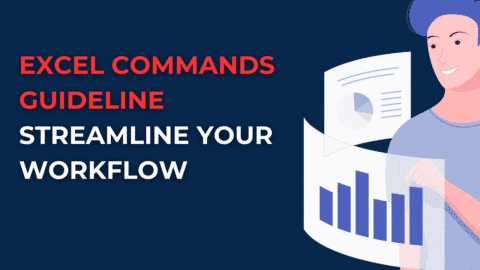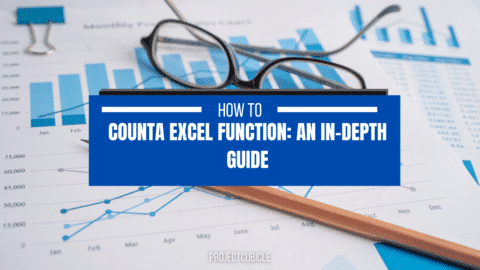Mastering Form Controls in Excel for Interactive Dashboards and Data Collection
If you’re looking to create a more interactive and user-friendly experience in your Excel spreadsheets, Form Controls in Excel is an invaluable resource you shouldn’t overlook. These controls offer enhanced interaction through buttons, checkboxes, drop-down lists, and more. They’re especially useful for creating dynamic dashboards or gathering user inputs. Let’s dive into some key concepts and steps to leverage form controls effectively in Excel.
Table of Contents
What are Form Controls?
Form controls are interactive elements that you can add to an Excel worksheet. These elements provide a way to capture user inputs and can be linked to cells, charts, or even macros to perform specific tasks. The commonly used form controls in Excel include:
- Buttons: To trigger a macro or action.
- Checkboxes: To enable or disable a condition.
- Combo Boxes: To select from a drop-down list.
- Option Buttons: To select one item from a list of choices.
- Scroll Bars: To navigate through a series of options.
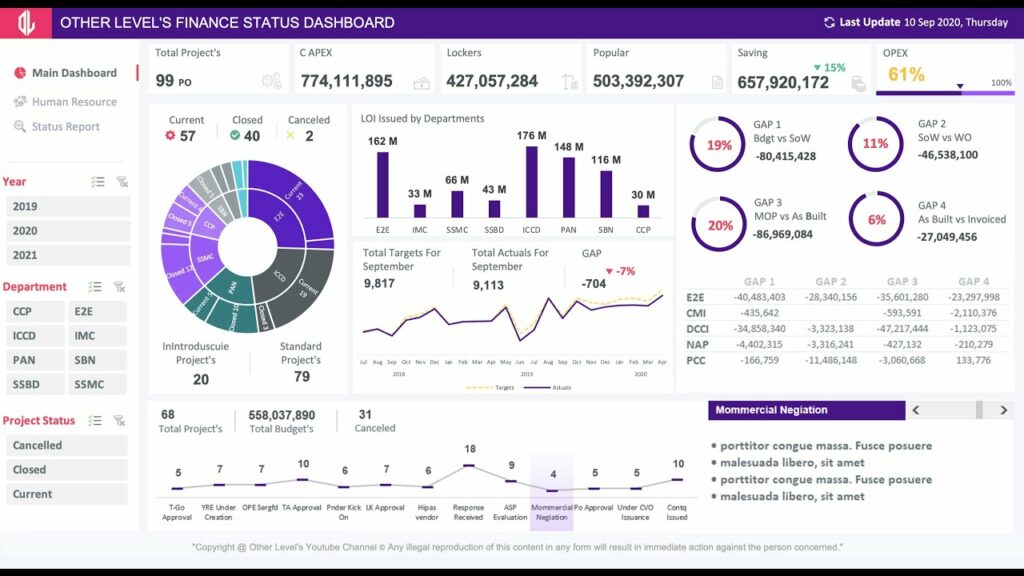
Excel for Interactive Dashboards
How to Add Form Controls
Adding Form Controls in Excel is quite simple:
- Navigate to the Developer Tab: If you don’t see the Developer tab on your Excel ribbon, you can add it through Excel Options > Customize Ribbon and then check the “Developer” box.
- Choose a Control: Click on “Insert” in the Developer tab, and you’ll see a menu of available controls.
- Place the Control: After selecting the control you want, click anywhere on the worksheet to place it.
Linking Form Controls to Actions
Once you’ve added a control, you’ll typically want to link it to a specific action, cell, or macro.
- Right-click on the Control: Choose “Format Control” or “Control” based on what Excel shows.
- Link to a Cell: In the dialog box, find the ‘Cell link’ field and specify a cell where you want the control’s output to be displayed.
- Assign a Macro: You can also assign a macro that triggers when the control is used. Right-click the control and choose “Assign Macro” to select the macro you want to associate with it.
Real-World Application: Using Form Controls for Dashboards
Creating dashboards is a common use case for Form Controls in Excel. For instance, you can use combo boxes to switch between different data sets or use buttons to refresh data. You can make your dashboards highly interactive without requiring the user to manipulate the cells directly.
Troubleshooting: Fixing Issues with Form Controls
Sometimes, form controls may not behave as expected. It might be due to incorrect linking, macro errors, or Excel glitches. Here’s how to troubleshoot:
- Review the Cell Links: Ensure that the controls are correctly linked to the relevant cells.
- Check the Macros: If a control is linked to a macro, ensure that the macro is functioning as expected.
- Update Excel: Sometimes, updating Excel to the latest version can fix form control issues.
Advanced Tips: Getting More Out of Form Controls in Excel
As you become more familiar with Form Controls in Excel, you might find yourself looking for ways to maximize their potential. Here are some advanced tips to get the most out of this feature:
- Grouping Controls: You can group multiple form controls to move or format them together. To do this, hold down the Ctrl key while clicking each control, then right-click and choose “Group.”
- Conditional Formatting with Controls: Use form controls as a basis for conditional formatting. For example, you could set up a checkbox that, when checked, triggers conditional formatting rules to highlight specific cells in a table.
- Multi-Page Controls: If you’re dealing with a large set of options that can’t comfortably fit within a single combo box or list box, consider using a multi-page control. This allows users to tab through different sets of options within a single control, making for a cleaner and more organized interface.
- Automating Controls with VBA: For more complex tasks, you can use VBA (Visual Basic for Applications) to control the behavior of your form controls. Also, this allows for an even higher level of customization and automation.
Future Trends: Form Controls and Beyond
The world of Excel is always evolving, and so are its capabilities in handling form controls. Here are some trends and future improvements you can expect:
- Integration with Power BI: As Microsoft continues to enhance its business analytics tool, Power BI, expects better integration features that will allow users to import form control-based Excel dashboards directly into Power BI.
- AI and Form Controls: As Artificial Intelligence (AI) becomes increasingly prevalent, you can expect smart form controls that could, for instance, predict user input or offer suggestions based on past data.
- Cloud-Based Collaboration: With the rise of cloud computing, expect improvements in how form controls behave in shared, online spreadsheets. Also, this will particularly benefit teams who collaborate on data analysis projects.
- Enhanced Security Features: As form controls often interact with macros and other elements that can execute code, future versions of Excel are likely to include improved security features to ensure that these elements cannot be exploited for malicious purposes.
By staying updated on the latest trends and improvements, you’ll be better positioned to take advantage of new features and capabilities as they’re rolled out, thereby allowing you to make the most of Form Controls in Excel for years to come.
FAQs: Frequently Asked Questions About Form Controls in Excel
- Q: Can I use form controls in shared Excel files?A: Yes, but all users must have permission to execute macros if macros are linked to the form controls.
- Q: How can I delete a form control?A: Right-click on the control and choose “Cut” or press the “Delete” key.
- Q: Can I customize the look of form controls?A: Limited customization options are available through the “Format Control” dialog box.
By mastering Form Controls in Excel, you’re equipping yourself with a powerful skill that can significantly improve your efficiency and effectiveness in data manipulation and presentation. From simple checkboxes to complex dashboards, form controls open up a world of possibilities for Excel users at any skill level.
Hello, I’m Cansu, a professional dedicated to creating Excel tutorials, specifically catering to the needs of B2B professionals. With a passion for data analysis and a deep understanding of Microsoft Excel, I have built a reputation for providing comprehensive and user-friendly tutorials that empower businesses to harness the full potential of this powerful software.
I have always been fascinated by the intricate world of numbers and the ability of Excel to transform raw data into meaningful insights. Throughout my career, I have honed my data manipulation, visualization, and automation skills, enabling me to streamline complex processes and drive efficiency in various industries.
As a B2B specialist, I recognize the unique challenges that professionals face when managing and analyzing large volumes of data. With this understanding, I create tutorials tailored to businesses’ specific needs, offering practical solutions to enhance productivity, improve decision-making, and optimize workflows.
My tutorials cover various topics, including advanced formulas and functions, data modeling, pivot tables, macros, and data visualization techniques. I strive to explain complex concepts in a clear and accessible manner, ensuring that even those with limited Excel experience can grasp the concepts and apply them effectively in their work.
In addition to my tutorial work, I actively engage with the Excel community through workshops, webinars, and online forums. I believe in the power of knowledge sharing and collaborative learning, and I am committed to helping professionals unlock their full potential by mastering Excel.
With a strong track record of success and a growing community of satisfied learners, I continue to expand my repertoire of Excel tutorials, keeping up with the latest advancements and features in the software. I aim to empower businesses with the skills and tools they need to thrive in today’s data-driven world.
Suppose you are a B2B professional looking to enhance your Excel skills or a business seeking to improve data management practices. In that case, I invite you to join me on this journey of exploration and mastery. Let’s unlock the true potential of Excel together!
https://www.linkedin.com/in/cansuaydinim/