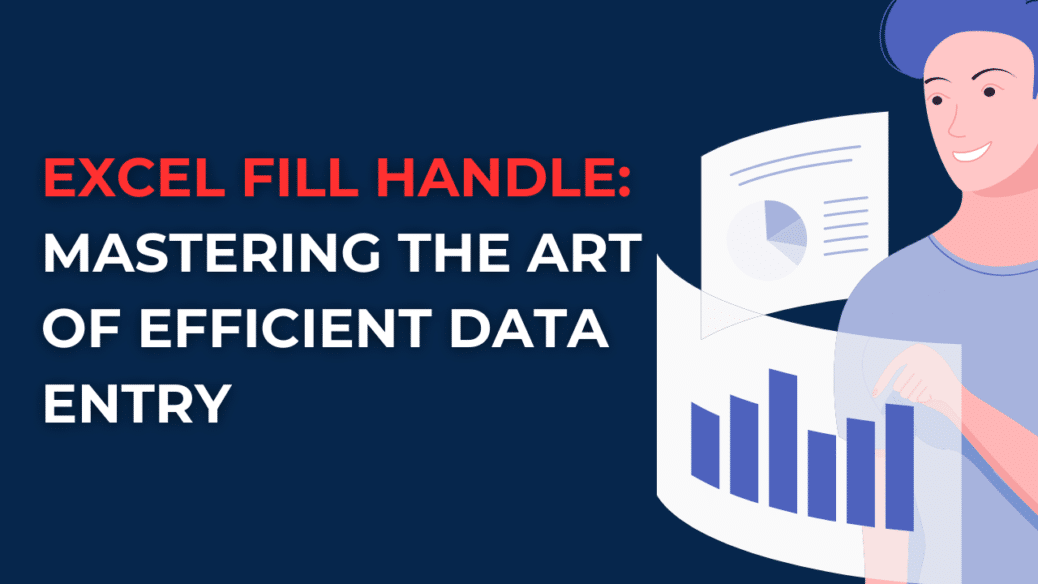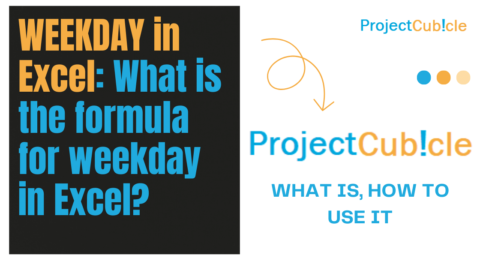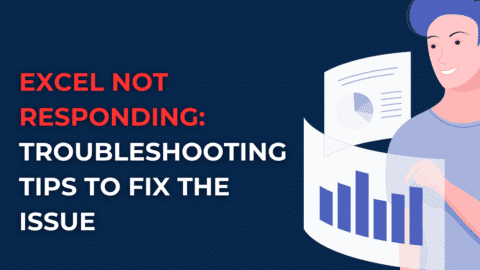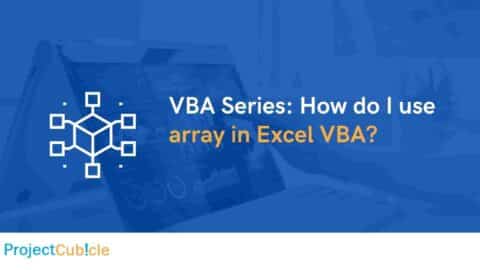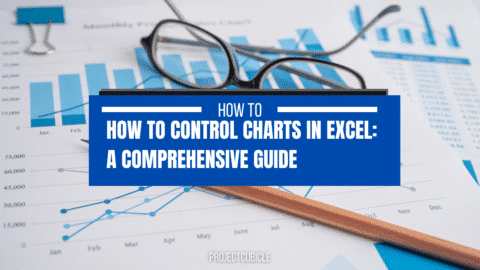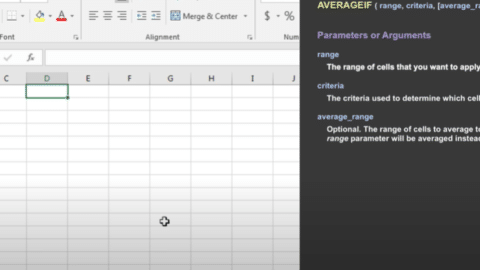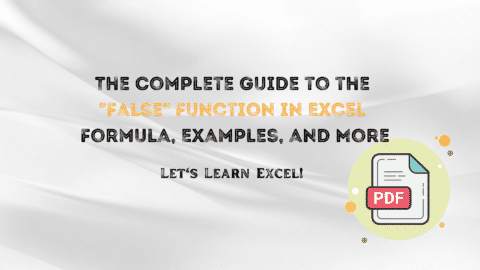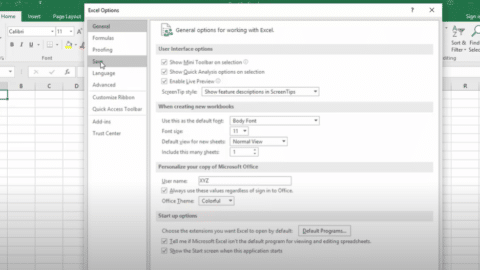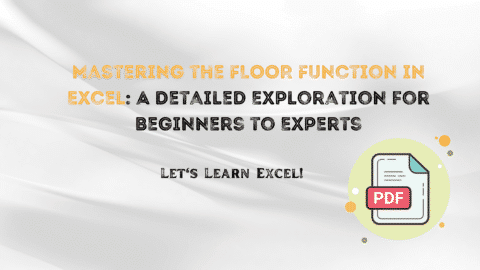Excel Fill Handle: Mastering the Art of Efficient Data Entry
Discover the power of the Excel Fill Handle and learn how to maximize your data entry efficiency in Excel. This comprehensive guide covers everything you need to know about using the Excel Fill Handle, from its basic functionality to advanced techniques. Master this powerful tool and streamline your data manipulation tasks with ease.
Table of Contents
In the realm of spreadsheet software, Excel has long been a trusted companion for professionals and enthusiasts alike. Its robust features and versatility make it a go-to solution for managing and analyzing data. The Fill Handle stands out as a game-changer for efficient data entry among Excel’s many handy tools. In this article, we will delve deep into the Excel Fill Handle, exploring its various applications and sharing valuable tips and tricks along the way.
The Power of the Excel Fill Handle
Understanding the Excel Fill Handle
The Excel Fill Handle is a small but mighty tool that allows you to quickly fill cells with a series of values, patterns, or formulas. It takes the form of a small square located in the bottom-right corner of a selected cell. This unassuming feature provides a wide range of possibilities for accelerating data entry and manipulation tasks in Excel.
Basic Functionality of the Fill Handle
At its core, the Excel Fill Handle enables you to extend the values in a cell to adjacent cells. To use it, follow these simple steps:
- Enter a value or a series of values in a cell.
- Position the cursor over the Fill Handle until it transforms into a plus sign (+).
- Click and drag the Fill Handle across the desired range of cells.
- Release the mouse button to populate the selected cells with the appropriate values.
Bonus: What does Clicking and Dragging the Fill Handle in Excel do?
What is the clicking and dragging of the fill handle in Excel? In Excel, the fill handle is a small square in the bottom right corner of a selected cell or range. It allows you to quickly fill adjacent cells with a series or pattern. To click and drag the fill handle in Excel, follow these steps:
- Open Excel and enter some data or values into a cell.
- Select the cell that contains the data or series you want to fill.
- Move your mouse cursor to the bottom right corner of the selected cell until it turns into a small black crosshair. This is the fill handle.
- Click and hold the left mouse button on the fill handle.
- While holding the left mouse button, drag the fill handle across the range of cells where you want to fill the series or pattern.
- Release the left mouse button to complete the fill.
Excel will automatically fill the selected range with the appropriate series or pattern based on the content of the starting cell. For example, if you have a cell with the value “1” and you drag the fill handle down, Excel will fill the adjacent cells with “2”, “3”, “4”, and so on, incrementing the numbers. Similarly, if you have a cell with a specific pattern (e.g., “Jan”, “Feb”, “Mar”), Excel will continue the pattern in the adjacent cells as you drag the fill handle.
Note: The behavior of the fill handle may vary depending on the content of the starting cell. Excel tries to intelligently determine the pattern based on the selected data. Still, you may need to adjust or format the filled cells manually if Excel doesn’t interpret the pattern correctly.
Unlocking the Potential: Advanced Techniques with the Fill Handle
The Excel Fill Handle is more than just a tool for basic data entry. It offers a multitude of advanced techniques that can save you time and effort when working with complex datasets. Let’s explore some of the most powerful applications of the Fill Handle.
AutoFill: Generating Sequences and Patterns
The AutoFill feature of the Excel Fill Handle allows you to generate sequences and patterns effortlessly. By using different types of data and formatting, you can create custom sequences tailored to your specific needs. Here are some examples:
- Sequential Numbers: Enter the starting value in a cell and drag the Fill Handle to automatically generate a sequential number series.
- Dates and Times: Enter a date or time in a cell and drag the Fill Handle to generate a series based on your desired increment.
- Custom Lists: Create a custom list of items and use the Fill Handle to quickly populate cells with the list’s contents.
Copying Formulas with Precision
The Fill Handle excels at copying formulas across a range of cells, taking into account relative references and adjusting them intelligently. This allows you to replicate complex calculations or formulas effortlessly. Follow these steps to copy formulas accurately:
- Enter the formula in the initial cell.
- Position the cursor over the Fill Handle until it transforms into a plus sign (+).
- Click and drag the Fill Handle across the desired range of cells.
- Release the mouse button to apply the formula to the selected cells, with references adjusted automatically.
Working with Patterns: Smart Fill
Excel’s Smart Fill feature, introduced in recent versions, takes the Fill Handle functionality to the next level. Smart Fill analyzes your data patterns and intelligently detects and predicts the desired values. For example:
- Predicting Patterns: If you enter a pattern like “January,” “February,” and drag the Fill Handle, Excel can automatically generate the remaining months of the year.
- Extracting Data: If you have a list of names with a specific format (e.g., “First Name Last Name”), Excel’s Smart Fill can extract the first names or last names into separate cells.
FAQs about Excel Fill Handle
1. Can I use the Fill Handle to populate non-sequential values?
Absolutely! The Fill Handle is not limited to sequential data. You can use it to fill cells with non-sequential values by entering the desired pattern or series manually.
2. How can I fill weekdays or months using the Fill Handle?
To fill weekdays, enter the starting day (e.g., Monday) in a cell and drag the Fill Handle. Excel will automatically generate the subsequent weekdays. For months, enter the starting month (e.g., January) and drag the Fill Handle to populate the rest of the months.
3. Can I use the Fill Handle to fill data horizontally instead of vertically?
Certainly! Instead of dragging the Fill Handle vertically, simply drag it horizontally across the desired range of cells to populate them with the values or patterns.
4. Does the Fill Handle work with formulas that contain absolute references?
Yes, the Fill Handle intelligently adjusts formulas with absolute references. When you copy a formula using the Fill Handle, Excel will adjust the references accordingly based on their original positioning.
5. Can I undo a Fill Handle action if I make a mistake?
Yes, you can easily undo a Fill Handle action by pressing “Ctrl + Z” on your keyboard or by clicking on the “Undo” button in the toolbar.
6. Is the Fill Handle available in other spreadsheet software besides Excel?
While other spreadsheet software may have similar functionality, the Fill Handle specifically refers to Excel’s implementation of this tool. It may have slight variations or differences in other software applications.
Conclusion
Mastering the Handle is a valuable skill that can significantly enhance your productivity when working with data in Excel. Whether you’re populating cells with sequences, copying formulas, or utilizing the Smart Fill feature, the Fill Handle empowers you to accomplish complex tasks efficiently. By understanding its basic functionality and exploring its advanced techniques, you can unleash the full potential of the Excel Fill Handle and streamline your data entry and manipulation processes.
So, embrace the power of the Excel Fill Handle and take your Excel proficiency to new heights!
If you want to look at the article we wrote about you, you can click here.
How to Create a 3D Plot in Excel?
6 Classics! Basic Excel Formulas
5 Tools to Help You Manage Your Business Data.
Hello, I’m Cansu, a professional dedicated to creating Excel tutorials, specifically catering to the needs of B2B professionals. With a passion for data analysis and a deep understanding of Microsoft Excel, I have built a reputation for providing comprehensive and user-friendly tutorials that empower businesses to harness the full potential of this powerful software.
I have always been fascinated by the intricate world of numbers and the ability of Excel to transform raw data into meaningful insights. Throughout my career, I have honed my data manipulation, visualization, and automation skills, enabling me to streamline complex processes and drive efficiency in various industries.
As a B2B specialist, I recognize the unique challenges that professionals face when managing and analyzing large volumes of data. With this understanding, I create tutorials tailored to businesses’ specific needs, offering practical solutions to enhance productivity, improve decision-making, and optimize workflows.
My tutorials cover various topics, including advanced formulas and functions, data modeling, pivot tables, macros, and data visualization techniques. I strive to explain complex concepts in a clear and accessible manner, ensuring that even those with limited Excel experience can grasp the concepts and apply them effectively in their work.
In addition to my tutorial work, I actively engage with the Excel community through workshops, webinars, and online forums. I believe in the power of knowledge sharing and collaborative learning, and I am committed to helping professionals unlock their full potential by mastering Excel.
With a strong track record of success and a growing community of satisfied learners, I continue to expand my repertoire of Excel tutorials, keeping up with the latest advancements and features in the software. I aim to empower businesses with the skills and tools they need to thrive in today’s data-driven world.
Suppose you are a B2B professional looking to enhance your Excel skills or a business seeking to improve data management practices. In that case, I invite you to join me on this journey of exploration and mastery. Let’s unlock the true potential of Excel together!
https://www.linkedin.com/in/cansuaydinim/