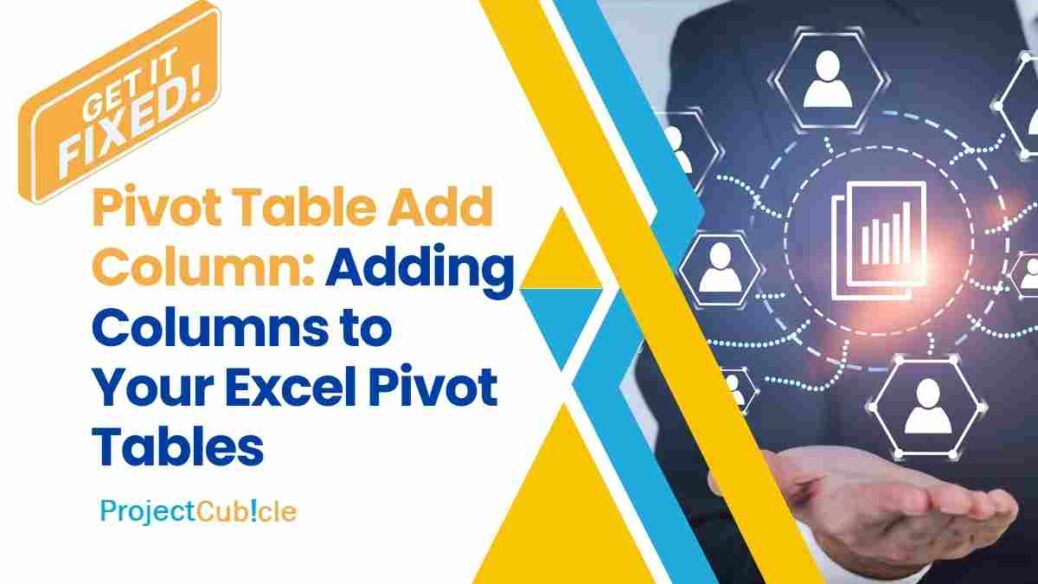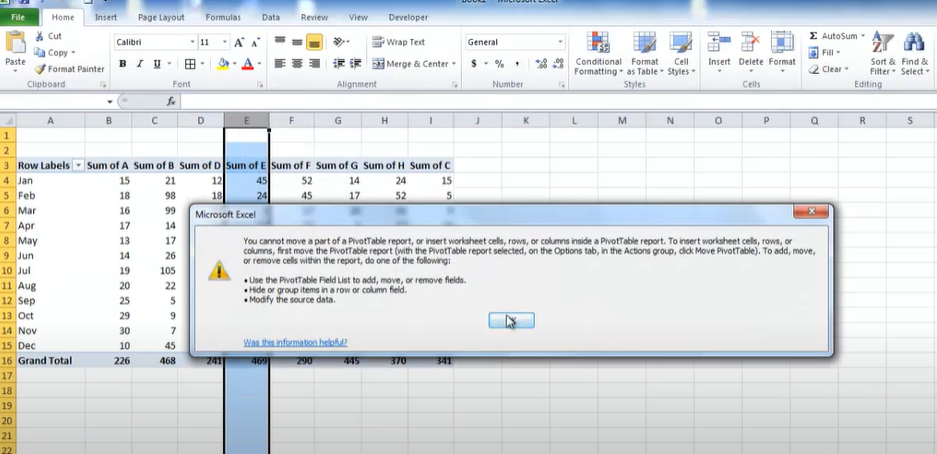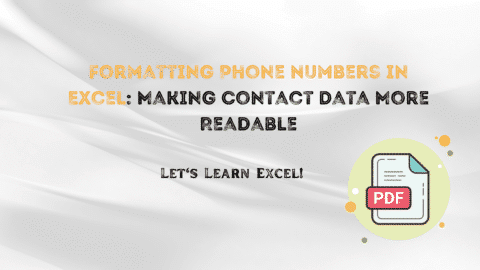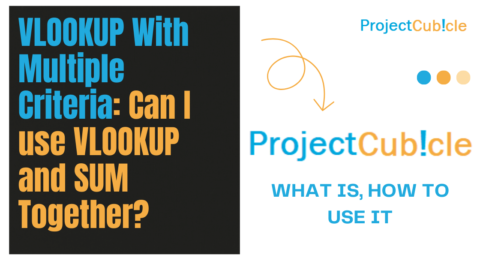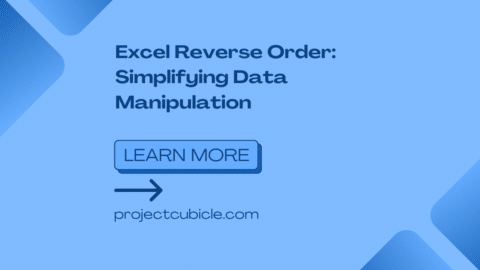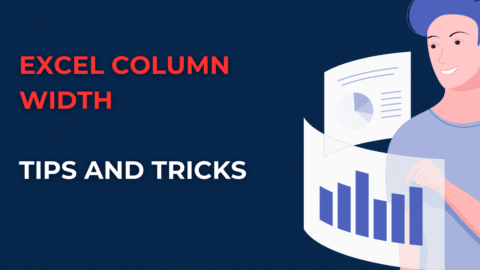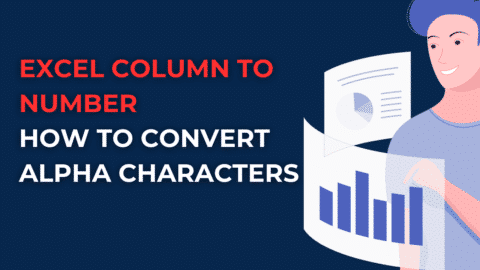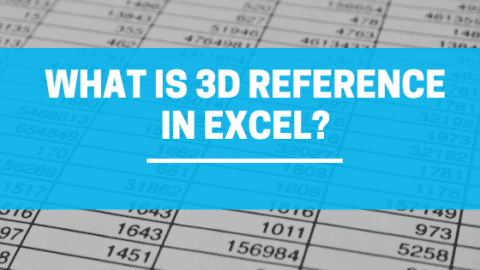Unlock Deeper Analysis: Adding Columns to Your Excel Pivot Tables
The Art of Adding a Custom Column: Unlocking a New Dimension of Analysis
The specific steps to add a column will vary slightly depending on your spreadsheet software (Excel, Google Sheets, etc.), but the core process remains consistent:
Table of Contents
-
Unleashing the Field List: Navigate to the PivotTable Analyze tab (or its equivalent). Look for the option for Fields, Items, & Sets or Field List. This will display a treasure trove – a list of all the fields available in your data source. Think of it as a menu offering a variety of ingredients (your data fields) that you can use to cook up a brand new dish (your custom column).
-
Calculated Field Magic: Look for the option to create a Calculated Field. This is where the real fun begins! Here, you define the recipe for your new column. Think of it as a formula that combines existing ingredients (data fields) to create a brand new metric tailored to your specific needs. You can use mathematical operators, logical functions, and even combine fields from different parts of your data source.
-
Formula Fun: Here’s where your inner mathematician gets to shine! Build a formula that incorporates the fields you want to use. Let’s say you’re curious about “Profit Margin.” You could craft a formula like
[Price] - [Cost]. This would calculate the profit margin for each data point in your pivot table. Imagine you have a dataset tracking sales figures and advertising spend for different marketing campaigns. You could create a calculated field for “Return on Ad Spend” using a formula like[Sales] / [Ad Spend]. This allows you to see which campaigns are generating the most revenue for your advertising investment. -
A Name Speaks a Thousand Numbers: Give your new column a clear and descriptive name that reflects the calculation you performed. This will make it easier for you (and anyone else who interacts with your pivot table) to understand the data it presents. For instance, instead of a cryptic “Column1,” opt for something like “Profit Margin” or “Return on Ad Spend” for easy comprehension.
The Benefits of Adding Columns: A Data Analyst’s Toolkit Expansion
The ability to add columns unlocks a treasure trove of benefits for your data exploration adventures:
-
Deeper Insights Beyond the Surface: Go beyond basic summaries and see additional metrics alongside your existing data. This allows you to gain a more comprehensive understanding of the story your data tells. Imagine a pivot table showing website traffic by source. Adding a “Conversion Rate” column alongside “Visits” provides a much richer picture, helping you identify which traffic sources are most effective at converting visitors into customers. You could also add a “Bounce Rate” column (percentage of visitors who leave immediately) to see which sources are sending low-quality traffic.
-
Profit Margin Power: As the example above demonstrates, you can create custom columns to calculate important metrics like profit margin. This empowers you to identify the most profitable areas of your business, allowing you to optimize your resources and focus on high-performing products, regions, or customer segments. Imagine a pivot table showing sales figures for different product categories. Adding a “Profit Margin” column allows you to see which categories are not only generating the most sales but also contributing the most to your bottom line.
-
Comparative Analysis Made Easy: Effortlessly compare different data points within the same pivot table. This allows you to see how metrics like profit margin, conversion rates, or average order value vary across different categories in your data. Imagine comparing sales figures and profit margins for different product categories within a single pivot table.
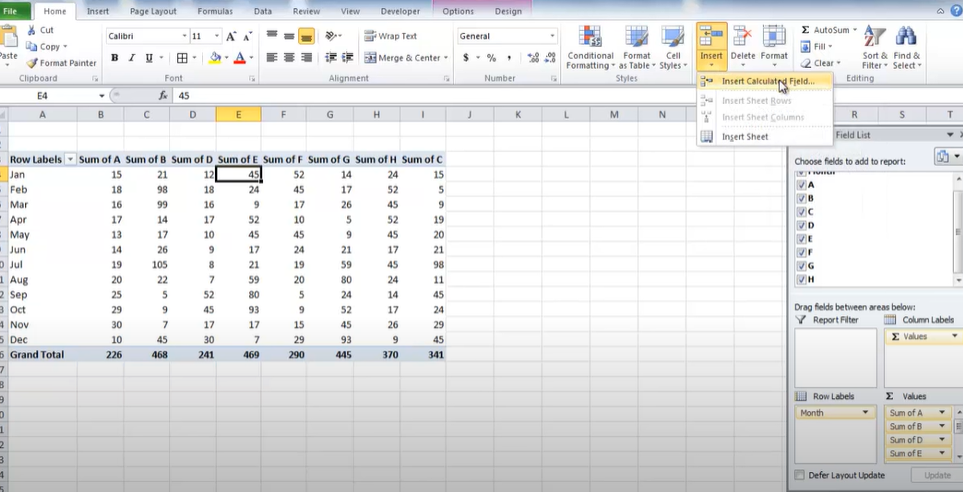
Add Column
Why Profit Margin Matters in Your Pivot Tables
Imagine your pivot table reveals Region X as the undisputed sales leader. Fantastic news! But hold on a second. Is Region X truly your profit champion? Adding a “Profit Margin” column sheds light on the true profitability picture. Perhaps Region Y, with slightly lower sales, boasts a significantly higher profit margin. This newfound knowledge could completely change your strategic focus. Region Y might be a more strategic area for investment, allowing you to maximize profits while potentially growing sales further.
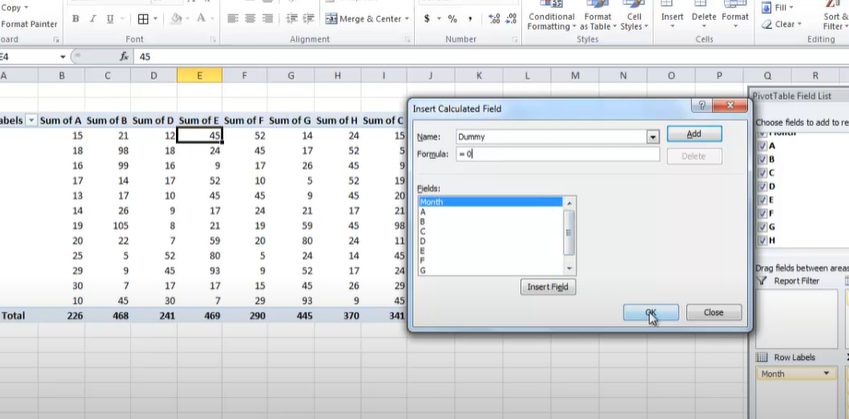
PivotTable Analyze
Unearthing Hidden Gems: Low Sales, High Margin Products
Ever come across a product with seemingly low sales figures in your reports? Don’t dismiss it just yet! Your pivot table’s “Profit Margin” column might reveal a hidden gem – a product with a surprisingly high profit margin. This could be an under-promoted goldmine with significant potential waiting to be unleashed. Imagine a scenario where a particular product line consistently shows low sales figures. Traditionally, this might lead to decreased production or marketing efforts. However, the “Profit Margin” column in your pivot table analysis reveals a surprisingly high profit margin for this product line. This could indicate a need to investigate further. Perhaps the product is simply under-marketed or not positioned correctly. By uncovering this hidden gem, you can develop a targeted marketing strategy to boost sales without sacrificing profitability.
Mastering Pivot Chart in Excel: Pivot Chart in Excel (In Simple Steps)
Smarter Inventory Management Decisions: Optimizing for Profit, Not Just Sales Volume
Not all products are created equal. Knowing which products deliver the highest profit margins within specific regions empowers you to optimize inventory allocation in a way that prioritizes profitability over just sales volume. Focus on stocking profitable products in high-demand areas, ensuring you maximize return on investment. This strategic approach can lead to a more efficient and streamlined inventory management system. Imagine a situation where your pivot table analysis reveals that a particular product category has high sales volume in Region A, but the “Profit Margin” column shows a low margin. On the other hand, a different product category might have lower sales volume in Region A but boasts a significantly higher profit margin. With this knowledge, you can make informed decisions about inventory allocation. You might choose to decrease stock of the high-volume, low-margin product category in Region A and prioritize stocking the lower-volume, high-margin product category instead.
What are Pivot Tables and Why Add Columns?
Pivot tables are the workhorses of data analysis in Excel. They transform raw data into insightful summaries, allowing you to categorize information and calculate various metrics. But what if you crave a more granular understanding of your data? Adding columns to your pivot table is the key to unlocking a new level of detail.
For example, imagine a pivot table showing product sales by region. Valuable, yes, but wouldn’t it be even better to see the profit margin alongside those sales figures? Adding a “Profit Margin” column lets you analyze not just sales volume but also profitability across different regions. This extra layer of detail empowers you to make data-driven decisions, like prioritizing high-profit regions for marketing campaigns.
Step-by-Step Guide: Adding Columns to Your Pivot Table
How to Add Columns:
There are two primary methods to add columns and enrich your pivot table with additional data:
1. Leverage Existing Data Fields:
- Click anywhere within your pivot table to activate the PivotTable Analyze tab.
- Find the desired field (e.g., “Profit”) in the PivotTable Fields pane.
- Simply drag and drop this field into the Columns area.
This effortlessly adds a new column displaying the chosen data alongside your existing information.
Pivot Table Power Up: Your Questions Answered (FAQs)
Ever felt limited by the columns in your Excel Pivot Table? Fear not! This FAQ guide equips you with the knowledge to unlock the full potential of your pivot tables.
Adding Columns (Fields):
-
Q: How do I add more columns to a PivotTable?
-
A: There are two ways to add new columns (or fields) to your pivot table:
-
Using Existing Data Fields:
- Click anywhere within your pivot table to activate the PivotTable Analyze tab.
- Locate the desired field (e.g., “Profit”) in the PivotTable Fields pane.
- Drag and drop this field into the Columns area.
-
Creating Calculated Fields for New Metrics (Custom Columns):
- Go to the PivotTable Analyze tab and click Fields, Items, & Sets > Calculated Field.
- In the Formula window, craft your calculation using field names and operators (e.g., Profit / Sales * 100 for profit margin).
- Assign a name to your calculated field and click OK.
-
-
-
Q: How do I add a new field in a PivotTable?
- A: See the answer above for “How do I add more columns to a PivotTable?” Adding a new field is essentially the same process as adding more columns using existing data fields.
-
Q: Can I add a custom column to a pivot table?
- A: Absolutely! You can create custom columns using calculated fields. This allows you to define new metrics not directly present in your data source and then add them to the Columns area for analysis.
Adding More Data (New Rows):
- Q: How do I add more data to a PivotTable?
-
A: Pivot tables themselves can’t directly include new data additions. To include fresh data:
- Ensure your pivot table source data range includes the new information.
- Click anywhere within your pivot table.
- In the PivotTable Analyze tab, locate the Refresh button and click it.
-
Modifying and Reorganizing:
-
Q: Where do I modify PivotTable fields?
- A: The PivotTable Fields pane allows you to modify existing fields, add/remove fields, and explore filtering options. You can access this pane by clicking anywhere within your pivot table and going to the PivotTable Analyze tab.
-
Q: How do you edit existing PivotTable fields?
- A: While you can’t directly edit existing fields within the PivotTable Fields pane, you can remove them and add them back with any desired changes to their formatting or calculations (if applicable).
-
Q: How do I add a field to a pivot table more than once?
- A: While not directly adding multiple columns, you can place the same field in both the Rows and Columns sections to create a matrix view of your data. This allows you to analyze your data from different perspectives (e.g., showing sales figures by region and product category).
-
Q: How do I reorder columns?
- A: Existing columns can be easily reordered by dragging them within the Columns area.
-
Q: How do I expand the range of a PivotTable?
- A: If your pivot table doesn’t display all the data you want, you might need to expand the source data range. This can be done by selecting the pivot table and then adjusting the range in the formula bar.
By mastering these techniques, you can transform your pivot tables into powerful data analysis tools (PivotTable Analyze), unlocking deeper insights and creating informative reports.
Craft Calculated Fields for New Metrics (Optional)
What are Calculated Fields?
While the previous method leverages existing data, calculated fields allow you to create new metrics not directly present in your data source.
For example, you might want to see the average order value in your pivot table. Since this calculation isn’t inherently available, you can create a calculated field.
How to Create Calculated Fields:
- Head to the PivotTable Analyze tab and navigate to Fields, Items, & Sets > Calculated Field.
- In the Formula window, craft your calculation using field names and operators (e.g., [Total Sales] / [Number of Orders] for average order value).
- Assign a name to your calculated field and click OK.
This method empowers you to create new metrics and then drag the newly created field to the Columns area for seamless integration.
Bonus Tips: Mastering Your Pivot Table Columns
- Effortless Reordering: Existing columns can be easily reordered by dragging them within the Columns area.
- Refresh for New Data: Pivot tables can’t directly include new data additions. To include new data, you’ll need to refresh the pivot table using the updated data source. Remember, refresh is key!
- Unlock Complex Calculations: For intricate calculations, explore the power of Excel formulas within calculated fields. You can even use them to combine multiple Excel columns into one or separate pivot table row labels into separate columns.
By following these steps and mastering these tips, you can effortlessly add columns to your pivot tables, unlocking a wealth of insights hidden within your data.
Conclusion
Take your Excel skills to the next level with Project Cubicle!
Our comprehensive Excel tutorials and articles will teach you everything you need to know to become an Excel expert.
Whether you’re a beginner or a seasoned pro, we have something for you.
Here’s just a taste of what you’ll find at Project Cubicle:
- Step-by-step tutorials on all the latest Excel features
- In-depth articles on advanced Excel techniques
- Time-saving tips and tricks
- Expert advice from Excel MVPs
Plus, our community of Excel users is always ready to help with any questions you have.
So what are you waiting for?
Visit Project Cubicle today and start learning!
By promoting your Excel content, you can help others learn new skills and improve their productivity.
So what are you waiting for?
Start promoting your Excel content today!
Hello, I’m Cansu, a professional dedicated to creating Excel tutorials, specifically catering to the needs of B2B professionals. With a passion for data analysis and a deep understanding of Microsoft Excel, I have built a reputation for providing comprehensive and user-friendly tutorials that empower businesses to harness the full potential of this powerful software.
I have always been fascinated by the intricate world of numbers and the ability of Excel to transform raw data into meaningful insights. Throughout my career, I have honed my data manipulation, visualization, and automation skills, enabling me to streamline complex processes and drive efficiency in various industries.
As a B2B specialist, I recognize the unique challenges that professionals face when managing and analyzing large volumes of data. With this understanding, I create tutorials tailored to businesses’ specific needs, offering practical solutions to enhance productivity, improve decision-making, and optimize workflows.
My tutorials cover various topics, including advanced formulas and functions, data modeling, pivot tables, macros, and data visualization techniques. I strive to explain complex concepts in a clear and accessible manner, ensuring that even those with limited Excel experience can grasp the concepts and apply them effectively in their work.
In addition to my tutorial work, I actively engage with the Excel community through workshops, webinars, and online forums. I believe in the power of knowledge sharing and collaborative learning, and I am committed to helping professionals unlock their full potential by mastering Excel.
With a strong track record of success and a growing community of satisfied learners, I continue to expand my repertoire of Excel tutorials, keeping up with the latest advancements and features in the software. I aim to empower businesses with the skills and tools they need to thrive in today’s data-driven world.
Suppose you are a B2B professional looking to enhance your Excel skills or a business seeking to improve data management practices. In that case, I invite you to join me on this journey of exploration and mastery. Let’s unlock the true potential of Excel together!
https://www.linkedin.com/in/cansuaydinim/