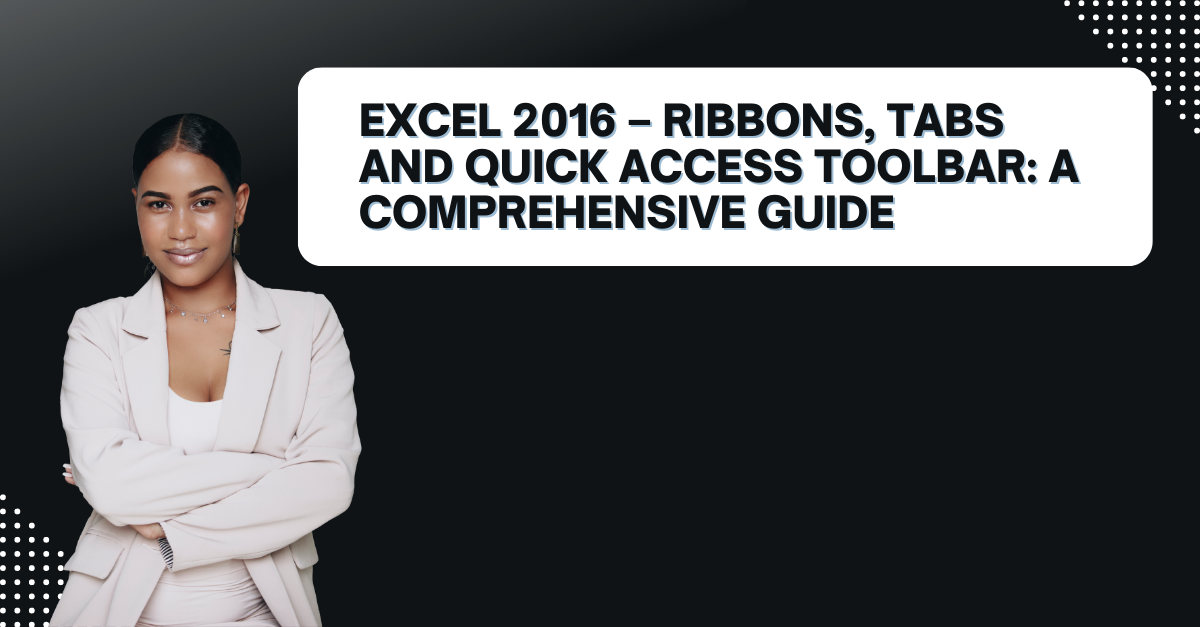Excel ribbon usage is essential for every level of excel users to actually use the program. However, navigating the ribbons, tabs and toolbars can confuse beginners when they are new to program. Here we will explore the ribbons, tabs and Quick Access Toolbar in Excel 2016. And we hope you will get a clear understanding of each component.
Table of Contents
1. Introduction to What are Ribbons in Excel
Excel 2016 offers a user-friendly interface. Hence users can navigate the different functions and features through the use of ribbons and other Toolbars. Understanding how to use these tools can improve your way of using excel program.
2. Ribbons in Excel: Excel 2016 Ribbons
Understanding Ribbons: what is excel ribbon
Excel 2016 Ribbon is a graphical interface. Basically, it organizes commands into tabs, groups and buttons. So that, we- users can access and use the different functions. Each tab represents a different activity. Such as formatting or creating charts. Within each tab, there are different groups with related commands. For instance, font or alignment. The buttons are the individual commands to perform a specific function and you can do things like as bold or italicize text.
what is the ribbon in excel: How to Customize Ribbons
Users can customize the ribbons by adding or removing tabs, groups as well as buttons for their unique cases. To customize the ribbon, you will right-click on the ribbon and select Customize the Ribbon option. This will open the Excel Options dialog box and then you can make changes you like.
3. Tabs
Home Tab
The Home tab is the default tab in Excel 2016. And as you might guess, it is containing the most common commands. These include font formatting, alignment, cell styles and basic calculations.
Insert Tab
This tab contains commands for adding different elements to a worksheet. Such as charts, tables and pictures. It also includes commands for adding different types of text like headers and footers.
Page Layout Tab
While this one can control the appearance of the worksheet. It is including page orientation, margins and themes. It also has commands for adding and removing page breaks.
Formulas Tab
This tab has several commands for creating and managing formulas in Excel. You can select formulas from here, such as SUM, AVERAGE, and COUNT.
Data Tab
The Data tab is for managing data in Excel. Such as including sorting, filtering and validating data. It also includes commands for importing and exporting data.
Review Tab
This one is for reviewing and editing worksheets in Excel. It comes with commands for checking spelling and grammar, tracking changes as well as protecting worksheets.
View Tab
This tab is ideal for changing the view of the worksheet including zoom, freeze panes and gridlines if you need them for better presentation. It also includes commands for viewing and arranging multiple worksheets.
4. What is Quick Access Toolbar
So, Quick Access Toolbar is a customizable toolbar above the ribbon. Hence it is providing quick access to frequently used commands. Users can add and remove commands from the toolbar based on their needs.
Adding and Removing Commands
If you wanna add a command to the Quick Access Toolbar, you will right-click on the command in the ribbon or on a button. And then, you will select Add to Quick Access Toolbar. In case you wish to remove a command, again you will right-click on the command and select Remove from Quick Access Toolbar.
How to Customize Quick Access Toolbar
It is also possible to customize the Quick Access Toolbar by moving it below or above the ribbon. You can also add commands to this. If you wish to customize the toolbar, basically you go and click on the drop-down arrow next to the Quick Access Toolbar and select More Commands. This option will open the Excel Options dialog box. After that, you can freely add or remove commands from it.
5. Conclusion
So as we saw, Excel 2016 offers a user-friendly interface with different functions and features through ribbons and toolbars. Understanding how to use these tools is everything about Excel and it is a must have knowledge these days. Because almost everything you need to learn Excel is at forefront of this tabs and menus.
6. FAQs
What are the ribbon tabs in Excel?
- In case you need to add a custom tab, you should right-click on the ribbon and select Customize it. This will open the Excel Options dialog box and you can create a new tab like a file.
- Is it ok to customize Quick Access Toolbar in Excel 2016?
- Yes, users can add or remove commands and by moving it below or above the ribbon. You just need to move commands with your mouse.
- So, How to remove a command here?
- In order to do it, you will right-click the command in the ribbon and select Remove from the Ribbon just like you did for adding commands.
- What is the purpose of the Home tab tough?
- The Home tab shows us most popular commands for bette navigation and quick solutions. These are like font formatting, alignment, cell styles and basic calculations.
- Can I change the appearance of the worksheet in Excel 2016?
- Yes, you can do it by using the Page Layout tab. Because this tab includes commands for page orientation, margins and themes. You can change your page from vertical to horizontal or edit margin sizes to fit certain criteria of academic files.

A dedicated Career Coach, Agile Trainer and certified Senior Portfolio and Project Management Professional and writer holding a bachelor’s degree in Structural Engineering and over 20 years of professional experience in Professional Development / Career Coaching, Portfolio/Program/Project Management, Construction Management, and Business Development. She is the Content Manager of ProjectCubicle.