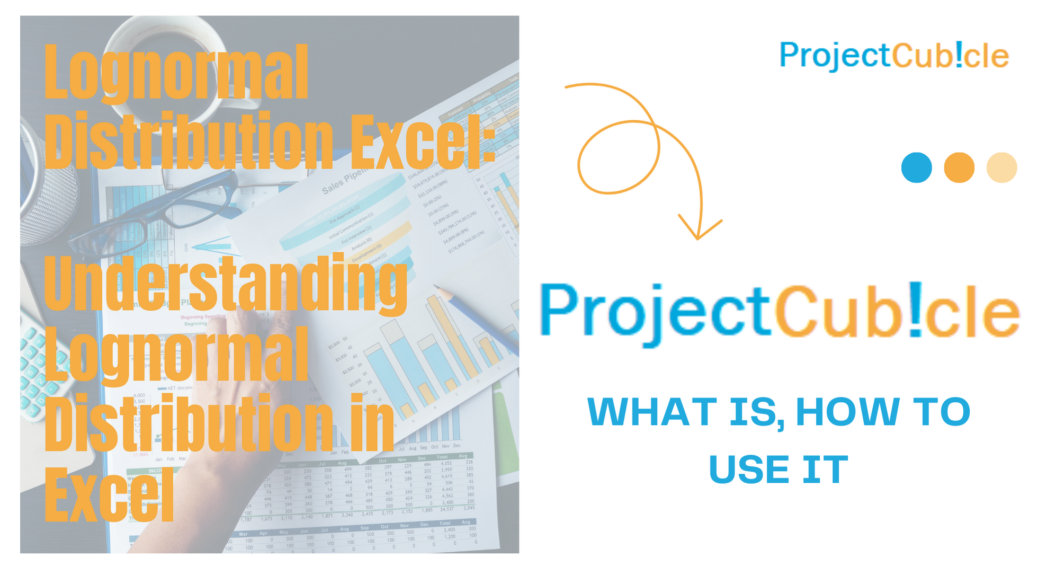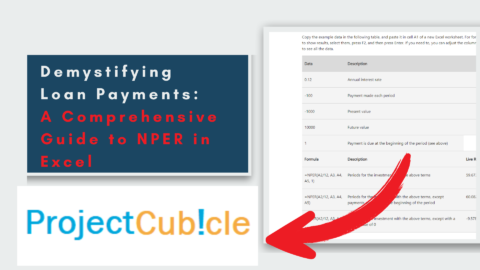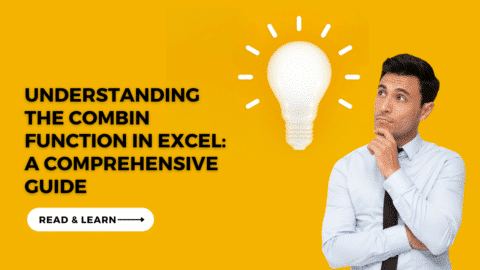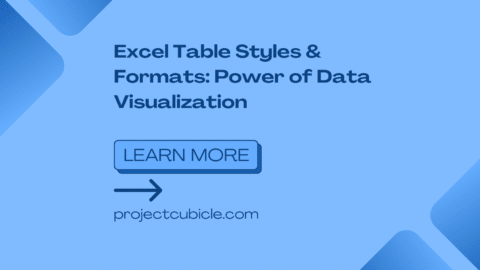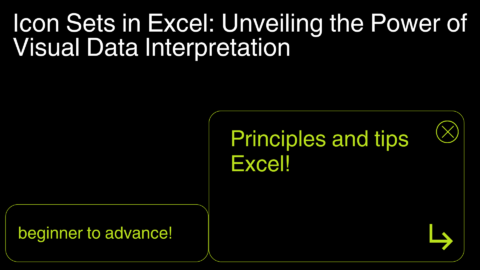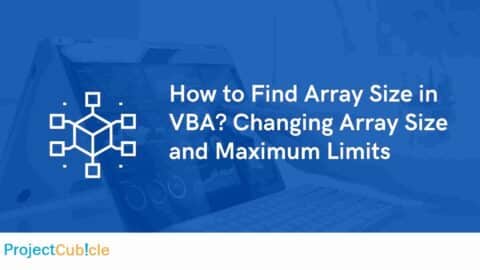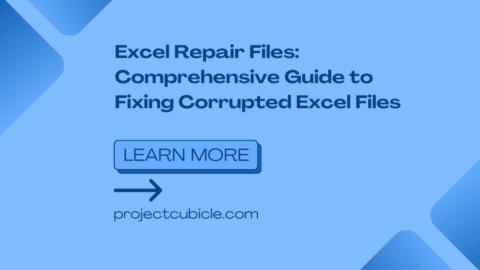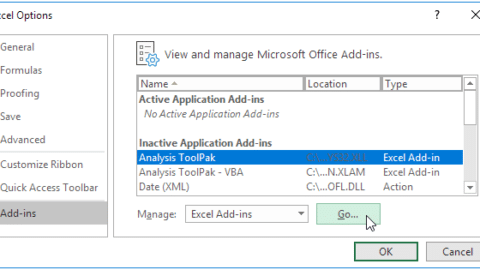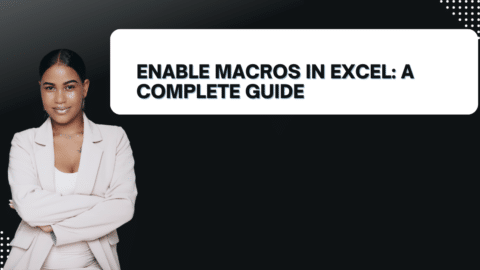Lognormal Distribution Excel: Understanding Lognormal Distribution in Excel
Lognormal Distribution Excel (Fitting a lognormal distribution to data in Excel)is a fundamental concept in statistics and probability theory, widely applied in various fields such as finance, economics, biology, and engineering. Unlike the symmetric bell-shaped normal distribution, the lognormal distribution is skewed to the right, making it suitable for modeling phenomena where values are positively skewed and vary over a wide range.
Table of Contents
In Excel, lognormal distribution (Fitting a lognormal distribution to data in Excel) is a valuable tool for analyzing and modeling data with positive values that exhibit exponential growth patterns. Excel provides functions and tools to generate lognormally distributed data, visualize distributions, perform statistical analysis, and simulate scenarios based on lognormal assumptions.
This article delves into the intricacies of lognormal distribution in Excel (Fitting a lognormal distribution to data in Excel), exploring its applications, functions, and practical usage scenarios. From generating lognormally distributed data to conducting statistical analysis and risk assessment, Excel empowers users to gain insights into lognormally distributed phenomena and make informed decisions across diverse domains. Let’s delve deeper into the world of lognormal distribution in Excel and uncover its significance in data analysis and decision-making processes.
Fitting a Lognormal Distribution to Data in Excel
Fitting a lognormal distribution to data in Excel involves several steps, including preparing the data, estimating parameters, and creating a visual representation of the fitted distribution. Below is a detailed guide on how to accomplish this:
1. Prepare the Data:
- Ensure your dataset is organized in a single column in Excel.
- Remove any outliers or erroneous data points that may affect the fitting process.
- Sort the data in ascending order if it’s not already sorted.
2. Estimate Parameters:
- To fit a lognormal distribution, you need to estimate the parameters μ (mean) and σ (standard deviation) of the natural logarithm of the data.
- You can estimate these parameters using Excel functions. For example, you can use the AVERAGE function to calculate the mean (μ) and the STDEV.S function to calculate the standard deviation (σ) of the natural logarithm of the data.
- If your data is in column A, you can use formulas like:
=AVERAGE(LN(A:A))to calculate the mean.=STDEV.S(LN(A:A))to calculate the standard deviation.
3. Fit the Lognormal Distribution:
- Once you have estimated the parameters, you can use them to fit the lognormal distribution to your data.
- Create a new column next to your data and label it appropriately (e.g., “Lognormal Fit”).
- In the first cell of the “Lognormal Fit” column (assuming it’s B2), enter the formula to calculate the probability density function (PDF) of the lognormal distribution using the estimated parameters:
=LOGNORM.DIST(A2, μ, σ, FALSE)
- Drag the formula down to apply it to all data points in your dataset.
4. Visualize the Fitted Distribution:
- After fitting the lognormal distribution to your data, it’s essential to visualize the fitted distribution to assess how well it fits the observed data.
- Create a histogram of your original data and overlay the lognormal fit on top of it.
- To create a histogram, select your data, go to the “Insert” tab, click on “Histogram” in the “Charts” group, and choose the appropriate options.
- Overlay the lognormal fit by adding a new series to the histogram chart. Select the “Lognormal Fit” column as the data range and add it to the chart.
- Adjust the chart properties (e.g., bin width, axis labels) to ensure clarity and readability.
Generating Lognormally Distributed Data
Excel offers the LOGNORM.DIST function to generate lognormally distributed data. This function requires parameters such as the value, mean, and standard deviation of the underlying normal distribution. For example, suppose we want to generate a lognormal distribution with a mean of 10 and a standard deviation of 2. We can use the formula:
=LOGNORM.DIST(A2, 10, 2, FALSE)
This formula calculates the probability density function (PDF) of the lognormal distribution for the value in cell A2.
Visualizing Lognormal Distributions
Excel’s charting capabilities are instrumental in visualizing lognormal distributions. Users can create line charts to plot the PDF or CDF (cumulative distribution function) of lognormal data. Additionally, histograms or density plots can provide insights into the shape and characteristics of the distribution, helping users understand the underlying data distribution better.
Statistical Analysis
Excel offers a range of statistical functions that are useful for analyzing lognormally distributed data. The LOGNORM.INV function, for instance, can be used to calculate the inverse of the cumulative distribution function, providing the value at a given probability level. Descriptive statistics such as mean, median, variance, and skewness can also be calculated to summarize the central tendency and spread of lognormal data.
=LOGNORM.INV(probability, 10, 2)
This formula returns the value at a given probability level for a lognormal distribution with a mean of 10 and a standard deviation of 2.
Modeling and Simulation
Lognormal distributions are commonly used in modeling and simulation scenarios, particularly in finance and risk analysis. Excel’s built-in functions for random number generation can be used to simulate data following a lognormal distribution. Also, Monte Carlo simulations, in particular, allow users to model complex systems and assess the likelihood of different outcomes based on lognormal assumptions.
Risk Analysis and Finance
In finance, lognormal distribution is frequently used to model asset prices and returns. Also, Excel provides functions such as NORM.DIST and NORM.INV that can be adapted for lognormal distributions to analyze the probabilities of price movements and estimate option pricing models. Lognormal distributions are also employed in risk analysis to assess the potential impact of uncertain events on financial portfolios and investments.
In conclusion, Excel offers powerful tools for working with lognormal distributions, from generating data to visualizing distributions and performing statistical analysis. Also, by leveraging functions such as LOGNORM.DIST and LOGNORM.INV, along with Excel’s charting capabilities, users can gain valuable insights into lognormally distributed phenomena and make informed decisions in various domains.
Frequently Asked Questions (FAQs) about Lognormal Distribution in Excel
-
How do I generate lognormally distributed data in Excel?
- You can use the LOGNORM.DIST function in Excel to generate lognormally distributed data. (Fitting a lognormal distribution to data in Excel) Also, this function takes parameters for the value, mean, and standard deviation of the underlying normal distribution.
-
What functions are available in Excel for analyzing lognormal distributions?
- Excel offers several functions for analyzing lognormal distributions (fitting a lognormal distribution to data in excel), including LOGNORM.DIST for calculating probability density or cumulative distribution, LOGNORM.INV for finding the value at a given probability level, and statistical functions for descriptive analysis.
-
How can I visualize lognormal distributions in Excel?
- Excel’s charting capabilities allow you to visualize lognormal distributions effectively. You can create line charts to plot probability density or cumulative distribution functions, histograms, or density plots to understand the shape and characteristics of the distribution.
-
Can I simulate lognormal data in Excel?
- Yes, you can simulate lognormal data in Excel using random number generation functions like RAND and the LOGNORM.INV function to transform these random numbers into a lognormally distributed dataset.

motivations
Hello, I’m Cansu, a professional dedicated to creating Excel tutorials, specifically catering to the needs of B2B professionals. With a passion for data analysis and a deep understanding of Microsoft Excel, I have built a reputation for providing comprehensive and user-friendly tutorials that empower businesses to harness the full potential of this powerful software.
I have always been fascinated by the intricate world of numbers and the ability of Excel to transform raw data into meaningful insights. Throughout my career, I have honed my data manipulation, visualization, and automation skills, enabling me to streamline complex processes and drive efficiency in various industries.
As a B2B specialist, I recognize the unique challenges that professionals face when managing and analyzing large volumes of data. With this understanding, I create tutorials tailored to businesses’ specific needs, offering practical solutions to enhance productivity, improve decision-making, and optimize workflows.
My tutorials cover various topics, including advanced formulas and functions, data modeling, pivot tables, macros, and data visualization techniques. I strive to explain complex concepts in a clear and accessible manner, ensuring that even those with limited Excel experience can grasp the concepts and apply them effectively in their work.
In addition to my tutorial work, I actively engage with the Excel community through workshops, webinars, and online forums. I believe in the power of knowledge sharing and collaborative learning, and I am committed to helping professionals unlock their full potential by mastering Excel.
With a strong track record of success and a growing community of satisfied learners, I continue to expand my repertoire of Excel tutorials, keeping up with the latest advancements and features in the software. I aim to empower businesses with the skills and tools they need to thrive in today’s data-driven world.
Suppose you are a B2B professional looking to enhance your Excel skills or a business seeking to improve data management practices. In that case, I invite you to join me on this journey of exploration and mastery. Let’s unlock the true potential of Excel together!
https://www.linkedin.com/in/cansuaydinim/