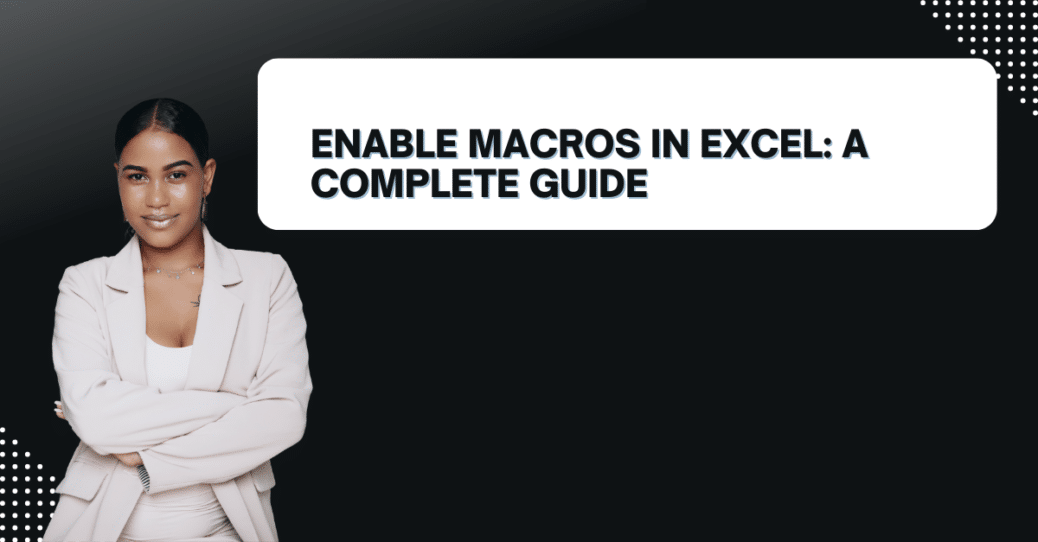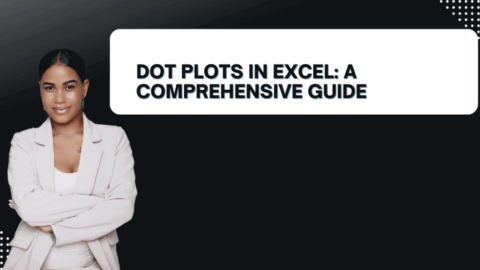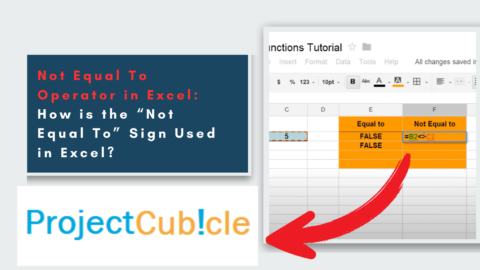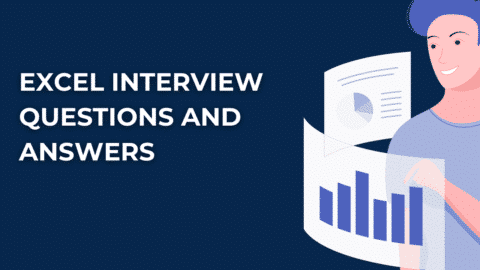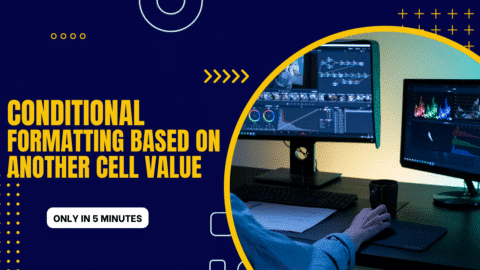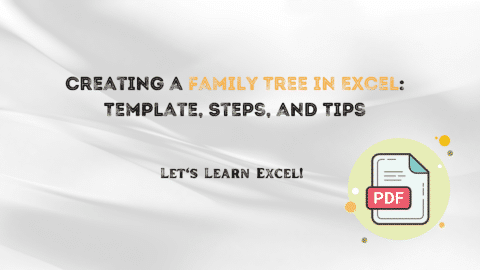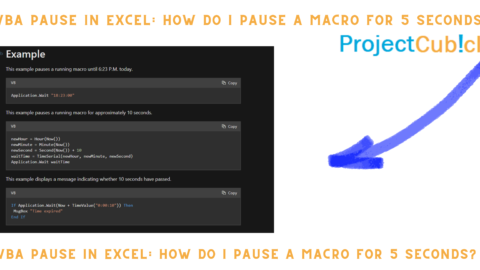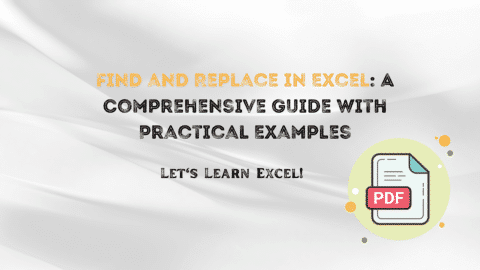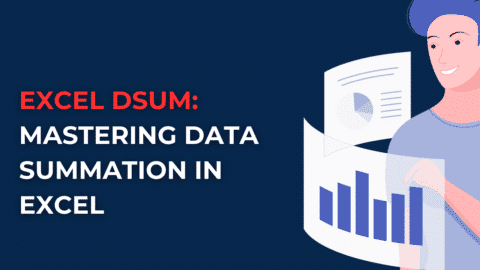Enable Macros in Excel: A Complete Guide
Are you struggling to enable macros in Excel? Macros are a powerful tool in Excel that can automate repetitive tasks, but sometimes they can be blocked due to security settings. In this comprehensive guide, we will walk you through how to enable macros in Excel and answer some common questions about macros.
Table of Contents
Introduction
Excel is a widely-used spreadsheet program that can handle complex calculations and data analysis. Macros are a feature in Excel that allows users to automate repetitive tasks by recording a series of actions and then replaying them with a single click. However, macros can also pose a security risk, so Excel has built-in settings that may block them by default.
If you want to use macros in Excel, you will need to enable them first. In this guide, we will show you how to do just that.
Enabling Macros in Excel
To enable macros in Excel, you will need to change your security settings. Here’s how:
- Open Excel and go to the “File” menu.
- Click “Options” in the left-hand menu.
- Select “Trust Center” in the left-hand menu.
- Click “Trust Center Settings” in the main window.
- Select “Macro Settings” in the left-hand menu.
- Choose “Enable all macros” or “Enable macros for this session only” (depending on your preferences).
- Click “OK” to save your changes.
Once you have enabled macros, you can use them in your Excel spreadsheets.
Benefits of Using Macros in Excel
There are several benefits of using macros in Excel, including:
- Automation of repetitive tasks: Macros can save you time by automating repetitive tasks, such as data entry or formatting.
- Consistency: Macros can ensure consistency across your spreadsheets by applying the same formatting or calculations to multiple sheets.
- Improved accuracy: Macros can reduce the risk of errors in your spreadsheets by automating complex calculations or data analysis.
Common FAQs about Enabling Macros in Excel
- Why are macros disabled by default in Excel? By default, Excel disables macros to protect against potential security threats. Macros can be used to run malicious code, so it’s important only to enable them if you trust the source of the macro.
- How do I know if a macro is safe? Before enabling a macro, you should make sure that it comes from a trusted source. You should also scan the macro for any potential security threats using antivirus software.
- What are the risks of enabling macros in Excel? Enabling macros can pose a security risk if the macro comes from an untrusted source. Macros can also potentially make unintended changes to your spreadsheet if not programmed correctly.
- Can I disable macros after enabling them? Yes, you can disable macros at any time by changing your security settings in Excel.
- What are some best practices for using macros in Excel? To minimize the risk of security threats or unintended changes to your spreadsheet, it’s best to only enable macros from trusted sources and to test them thoroughly before using them on important spreadsheets.
- How can I learn more about using macros in Excel? There are many online resources available for learning more about macros in Excel, including tutorials and forums.
Tips for Enabling Macros Safely
If you want to enable macros safely in Excel, here are a few tips to keep in mind:
- Keep your antivirus software up-to-date: Antivirus software can help protect against potential security threats from macros, so make sure to keep your software up-to-date.
- Only enable macros from trusted sources: Before enabling a macro, make sure that it comes from a trusted source. Avoid downloading macros from unknown websites or email attachments.
- Test macros thoroughly before using them: To avoid unintended changes to your spreadsheet, test your macros thoroughly before using them on important data.
- Keep your security settings up-to-date: Make sure that your security settings are up-to-date to ensure that you’re protected against potential security threats.
Enabling macros in Excel can be a powerful tool for automating repetitive tasks and improving the accuracy of your spreadsheets. However, it’s important to be aware of the potential security risks and to only enable macros from trusted sources. By following the steps and tips outlined in this guide, you can safely and effectively use macros in Excel to improve your productivity and efficiency.
Remember to keep your security settings up-to-date, test your macros thoroughly, and only enable macros from trusted sources. With these best practices in mind, you can take full advantage of this powerful Excel feature.
Examples of Macros in Excel
Here are a few examples of how you can use macros in Excel:
- Automate data entry: If you have a large amount of data to enter into your spreadsheet, you can use a macro to automate the process.
- Apply formatting: Macros can apply formatting consistently across your spreadsheet, such as font styles, colors, and borders.
- Perform calculations: Macros can perform complex calculations, such as statistical analysis or financial modeling.
- Generate reports: Macros can generate reports automatically, saving you time and ensuring accuracy.
Conclusion
Enabling macros in Excel can unlock powerful automation capabilities that can save you time and improve the accuracy of your spreadsheets. However, it’s important to be aware of the potential security risks and to only enable macros from trusted sources. By following the steps in this guide and practicing safe macro usage, you can take full advantage of this powerful Excel feature.
FAQs
Here are some frequently asked questions about enabling macros in Excel:
- What are macros in Excel? Macros are a series of commands and instructions that you can record and play back to automate repetitive tasks in Excel. They can be used to perform a wide range of tasks, from formatting to data analysis.
- Why do I need to enable macros in Excel? By default, Excel blocks all macros to prevent potential security threats. However, if you trust the source of the macro and need to use its functionality, you can enable macros in Excel to allow it to run.
- How do I enable macros in Excel? To enable macros in Excel, go to the “Developer” tab, click “Macro Security,” and select “Enable all macros”. You can also choose to enable macros only for a specific workbook or to prompt for permission before enabling macros.
- Are macros safe to use in Excel? While macros can be a powerful tool for automating tasks, they can also pose a security risk if they are not created or used correctly. To ensure safety, always enable macros from trusted sources and test them thoroughly before using them on important data.
- Can I edit or delete macros in Excel? You can edit or delete macros in Excel by going to the “Developer” tab and selecting “Macros”. From there, you can choose to edit or delete existing macros or create new ones.
Hello, I’m Cansu, a professional dedicated to creating Excel tutorials, specifically catering to the needs of B2B professionals. With a passion for data analysis and a deep understanding of Microsoft Excel, I have built a reputation for providing comprehensive and user-friendly tutorials that empower businesses to harness the full potential of this powerful software.
I have always been fascinated by the intricate world of numbers and the ability of Excel to transform raw data into meaningful insights. Throughout my career, I have honed my data manipulation, visualization, and automation skills, enabling me to streamline complex processes and drive efficiency in various industries.
As a B2B specialist, I recognize the unique challenges that professionals face when managing and analyzing large volumes of data. With this understanding, I create tutorials tailored to businesses’ specific needs, offering practical solutions to enhance productivity, improve decision-making, and optimize workflows.
My tutorials cover various topics, including advanced formulas and functions, data modeling, pivot tables, macros, and data visualization techniques. I strive to explain complex concepts in a clear and accessible manner, ensuring that even those with limited Excel experience can grasp the concepts and apply them effectively in their work.
In addition to my tutorial work, I actively engage with the Excel community through workshops, webinars, and online forums. I believe in the power of knowledge sharing and collaborative learning, and I am committed to helping professionals unlock their full potential by mastering Excel.
With a strong track record of success and a growing community of satisfied learners, I continue to expand my repertoire of Excel tutorials, keeping up with the latest advancements and features in the software. I aim to empower businesses with the skills and tools they need to thrive in today’s data-driven world.
Suppose you are a B2B professional looking to enhance your Excel skills or a business seeking to improve data management practices. In that case, I invite you to join me on this journey of exploration and mastery. Let’s unlock the true potential of Excel together!
https://www.linkedin.com/in/cansuaydinim/