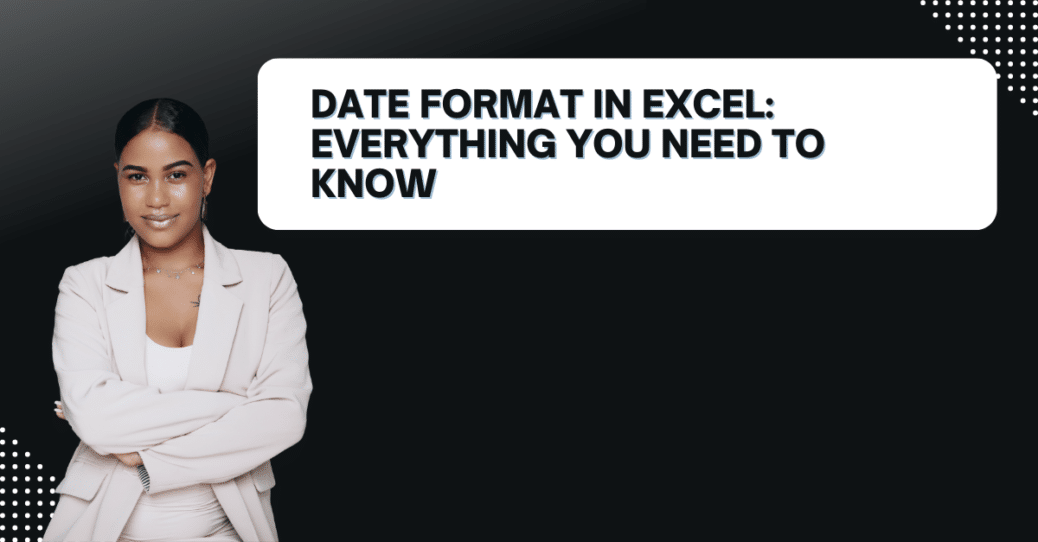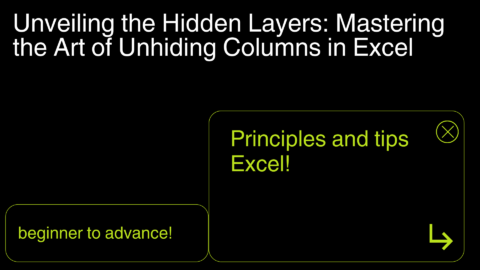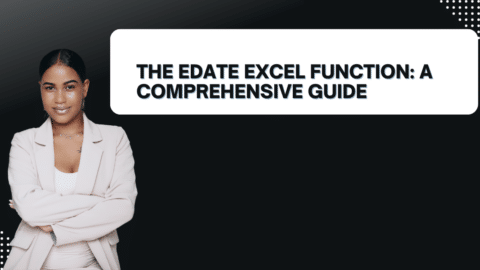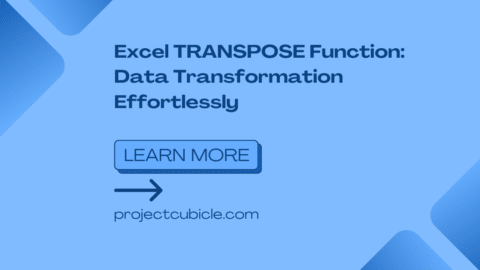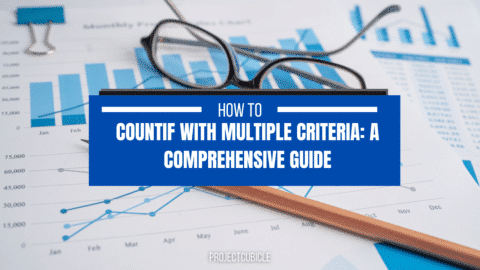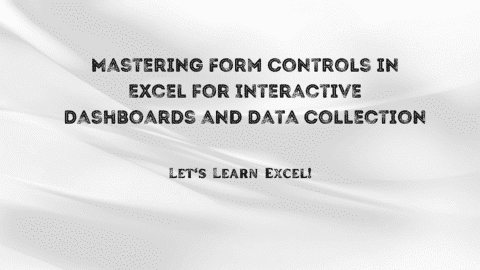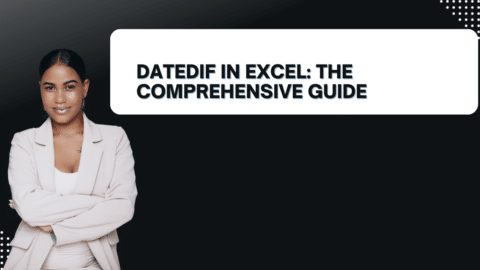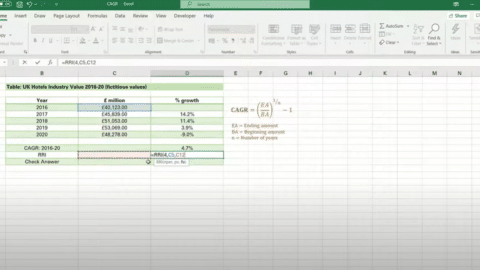Date Format in Excel: Everything You Need to Know
If you work with spreadsheets, you’ve probably encountered dates in Excel. Dates are a common data type, but formatting them correctly can be tricky. In this article, we’ll cover everything you need to know about the date format in Excel, from the basics to advanced techniques.
Table of Contents
Introduction
Excel is a powerful tool for data analysis, and dates are an essential part of many datasets. However, Excel stores dates as numbers, which can make them difficult to read and interpret. The date format in Excel allows you to display dates in a more readable and user-friendly way.
In Excel, dates are represented as serial numbers, with January 1, 1900, being the starting date. Each day after that is assigned a unique number, allowing you to perform calculations with dates. However, to make the dates more human-readable, you need to format them using the date format in Excel.
Here are some common date formats in Excel:
- mm/dd/yyyy
- dd/mm/yyyy
- mmm-dd-yy
- mmm dd, yyyy
- yyyy-mm-dd
Let’s take a closer look at each of these formats and how to use them.
How to Format Dates in Excel
Formatting dates in Excel is easy. Here’s how to do it:
- Select the cell or range of cells containing the dates you want to format.
- Right-click on the selection and choose Format Cells from the context menu.
- In the Format Cells dialog box, select the Number tab.
- In the Category list, select Date.
- Select the date format you want to use from the Type list.
- Click OK.
Once you’ve formatted your dates, they will be displayed in your selected format. Excel also provides several pre-defined date formats that you can use, such as Short Date and Long Date. These formats are designed to display dates in a way that is appropriate for your region and language.
Common Date Formats in Excel
Here are some of the most common date formats in Excel and how to use them:
1. mm/dd/yyyy
This is the most common date format in the United States. It displays the month, day, and year in that order, separated by slashes. To use this format, select the cell or range of cells containing the dates you want to format and choose the mm/dd/yyyy format from the Type list.
2. dd/mm/yyyy
This is the most common date format in Europe and many other parts of the world. It displays the day, month, and year in that order, separated by slashes. To use this format, select the cell or range of cells containing the dates you want to format and choose the dd/mm/yyyy format from the Type list.
3. mmm-dd-yy
This format displays the month abbreviation, day, and two-digit year, separated by dashes. For example, January 1, 2023, would be displayed as Jan-01-23. To use this format, select the cell or range of cells containing the dates you want to format and choose the mmm-dd-yy format from the Type list.
4. mmm dd, yyyy
This format displays the month abbreviation, day, and year, separated by spaces. For example, January 1, 2023, would be displayed as Jan 01, 2023. To use this format, select the cell or range of cells containing the dates you want to format and choose the mmm dd, yyyy format from the Type list.
5. yyyy-mm-dd
This format displays the year, month, and day in that order, separated by dashes. This format is commonly used in databases and other computer systems. To use this format, select the cell or range of cells containing the dates you want to format and choose the yyyy-mm-dd format from the Type list.
Custom Date Formats in Excel
Excel also allows you to create your own custom date formats, giving you even more control over how your dates are displayed. To create a custom date format, follow these steps:
- Select the cell or range containing the dates you want to format.
- Right-click on the selection and choose Format Cells from the context menu.
- In the Format Cells dialog box, select the Number tab.
- In the Category list, select Custom.
- In the Type box, enter your custom date format.
Here are some examples of custom date formats:
- ddd, mmm d, yyyy: displays the date as “Thu, Jan 1, 2023”
- yyyy/mm/dd: displays the date as “2023/01/01”
- mmm d, yyyy: displays the date as “Jan 1, 2023”
When creating custom date formats, you can use a variety of codes to represent different parts of the date, such as “ddd” for the day of the week, “mmm” for the month abbreviation, and “yyyy” for the year.
Dealing with Date Formats in Formulas
When working with dates in Excel formulas, you need to be careful to use the correct format. If you try to perform calculations on a date that is not in the correct format, you may get unexpected results.
For example, if you have a date in the format “mm/dd/yyyy” and you want to add 30 days to it, you can use the following formula:
=A1+30
Where “A1” is the cell containing the date. However, if the date is in a different format, you may need to use a different formula. For example, if the date is in the format “dd/mm/yyyy”, you would use the following formula:
=DATE(YEAR(A1),MONTH(A1),DAY(A1)+30)
This formula uses the DATE function to create a new date by adding 30 days to the original date. If you are interested in these posts, you can also read these Excel Tutorials articles.
Working with Dates in Charts
Excel charts can also display dates as labels on the X-axis. By default, Excel will use a date format that matches your computer’s regional settings. However, you can change the date format used on the X-axis by following these steps:
- Select the chart you want to modify.
- Right-click on the X-axis and choose Format Axis from the context menu.
- In the Format Axis dialog box, select the Number tab.
- In the Category list, select Date.
- In the Type box, select the date format you want to use.
Date Functions in Excel
Excel includes a variety of built-in functions for working with dates. Here are some of the most commonly used date functions:
- TODAY(): returns the current date.
- NOW(): returns the current date and time.
- YEAR(): returns the year from a date.
- MONTH(): returns the month from a date.
- DAY(): returns the day from a date.
- DATE(): creates a date from year, month, and day values.
Excel provides various options for working with dates, including built-in date formats, custom date formats, and date functions. Using these tools, you can easily display dates in a way that makes the most sense for your data and perform date calculations.
Frequently Asked Questions
- How do I change the default date format in Excel? To change the default date format in Excel, go to File > Options > Advanced, and under “When calculating this workbook”, select the date format you want to use.
- How do I convert a text string to a date in Excel? To convert a text string to a date in Excel, use the DATEVALUE function. For example, if the text string is in cell A1, use the following formula: =DATEVALUE(A1)
- How do I subtract one date from another in Excel? To subtract one date from another in Excel, subtract the earlier date from the later date. For example, if the dates are in cells A1 and B1, use the following formula: =B1-A1
- How do I find the number of days between two dates in Excel? To find the number of days between two dates in Excel, subtract the earlier date from the later date and format the result as a number. For example, if the dates are in cells A1 and B1, use the following formula: =(B1-A1)
- How do I add or subtract months from a date in Excel? To add or subtract months from a date in Excel, use the EDATE function. For example, to add 3 months to a date in cell A1, use the following formula: =EDATE(A1,3)
Hello, I’m Cansu, a professional dedicated to creating Excel tutorials, specifically catering to the needs of B2B professionals. With a passion for data analysis and a deep understanding of Microsoft Excel, I have built a reputation for providing comprehensive and user-friendly tutorials that empower businesses to harness the full potential of this powerful software.
I have always been fascinated by the intricate world of numbers and the ability of Excel to transform raw data into meaningful insights. Throughout my career, I have honed my data manipulation, visualization, and automation skills, enabling me to streamline complex processes and drive efficiency in various industries.
As a B2B specialist, I recognize the unique challenges that professionals face when managing and analyzing large volumes of data. With this understanding, I create tutorials tailored to businesses’ specific needs, offering practical solutions to enhance productivity, improve decision-making, and optimize workflows.
My tutorials cover various topics, including advanced formulas and functions, data modeling, pivot tables, macros, and data visualization techniques. I strive to explain complex concepts in a clear and accessible manner, ensuring that even those with limited Excel experience can grasp the concepts and apply them effectively in their work.
In addition to my tutorial work, I actively engage with the Excel community through workshops, webinars, and online forums. I believe in the power of knowledge sharing and collaborative learning, and I am committed to helping professionals unlock their full potential by mastering Excel.
With a strong track record of success and a growing community of satisfied learners, I continue to expand my repertoire of Excel tutorials, keeping up with the latest advancements and features in the software. I aim to empower businesses with the skills and tools they need to thrive in today’s data-driven world.
Suppose you are a B2B professional looking to enhance your Excel skills or a business seeking to improve data management practices. In that case, I invite you to join me on this journey of exploration and mastery. Let’s unlock the true potential of Excel together!
https://www.linkedin.com/in/cansuaydinim/