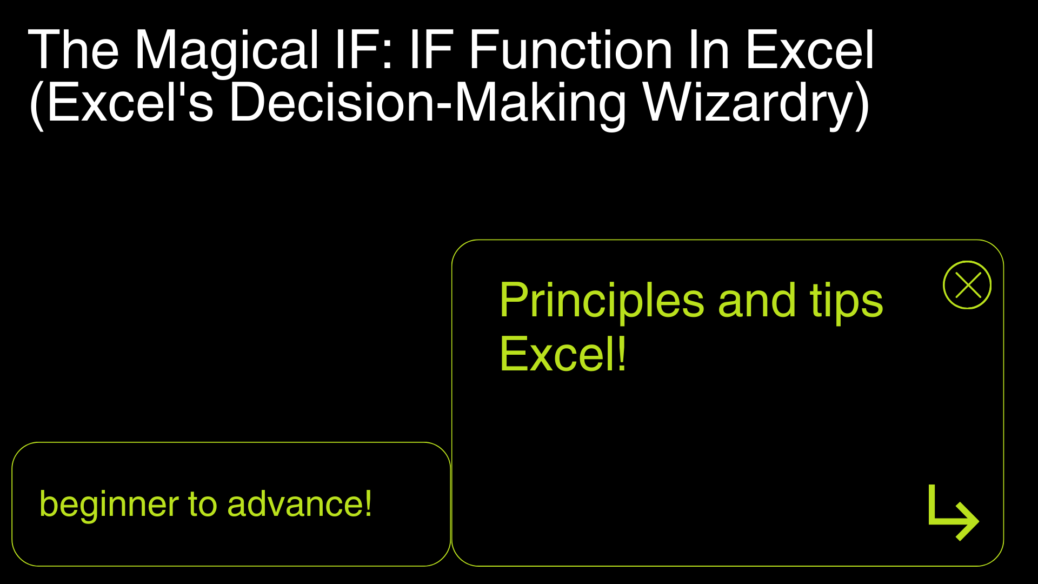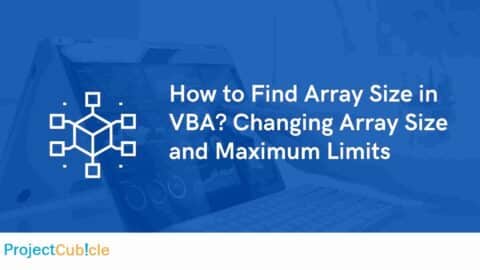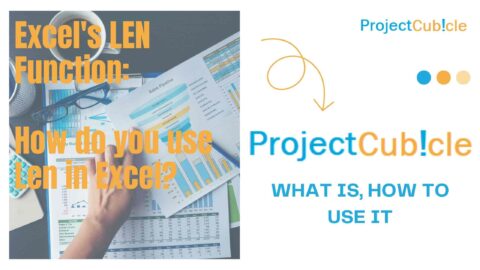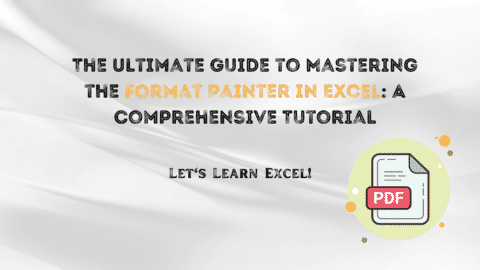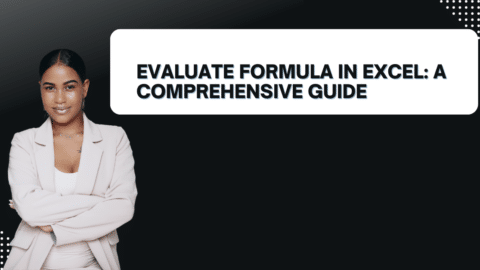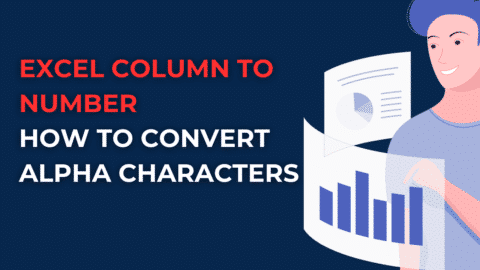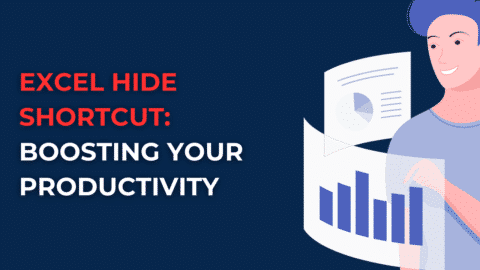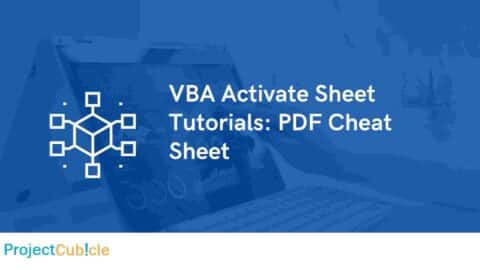The Magical IF: IF Function In Excel (Excel’s Decision-Making Wizardry)
Understanding the IF Function
At its core, the IF function in Excel is the Gandalf of spreadsheet functions, guiding your data through the mines of Moria with its wisdom. It looks at a condition and declares, “If this is true, then do that; but if it’s not, do something else.” The syntax of this magical incantation is as follows:
Table of Contents
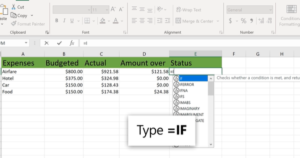
if function apply
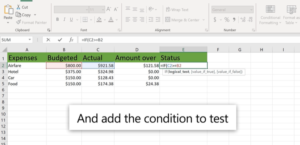
if function apply section 2
=IF(logical_test, value_if_true, value_if_false)
Why the IF Function Is Your Spreadsheet Ally
Why, you ask, should you befriend this wizardly function? Imagine you’re the head of a wizarding school’s admissions. You need to quickly determine which applicants meet the minimum magical aptitude score. The IF function allows you to automate this decision, making it an indispensable tool in your Excel Grimoire.
Casting the IF Spell: Examples from the Wizarding World
How to Set Up a Robust Test Automation Framework with Appium – projectcubicle
Let’s conjure up some practical examples to see the IF function in action:
- Potion Ingredient Inventory: Suppose you’re checking your potion supplies. If you have less than 10 units of Wolfsbane, you need to order more. Your formula might look like this:
excel
=IF(A1<10, "Order More", "Sufficient")
- Quidditch Team Selection: You’re determining if a player has enough points to join the Quidditch team. Players need at least 150 points from the tryouts to make the team.
excel
=IF(B2>=150, "Welcome to the Team!", "Keep Practicing")
- Library Book Returns: The Hogwarts library needs to know if books are overdue. If a book is returned past its due date, a fine is incurred.
excel
=IF(TODAY()>C3, "Incurs Fine", "On Time")
Enchanting Tips and Tricks
- Nesting IF Functions: For decisions more complex than the entrance exam to N.E.W.T. levels, nest your IF functions like Russian dolls. But beware, too many layers can confuse even the most seasoned sorcerer.
- Combining with AND, OR: To refine your decision-making, combine IF with AND and OR functions. It’s like forming a wizarding alliance to tackle broader conditions.
- Avoiding Common Curses (Errors): Ensure your logical_test is correctly spelled and your conditions are not as ambiguous as a prophecy. Precision is key to preventing the dreaded #VALUE! error.
The Grand Finale: Mastering the IF Function
As our journey comes to a close, remember that mastering the IF function opens up a realm of possibilities as vast as the Forbidden Forest. From automating decision-making to performing complex analyses with ease, the IF function stands ready to assist you in your Excel adventures.
FAQs Summoned from the Pensieve
- Can IF function make decisions based on text and dates, not just numbers? Absolutely! Whether you’re sorting students into houses based on their qualities or tracking potion ingredients’ expiration dates, IF has got you covered.
- What if I need more than two outcomes? Enter the realm of nested IFs or explore the IFS function, a newer charm in Excel’s spellbook designed for multiple conditions.
- How do I avoid getting lost in nested IFs? Plan your logic like a map of Hogwarts. Use comments and indentation in your formulas to keep track of your magical conditions.
As you venture forth, armed with the power of the IF function, let your Excel sheets be a canvas for your data storytelling, your decisions swift and your outcomes bright. May your formulas be ever accurate, and may the IF function guide you through the darkest data with the light of logic.
Deep Dive into the IF Function in Excel: The Spellbook Expands
As we further explore the corridors of Excel’s capabilities, the IF function stands out as a beacon of logic in a sea of data. This versatile tool, akin to a wizard’s most trusted spell, allows users to make logical comparisons between a value and what they expect by executing conditional tests on values and formulas.
FAQs: Unraveling the Mysteries of IF
Q1: How do I use the IF function with text values?
A: The IF function is as adept with words as it is with numbers. To compare text values, simply place the text you’re testing for in quotation marks:
=IF(A1="Gryffindor", "Welcome to the House of Lions!", "Try another house")
Q2: Can the IF function test for blank or non-blank cells?
A: Yes, the IF function can easily determine if a cell is empty or filled. Use ="" to check for blank cells, or <>"" for non-blank cells:
=IF(A2="", "Please enter a value", "Thank you!")
Q3: What is the difference between IF and IFS functions?
A: The IF function tests a single condition, whereas the IFS function, introduced in Excel 2016, allows for multiple conditions without the need for nesting IF functions. It streamlines the process when dealing with numerous outcomes:
=IFS(A1>90, "A", A1>80, "B", A1>70, "C", TRUE, "D")
People Also Ask IF Function In Excel: Enchanting Queries
-
How do I combine multiple IF functions in Excel?
- Nesting IF functions allows you to evaluate multiple conditions. However, keep in mind that Excel limits you to 64 nested IF functions in a single formula.
-
Can the IF function work with dates and numbers together?
- Absolutely! The IF function can evaluate conditions involving both dates and numbers, allowing for versatile data analysis across different types.
-
What are some common errors to avoid when using the IF function?
- Common pitfalls include mismatched parentheses, incorrect logical tests, and not matching the data type expected in the condition. Always double-check your formulas for accuracy.
A Closing Incantation
The IF function in Excel is more than a mere tool; it’s a companion on your quest through the labyrinth of data analysis. With its ability to make decisions, from the simple to the complex, it empowers you to bring clarity and insight to your spreadsheets. Whether you’re sorting students into houses or forecasting the outcomes of Quidditch matches, the IF function is an essential spell in your Excel grimoire.
Remember, the path to mastery is paved with practice, curiosity, and a dash of patience. May your journey through the realm of Excel be fruitful, and may the IF function serve you well at every turn.
Beyond the Basics: Mastering Advanced IF Techniques
Dynamic Data Analysis with Array Formulas: Leverage the IF function within array formulas to perform multiple calculations on a range of cells. This advanced technique allows you to apply logical tests to entire arrays, making your data analysis both comprehensive and efficient.
Example:
=SUM(IF(A1:A10>50, A1:A10, 0))
This formula sums only the values in the range A1:A10 that are greater than 50, showcasing how IF can be used to conditionally analyze data across arrays.
Integration with Excel’s Power Functions: Unite IF with functions like SUMIF, COUNTIF, and AVERAGEIF to streamline your data analysis. These functions apply conditions directly within their operations, offering a simplified approach to conditional data aggregation.
Example:
=COUNTIF(B1:B10, ">=80")
This counts the number of times a score in the range B1:B10 meets or exceeds 80, demonstrating an efficient way to apply logical conditions to data summarization tasks.
Wizards’ IF Function In Excel: Advanced FAQ
Q: How can I use the IF function to create dependent dropdown lists?
A: The IF function can determine which list to display based on a previous selection. Use it in combination with data validation rules to create dynamic, dependent dropdowns that guide users through a tailored selection process.
Q: Is it possible to return blank cells instead of zeros or errors with the IF function?
A: Yes, you can design your IF formulas to return an empty string ("") instead of a zero or an error message. This is particularly useful for keeping your spreadsheets clean and user-friendly.
=IF(A1>100, A1*1.1, "")
Q: Can the IF function help in error handling in Excel?
A: Definitely. Combine IF with functions like ISERROR or IFERROR to manage and mitigate errors in your formulas. This approach allows you to provide alternative results or messages when errors are encountered, enhancing the robustness of your spreadsheets.
Example:
=IF(ISERROR(VLOOKUP(A1, B:C, 2, FALSE)), "Not Found", VLOOKUP(A1, B:C, 2, FALSE))
This formula attempts to find A1 in the range B:C. If the VLOOKUP results in an error, it returns “Not Found” instead of the error itself.
Hello, I’m Cansu, a professional dedicated to creating Excel tutorials, specifically catering to the needs of B2B professionals. With a passion for data analysis and a deep understanding of Microsoft Excel, I have built a reputation for providing comprehensive and user-friendly tutorials that empower businesses to harness the full potential of this powerful software.
I have always been fascinated by the intricate world of numbers and the ability of Excel to transform raw data into meaningful insights. Throughout my career, I have honed my data manipulation, visualization, and automation skills, enabling me to streamline complex processes and drive efficiency in various industries.
As a B2B specialist, I recognize the unique challenges that professionals face when managing and analyzing large volumes of data. With this understanding, I create tutorials tailored to businesses’ specific needs, offering practical solutions to enhance productivity, improve decision-making, and optimize workflows.
My tutorials cover various topics, including advanced formulas and functions, data modeling, pivot tables, macros, and data visualization techniques. I strive to explain complex concepts in a clear and accessible manner, ensuring that even those with limited Excel experience can grasp the concepts and apply them effectively in their work.
In addition to my tutorial work, I actively engage with the Excel community through workshops, webinars, and online forums. I believe in the power of knowledge sharing and collaborative learning, and I am committed to helping professionals unlock their full potential by mastering Excel.
With a strong track record of success and a growing community of satisfied learners, I continue to expand my repertoire of Excel tutorials, keeping up with the latest advancements and features in the software. I aim to empower businesses with the skills and tools they need to thrive in today’s data-driven world.
Suppose you are a B2B professional looking to enhance your Excel skills or a business seeking to improve data management practices. In that case, I invite you to join me on this journey of exploration and mastery. Let’s unlock the true potential of Excel together!
https://www.linkedin.com/in/cansuaydinim/