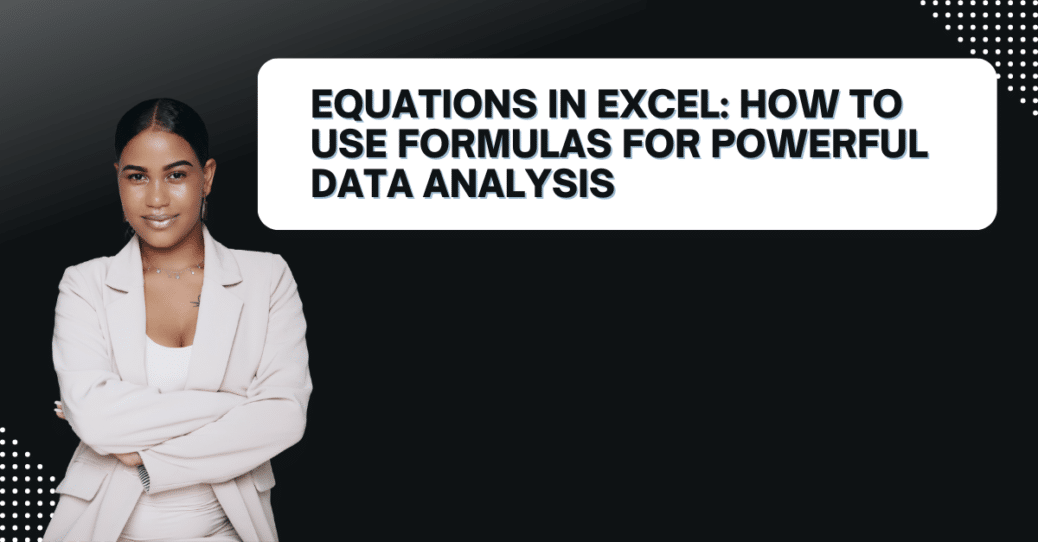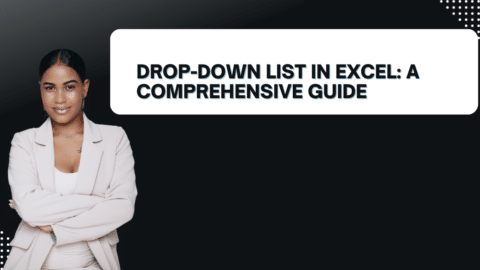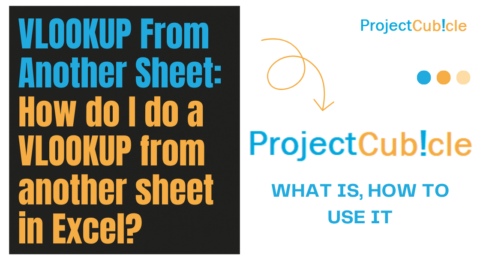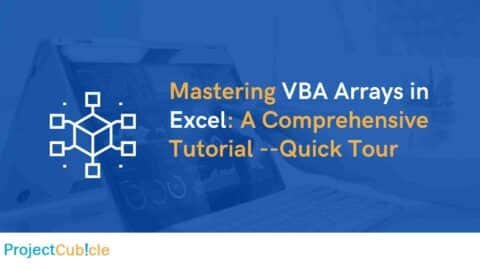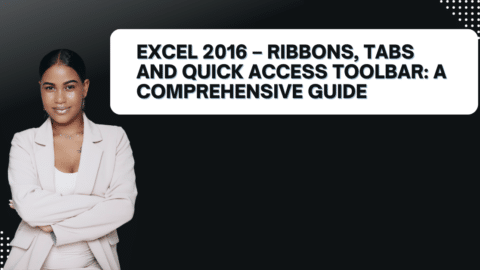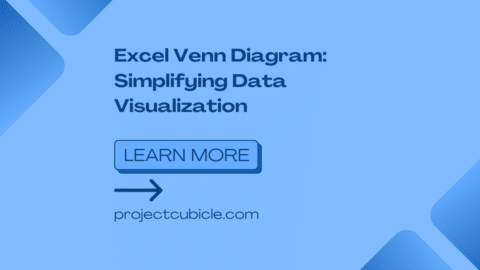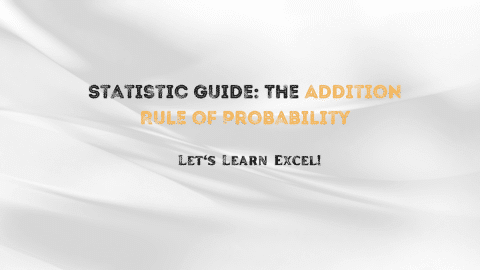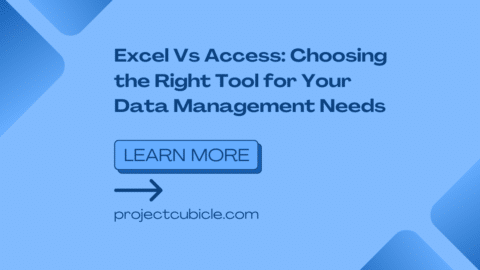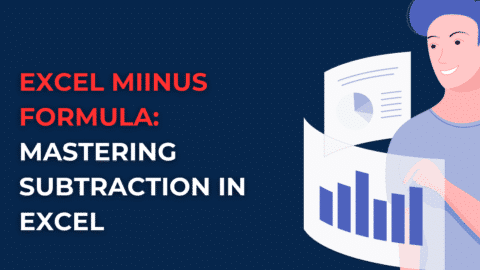Equations in Excel: How to use Formulas for Powerful Data Analysis
Are you struggling to make sense of the data you have? Do you find yourself spending countless hours trying to organize and analyze information? Look no further than Excel formulas! By learning to use equations in Excel, you can unlock a world of powerful data analysis tools that will save you time and frustration.
Table of Contents
In this article, we will cover the basics of Excel formulas, provide examples of commonly used functions, and answer some frequently asked questions about using equations in Excel for data analysis. By the end of this article, you will have a solid understanding of how to use formulas in Excel to make sense of your data.
Equations in Excel
Excel is a powerful tool for managing and analyzing data, but many people are intimidated by its complexity. However, you can take full advantage of its capabilities by learning how to use equations in Excel. Equations, also known as formulas, are mathematical expressions that perform calculations on data in Excel.
Excel formulas can be used for a wide range of tasks, including:
- Basic arithmetic operations (addition, subtraction, multiplication, and division)
- Statistical analysis (mean, median, mode, standard deviation, etc.)
- Financial analysis (interest rate calculations, loan payments, etc.)
- Conditional formatting (highlighting cells based on certain criteria)
- Data validation (ensuring data entered into cells meets certain criteria)
How to Use Formulas in Excel
You need to know a few basic rules to use formulas in Excel. First, all formulas start with an equal sign (=). This tells Excel that you are entering a formula rather than text or a value.
Next, you need to know the basic arithmetic operators:
- Addition (+)
- Subtraction (-)
- Multiplication (*)
- Division (/)
For example, to add two numbers together in Excel, you would enter the formula =A1+B1 (assuming the numbers you want to add are in cells A1 and B1).
Excel formulas can also include functions, which are pre-built formulas that perform specific tasks. There are hundreds of functions available in Excel, but some of the most commonly used include:
- SUM: adds up a range of numbers
- AVERAGE: calculates the average of a range of numbers
- MAX: finds the highest value in a range of numbers
- MIN: finds the lowest value in a range of numbers
- COUNT: counts the number of cells in a range that contain data
- IF: performs a calculation based on a specified condition
To use a function in a formula, you need to enter the function name followed by the range of cells you want to apply it to. For example, to calculate the sum of a range of numbers, you would enter the formula =SUM(A1:A10).
Commonly Used Formulas for Data Analysis
Here are some commonly used formulas for data analysis in Excel:
Equations in Excel: VLOOKUP
VLOOKUP is a powerful function that allows you to search for a specific value in a table and return a corresponding value from another column in the same row. This is useful for matching data across different data sets.
To use VLOOKUP, you need to specify four arguments:
- Lookup value: the value you want to search for
- Table array: the range of cells you want to search in
- Column index number: the number of the column containing the value you want to return
- Range lookup: a logical value indicating whether you want an exact match or an approximate match
Equations in Excel: SUMIF
SUMIF is a function that allows you to sum values in a range based on a specified condition.
- Range: the range of cells you want to search in
- Criteria: the condition you want to apply (e.g., “=apples” to search for cells that contain the word “apples”)
- Sum range: the range of cells you want to sum
Equations in Excel: COUNTIF
COUNTIF is similar to SUMIF but counts the number of cells in a range that meet a specified condition. This can be useful for analyzing data that includes multiple categories or types.
To use COUNTIF, you need to specify two arguments:
- Range: the range of cells you want to search in
- Criteria: the condition you want to apply
Equations in Excel: AVERAGEIF
AVERAGEIF is a function that calculates the average of a range of cells that meet a specified condition. This can be useful for analyzing data that includes numerical values for different categories or types.
To use AVERAGEIF, you need to specify three arguments:
- Range: the range of cells you want to search in
- Criteria: the condition you want to apply
- Average range: the range of cells you want to calculate the average for
FAQs About Using Equations in Excel for Data Analysis
- What are some common errors when using formulas in Excel?
Common errors when using formulas in Excel include misspelling function names, forgetting to start the formula with an equal sign, and using incorrect cell references. It’s important to double-check and test your formulas before relying on them for important data analysis.
- Can I use formulas to analyze data across multiple sheets?
Yes, you can use formulas to analyze data across multiple sheets in Excel. For example, you could use the VLOOKUP function to search for data in one sheet and return values from another.
- How do I combine multiple formulas in Excel?
You can combine multiple formulas in Excel using the ampersand (&) symbol to concatenate text and formulas. For example, =SUM(A1:A10)&” is the total sum” would display the sum of cells A1 through A10 followed by the text “is the total sum”.
- Can I use formulas to create charts in Excel?
Yes, you can use formulas to create charts in Excel. By using functions like SUM or AVERAGE, you can calculate the values for a chart and then use Excel’s chart tools to create a visual representation of your data.
- How can I make my formulas more efficient in Excel?
Use relative cell references instead of absolute cell references wherever possible to make your formulas more efficient in Excel. This will allow you to copy and paste formulas without adjusting the cell references manually each time.
- What are some advanced formulas I can use for data analysis in Excel?
Some advanced Excel data analysis formulas include array formulas, which allow you to perform calculations on multiple cells at once, and nested formulas, which allow you to combine multiple functions in a single formula.
Conclusion
By learning to use equations in Excel, you can unlock a world of powerful data analysis tools that will save you time and frustration. In this article, we covered the basics of Excel formulas, provided examples of commonly used functions, and answered some frequently asked questions about using equations in Excel for data analysis.
Whether you’re analyzing sales data, tracking project progress, or just trying to make sense of a large data set, Excel formulas can help you make informed decisions and achieve your goals. So why wait? Start exploring the world of Excel formulas today!
Hello, I’m Cansu, a professional dedicated to creating Excel tutorials, specifically catering to the needs of B2B professionals. With a passion for data analysis and a deep understanding of Microsoft Excel, I have built a reputation for providing comprehensive and user-friendly tutorials that empower businesses to harness the full potential of this powerful software.
I have always been fascinated by the intricate world of numbers and the ability of Excel to transform raw data into meaningful insights. Throughout my career, I have honed my data manipulation, visualization, and automation skills, enabling me to streamline complex processes and drive efficiency in various industries.
As a B2B specialist, I recognize the unique challenges that professionals face when managing and analyzing large volumes of data. With this understanding, I create tutorials tailored to businesses’ specific needs, offering practical solutions to enhance productivity, improve decision-making, and optimize workflows.
My tutorials cover various topics, including advanced formulas and functions, data modeling, pivot tables, macros, and data visualization techniques. I strive to explain complex concepts in a clear and accessible manner, ensuring that even those with limited Excel experience can grasp the concepts and apply them effectively in their work.
In addition to my tutorial work, I actively engage with the Excel community through workshops, webinars, and online forums. I believe in the power of knowledge sharing and collaborative learning, and I am committed to helping professionals unlock their full potential by mastering Excel.
With a strong track record of success and a growing community of satisfied learners, I continue to expand my repertoire of Excel tutorials, keeping up with the latest advancements and features in the software. I aim to empower businesses with the skills and tools they need to thrive in today’s data-driven world.
Suppose you are a B2B professional looking to enhance your Excel skills or a business seeking to improve data management practices. In that case, I invite you to join me on this journey of exploration and mastery. Let’s unlock the true potential of Excel together!
https://www.linkedin.com/in/cansuaydinim/