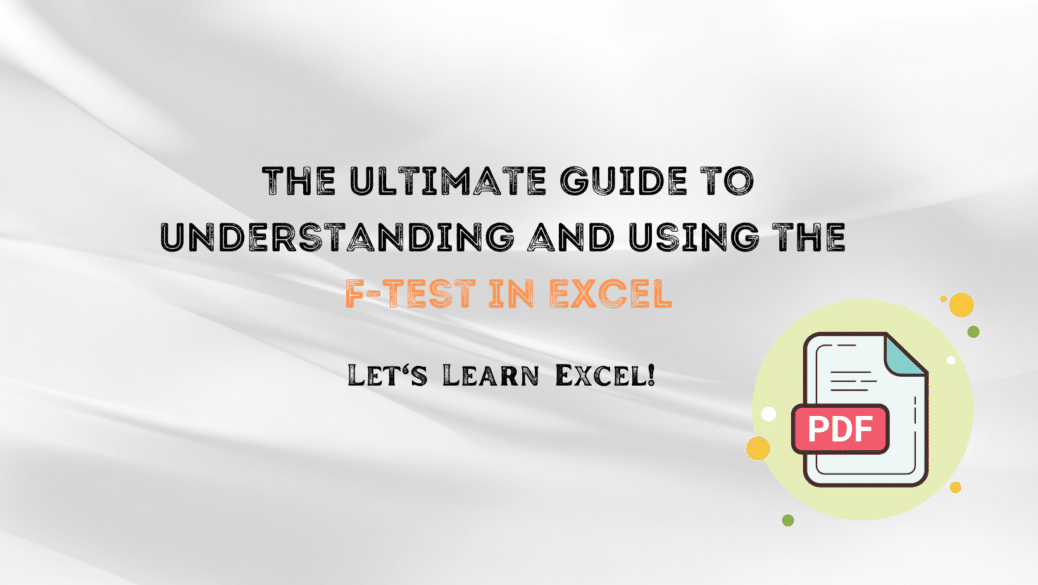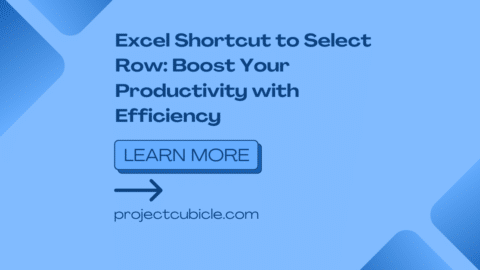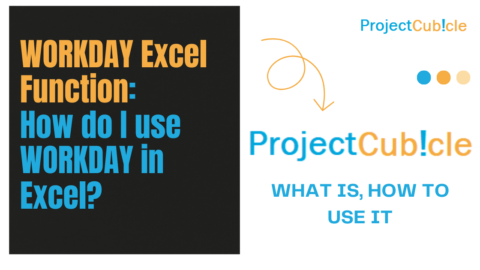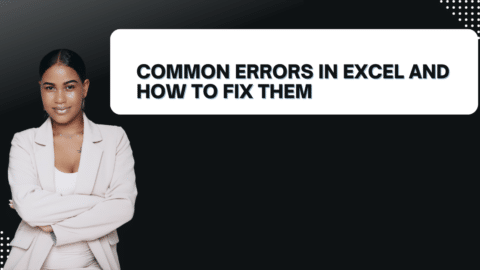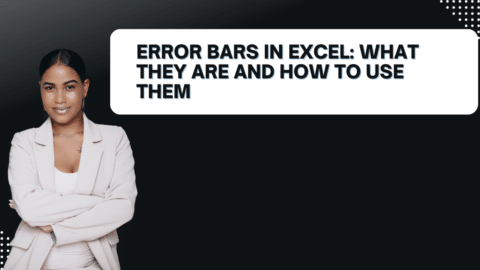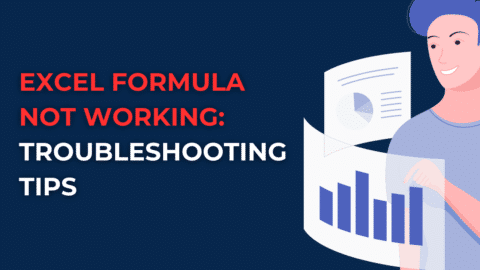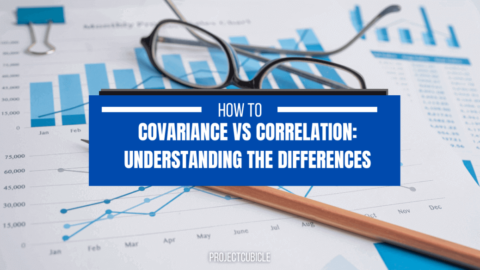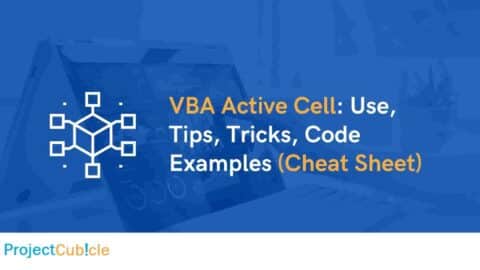The Ultimate Guide to Understanding and Using the F-Test in Excel
If you’re keen on diving into data analysis, you’ve likely come across the term “F-Test.” Especially in Excel, the F-Test is a handy tool. This comprehensive guide will demystify what the F-Test in Excel is, how to enable it, and how to perform this test step-by-step. We’ll also delve into the mechanics of F-Test, furnish you with concrete examples, and address Frequently Asked Questions.
Table of Contents
What is the F-Test in Excel?
When it comes to comparing two sets of data, the F-Test is your go-to statistical test in Excel. Specifically, the F-Test helps you determine whether two data sets have significantly different variances. In simpler terms, it’s a way to check if the data sets are similar in their level of variability. The result of the F-Test is a p-value, a crucial indicator in statistical hypothesis testing.
Key Takeaways:
- F-test is used for comparing variances between two data sets.
- The result is a p-value, which helps to make further statistical decisions.
How to Enable the F-Test Function in Excel?
Generally, F-Test functionality is available right out of the box in Excel under the Statistical function list. In most cases, you won’t need to enable it. However, if you’re using an older Excel version, it’s advisable to update to a recent version that supports F-Test.
Key Takeaways:
- F-Test is usually available by default in newer Excel versions.
- If you can’t find the function, consider updating Excel.
How to Perform the F-Test in Excel: Step-by-Step Guide
Understanding how to execute the F-Test in Excel is essential for data analysis. Follow these step-by-step instructions for a seamless experience.
Step 1: Organize Your Data
Arrange your two data sets in two different columns. For instance, place Data Set 1 in Column A and Data Set 2 in Column B.
Step 2: Navigate to the F-Test Function
Choose an empty cell where you’d like the F-Test result to be displayed. Go to Formulas > More Functions > Statistical, and then opt for F.TEST.
Step 3: Input the Ranges
In the function dialog box, place your cursor in the “Array1” field and select the range of Data Set 1. Do the same for “Array2” with Data Set 2.
Step 4: Execute the Test
Once you’ve input the data ranges, click “OK.” Excel will perform the F-Test and display the p-value in the cell you selected.
Example: Student Grades
Suppose you’re a teacher who wants to know if the class’s performance in two different semesters had different variability. Using the F-Test, you can compare the grades from Semester 1 and Semester 2 to ascertain this.
The Mechanics of F-Test in Excel
The F-Test essentially calculates the ratio of the variances of the two data sets. Using this variance ratio, it generates a p-value. A p-value below 0.05 is typically considered evidence that the variances are significantly different.
Key Takeaways:
- A p-value below 0.05 indicates unequal variances.
- A p-value higher than 0.05 suggests the variances are similar.
Real-world Examples of F-Test in Excel
Example 1: Sales Data Comparison
You manage a retail store and wonder if the sales variance between summer and winter differs. By performing an F-Test, you can decide whether to adapt your business strategies for the two seasons differently.
Example 2: Quality Control in Manufacturing
In a factory setting, maintaining consistent product quality is crucial. If you have two machines producing screws, an F-Test can tell you if both machines are offering similar quality, measured by variance in screw dimensions.
Frequently Asked Questions about F-Test in Excel
- Can the F-Test in Excel compare more than two data sets?
- Excel’s built-in F-Test function is restricted to comparing the variances of two data sets only.
- What do I do if my p-value is less than 0.05?
- If the p-value is less than 0.05, it suggests that the variances are different, and you may need to use other statistical tests like the Welch’s t-test that don’t assume equal variances.
- Is the F-Test appropriate for non-numerical data?
- The F-Test is designed for numerical data sets and will not yield accurate results for text or categorical data.
- How sensitive is the F-Test to outliers?
- The F-Test is sensitive to outliers, so it’s good practice to clean your data before running the test.
By mastering the F-Test in Excel, you’re adding a powerful tool to your data analysis toolkit. Whether you’re in academics, sales, quality control, or any other field that requires data comparison, the F-Test is invaluable.
Expanded Real-World Examples of F-Test in Excel PDF
To make the concept of F-Test in Excel more tangible, let’s go through a couple of detailed examples. These examples are geared toward helping you understand the utility of F-Test in real-world scenarios.
Example 1: Sales Data Comparison in a Retail Store
Imagine you’re a retail store manager, and you have sales data for the summer and winter seasons. You’re curious to know if the sales are more consistent (less variable) in one season compared to the other.
Data Sets
- Summer Sales (in thousands): 100, 110, 95, 92, 105
- Winter Sales (in thousands): 75, 80, 85, 88, 82
Steps in Excel
- Organize Your Data: Place the Summer Sales data in Column A and Winter Sales data in Column B.
- Navigate to F-Test: Click on a blank cell where you want to display the result. Go to
Formulas > More Functions > Statisticaland then chooseF.TEST. - Input Ranges: In the dialog box, enter
A1:A5in the “Array1” field andB1:B5in the “Array2” field. - Execute the Test: Click “OK.”
If the p-value is less than 0.05, this would indicate that the sales variances between summer and winter are significantly different, which may warrant different business strategies for each season.
Example 2: Quality Control in Manufacturing
Suppose you work in a manufacturing unit where two different machines (Machine A and Machine B) produce screws. You want to ensure that the screws produced by both machines have the same level of quality, which in this case is reflected by the length of the screws.
Data Sets
- Screw Lengths from Machine A (in mm): 10, 10.2, 10.1, 9.9, 10.1
- Screw Lengths from Machine B (in mm): 9.5, 9.6, 9.7, 9.8, 9.6
Steps in Excel
- Organize Your Data: Place the lengths produced by Machine A in Column A and those produced by Machine B in Column B.
- Navigate to F-Test: Click on a blank cell where you want the F-Test result. Head to
Formulas > More Functions > Statistical, then chooseF.TEST. - Input Ranges: Enter
A1:A5in the “Array1” field andB1:B5in the “Array2” field within the dialog box. - Execute the Test: Click “OK.”
If the p-value is greater than 0.05, you could assume that both machines produce screws with similar length variances, indicating comparable quality.
By following these F-Test examples in Excel, you can gain practical insights into how to implement this powerful statistical tool in your own work. Whether you’re analyzing sales data, performing quality checks in manufacturing, or conducting academic research, the F-Test in Excel is a resourceful asset for data comparison.
Hello, I’m Cansu, a professional dedicated to creating Excel tutorials, specifically catering to the needs of B2B professionals. With a passion for data analysis and a deep understanding of Microsoft Excel, I have built a reputation for providing comprehensive and user-friendly tutorials that empower businesses to harness the full potential of this powerful software.
I have always been fascinated by the intricate world of numbers and the ability of Excel to transform raw data into meaningful insights. Throughout my career, I have honed my data manipulation, visualization, and automation skills, enabling me to streamline complex processes and drive efficiency in various industries.
As a B2B specialist, I recognize the unique challenges that professionals face when managing and analyzing large volumes of data. With this understanding, I create tutorials tailored to businesses’ specific needs, offering practical solutions to enhance productivity, improve decision-making, and optimize workflows.
My tutorials cover various topics, including advanced formulas and functions, data modeling, pivot tables, macros, and data visualization techniques. I strive to explain complex concepts in a clear and accessible manner, ensuring that even those with limited Excel experience can grasp the concepts and apply them effectively in their work.
In addition to my tutorial work, I actively engage with the Excel community through workshops, webinars, and online forums. I believe in the power of knowledge sharing and collaborative learning, and I am committed to helping professionals unlock their full potential by mastering Excel.
With a strong track record of success and a growing community of satisfied learners, I continue to expand my repertoire of Excel tutorials, keeping up with the latest advancements and features in the software. I aim to empower businesses with the skills and tools they need to thrive in today’s data-driven world.
Suppose you are a B2B professional looking to enhance your Excel skills or a business seeking to improve data management practices. In that case, I invite you to join me on this journey of exploration and mastery. Let’s unlock the true potential of Excel together!
https://www.linkedin.com/in/cansuaydinim/