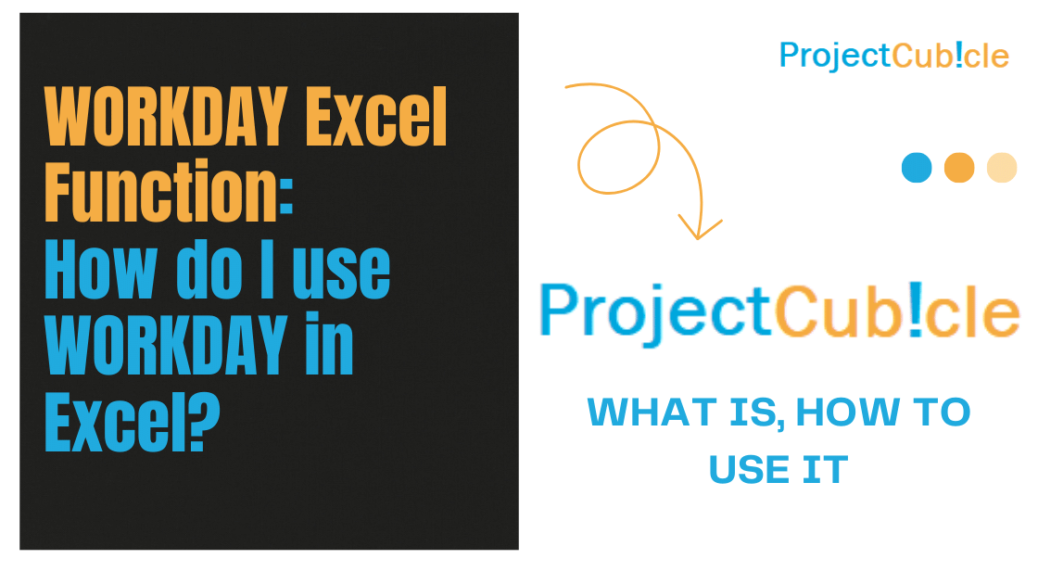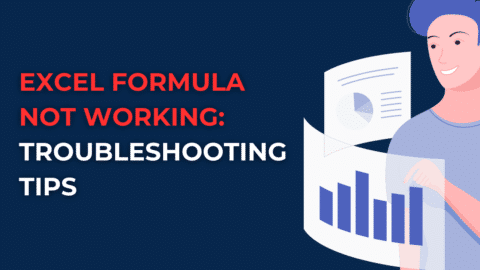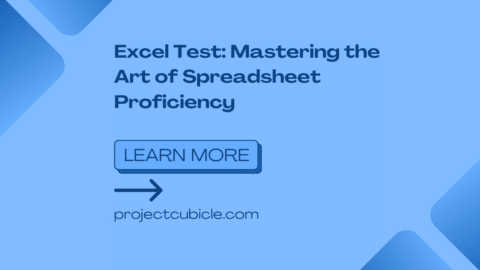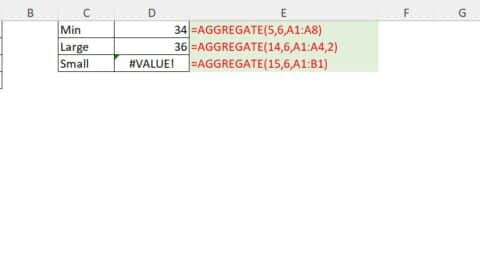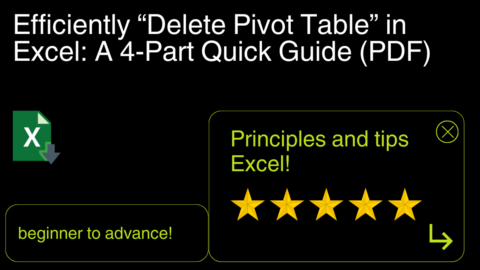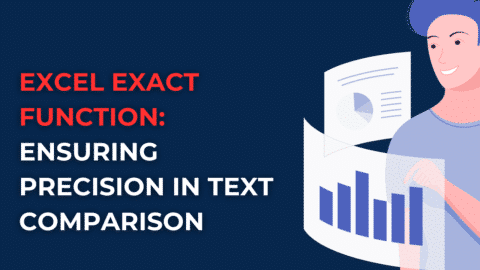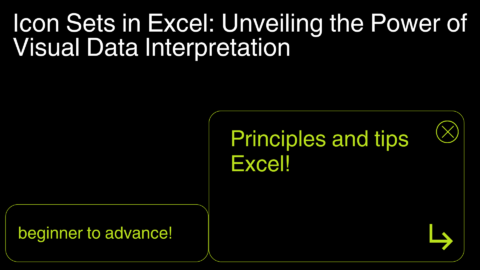WORKDAY Excel Function: How do I use WORKDAY in Excel?
How do I use WORKDAY (workday formula in excel) in Excel? Excel, the Swiss Army knife for data analysts, accountants, and project managers, harbors a treasure trove of functions. Among these, the WORKDAY function stands out as a beacon for anyone juggling dates and deadlines. It’s not just a function; it’s your ally in navigating the complexities of scheduling and planning. This article delves into the essence of the WORKDAY Excel Function, offering a comprehensive guide to leveraging its power for efficient date calculations and project management.
Table of Contents
How to Use WORKDAY in Excel
How do I use WORKDAY in Excel? To use the WORKDAY function in Excel, you essentially need to input a start date, the number of workdays to add (or subtract), and optionally, a list of dates that are holidays and should be excluded from the calculation. Here’s a step-by-step guide:
- Select a Cell: Click on the cell where you want the result to appear.
- Enter the Formula: Type
=WORKDAY(start_date, days, [holidays])into the cell.- start_date: The date from which you are starting the calculation.
- days: The number of working days to add (use a positive number) or subtract (use a negative number).
- [holidays]: An optional list of dates that should be considered non-working days, in addition to weekends.
Formula for WORKDAY Count in Excel
The formula for calculating a count using WORKDAY might involve determining the end date of a project or task. If you’re starting on a specific date and need to add a certain number of workdays (excluding weekends and holidays), the formula is:
=WORKDAY(start_date, days, [holidays])
Workday formula in excel will give you the future date after adding the specified number of workdays to the start date.
What is WORKDAY Function?
The WORKDAY function is a date function in Excel that helps users calculate a date in the future or past based on a specified number of workdays. It automatically excludes weekends (Saturday and Sunday) and can also exclude a list of specified holidays. It’s useful for calculating deadlines, delivery schedules, or any date that must take into account only working days.
Formula for Work Days
The basic formula for calculating work days in Excel using the WORKDAY function is:
=WORKDAY(start_date, days, [holidays])
This formula helps you find a date before or after a certain number of workdays, considering weekends and optionally holidays.
Does WORKDAY Have an Excel Add-in?
How do I use WORKDAY in Excel? The WORKDAY function is a standard feature of Excel and does not require any add-in to be used. It is available directly within Excel as part of its suite of date and time functions. There’s no need to install anything extra to access and use the WORKDAY function in Excel.
How Do I Calculate WORKDAY Difference in Excel?
To calculate the difference in workdays between two dates, taking into account weekends and optionally holidays, you can use the NETWORKDAYS function rather than WORKDAY. The NETWORKDAYS function calculates the number of workdays between two dates. Here’s how you use it:
=NETWORKDAYS(start_date, end_date, [holidays])
- start_date: The start date of the period.
- end_date: The end date of the period.
- [holidays]: An optional list of additional non-working days.
By using NETWORKDAYS, you can find out how many actual workdays are there between two dates, which is helpful for project planning, absence tracking, and other applications where the difference in workdays matters.
WORKDAY Excel Function: Your Gateway to Efficient Date Calculations
The WORKDAY function is a marvel in Excel’s arsenal, designed to calculate working days, seamlessly adding or subtracting weekdays while skipping weekends and holidays. This functionality is not just useful; it’s indispensable for project planning, deadline tracking, and any scenario where business days are the currency of timelines.
How WORKDAY Illuminates Project Scheduling
Imagine planning a project with a deadline that must exclude weekends and public holidays. Traditional methods would have you counting days on a calendar, a tedious and error-prone process. Enter WORKDAY, the function that turns hours of frustration into a simple workday formula in excel. It calculates the end date of a project or the number of working days to a deadline with precision, ignoring Saturdays, Sundays, and any dates you specify as holidays.
Syntax and Parameters: The Foundation of WORKDAY
The syntax of the WORKDAY function is straightforward, yet powerful: WORKDAY(start_date, days, [holidays])
- start_date: The date from which the calculation begins. This is your starting line.
- days: The number of working days to add (positive value) or subtract (negative value). This is the distance you’re covering.
- [holidays]: An optional list of dates that should be excluded from the calculation, in addition to weekends. These are the hurdles you bypass.
Practical Examples: WORKDAY in Action
Let’s bring the WORKDAY function to life with examples that speak to everyday scenarios.
- Calculating a Project Deadline: You’re tasked with a project due in 10 working days. The start date is October 1st. How do you determine the deadline, excluding weekends? Using WORKDAY, the workday formula in excel would be:
=WORKDAY("2023-10-01", 10)This workday formula in excel returns October 15th as the deadline, factoring in the weekends automatically. - Factoring in Holidays: If there’s a public holiday on October 8th, how does the deadline change? Add the holiday into the workday formula in excel:
=WORKDAY("2023-10-01", 10, "2023-10-08")The deadline extends to October 16th, showcasing WORKDAY’s flexibility.
Expanding WORKDAY’s Capabilities
While the WORKDAY function is potent, combining it with other Excel functions unlocks new dimensions of scheduling prowess.
- WORKDAY with NETWORKDAYS: While WORKDAY calculates a future date, NETWORKDAYS returns the number of working days between two dates. Together, they offer a comprehensive view of project timelines.
- Dynamic Holiday Lists: Instead of manually entering holidays for each formula, maintain a separate holiday list in Excel. Reference this list in your WORKDAY formula to automatically adjust for holidays across multiple calculations.
Navigating Challenges and Tips for Mastery
While WORKDAY is incredibly useful, it requires precise input to avoid errors. Here are tips to ensure you harness its full potential:
- Date Format Consistency: Ensure your start_date and holidays are in a format Excel recognizes as dates.
- Comprehensive Holiday Lists: Keep your holiday list exhaustive and updated to prevent miscalculations.
- Testing and Validation: Verify your WORKDAY calculations with manual checks or alternative methods to ensure accuracy, especially in complex scenarios.
FAQs About WORKDAY function
Can WORKDAY function exclude custom weekends?
Yes, the WORKDAY function can exclude custom weekends when you use the WORKDAY.INTL version. WORKDAY.INTL allows you to specify which days of the week should be considered weekends through a weekend code or custom string, making it versatile for different workweek configurations.
How do I include multiple holidays in the WORKDAY function?
To include multiple holidays in the WORKDAY function, you can list them in a range within your worksheet and reference that range in the formula. For example, if your holidays are listed from B1 to B5, you can use =WORKDAY(start_date, days, B1:B5).
Is there a limit to the number of holidays WORKDAY can handle?
There’s no explicit limit to the number of holidays WORKDAY can handle, but performance might degrade if you include a very large list of holidays. It’s generally efficient enough for typical use cases, including lists of public holidays for a country or specific holiday dates for a company.
Can I use WORKDAY to calculate past dates?
Yes, you can use the WORKDAY function to calculate past dates by specifying a negative number for the days parameter. This tells Excel to subtract workdays from the start_date, effectively calculating a date in the past.
How does WORKDAY handle non-date values as input?
If non-date values are input as the start_date in the WORKDAY function, Excel will try to convert them to date values. However, this may lead to unexpected results or errors. It’s best practice to ensure your start_date and holidays are valid date values to avoid issues.
Can WORKDAY function account for half-days or partial holidays?
The WORKDAY function itself cannot account for half-days or partial holidays directly. It treats each day as a full workday. For more nuanced scheduling that includes half-days, you might need to develop a custom solution or manually adjust the results of the WORKDAY calculation.
What happens if the start_date is a weekend or holiday?
If the start_date specified in the WORKDAY function falls on a weekend or a specified holiday, Excel will start counting from the next available workday. This ensures that the calculation only includes valid workdays.
How does WORKDAY interact with Excel’s date and time functions?
The WORKDAY function can be combined with other Excel date and time functions for more complex date calculations. For example, you can use TODAY() as the start_date to calculate a deadline based on the current date, or use DATE() to construct a start_date from individual year, month, and day components.
Hello, I’m Cansu, a professional dedicated to creating Excel tutorials, specifically catering to the needs of B2B professionals. With a passion for data analysis and a deep understanding of Microsoft Excel, I have built a reputation for providing comprehensive and user-friendly tutorials that empower businesses to harness the full potential of this powerful software.
I have always been fascinated by the intricate world of numbers and the ability of Excel to transform raw data into meaningful insights. Throughout my career, I have honed my data manipulation, visualization, and automation skills, enabling me to streamline complex processes and drive efficiency in various industries.
As a B2B specialist, I recognize the unique challenges that professionals face when managing and analyzing large volumes of data. With this understanding, I create tutorials tailored to businesses’ specific needs, offering practical solutions to enhance productivity, improve decision-making, and optimize workflows.
My tutorials cover various topics, including advanced formulas and functions, data modeling, pivot tables, macros, and data visualization techniques. I strive to explain complex concepts in a clear and accessible manner, ensuring that even those with limited Excel experience can grasp the concepts and apply them effectively in their work.
In addition to my tutorial work, I actively engage with the Excel community through workshops, webinars, and online forums. I believe in the power of knowledge sharing and collaborative learning, and I am committed to helping professionals unlock their full potential by mastering Excel.
With a strong track record of success and a growing community of satisfied learners, I continue to expand my repertoire of Excel tutorials, keeping up with the latest advancements and features in the software. I aim to empower businesses with the skills and tools they need to thrive in today’s data-driven world.
Suppose you are a B2B professional looking to enhance your Excel skills or a business seeking to improve data management practices. In that case, I invite you to join me on this journey of exploration and mastery. Let’s unlock the true potential of Excel together!
https://www.linkedin.com/in/cansuaydinim/