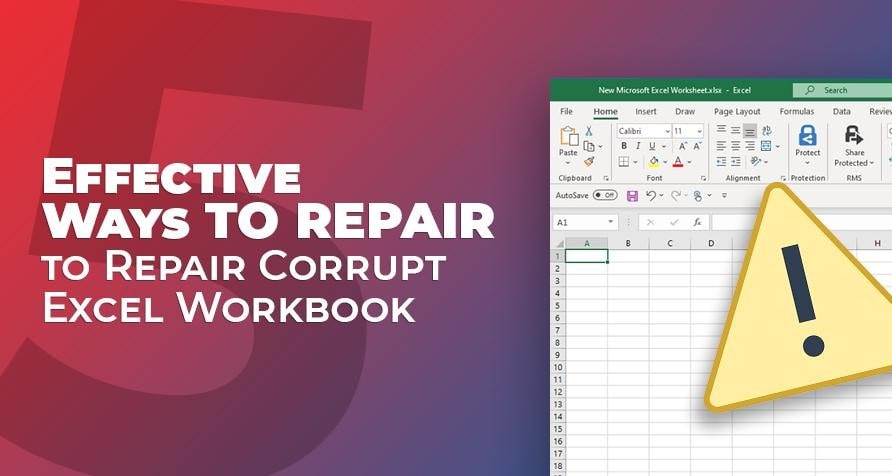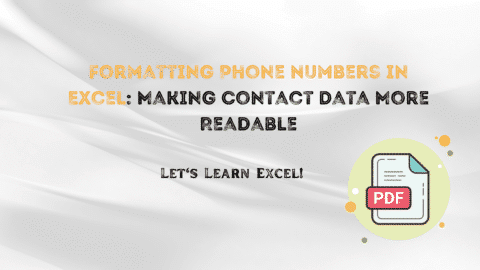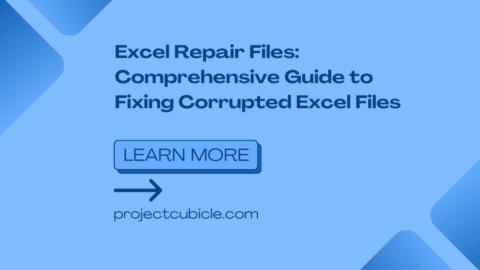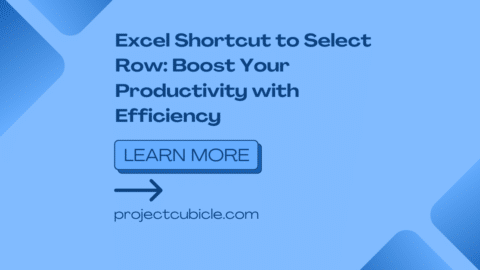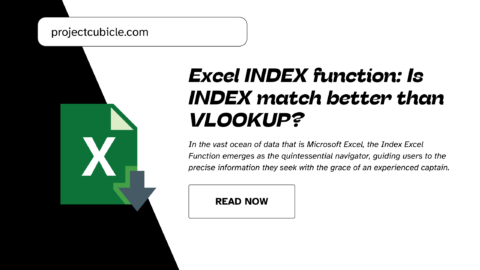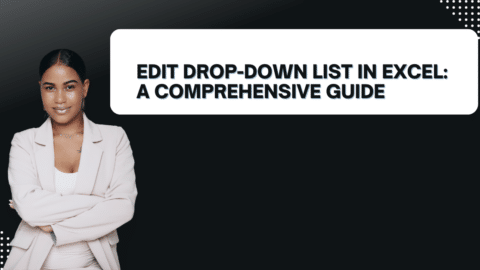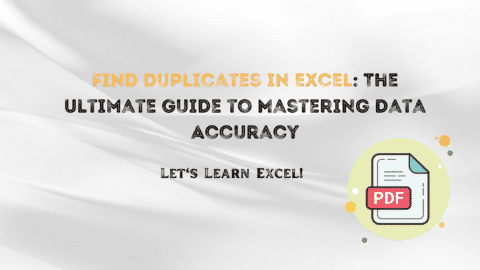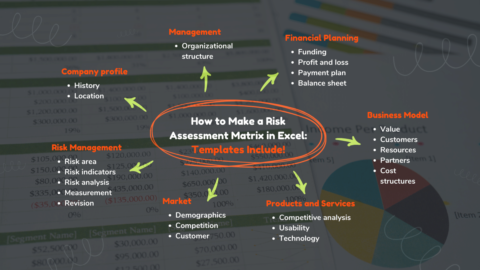5 Effective Ways to Repair Corrupt Excel Workbook
Microsoft Excel workbook may get corrupted due to several reasons. When the Excel file gets corrupted, you are not able to access it and may encounter error messages. This post discusses the reasons for corruption in Excel workbook and some effective ways to repair and recover corrupt Excel workbook.
Table of Contents
Causes of Corruption in Excel Workbook
Corruption in MS Excel may occur due to the following reasons:
- Improper system shutdown
- Sudden power failure
- Large file size
- Virus or malware infection
- Bad sectors on the hard drive
- Conflicting applications
5 Effective Solutions to Repair and Recover Corrupt Excel Workbook
When you open a corrupt file, Excel automatically starts the file recovery mode and tries to repair the file. However, if the recovery mode does not work or fails to start, then follow the given solutions to repair and recover the corrupt Excel file.
1. Revert to the Previously Saved Version
Microsoft Excel has an Auto-Recover option that saves a version of the file automatically. Make sure that this feature is enabled beforehand. You can restore the last saved version of the Excel file. Follow the steps below:
- Open the corrupt Excel sheet (If it is accessible).
- Click File > Info > Manage Document.
- Click the Recover Unsaved Workbooks
- Choose the available last auto-saved file version and then click Open.
2. Disable Protected View
Sometimes, you’re not able to open the Excel file due to protected view settings. In such a case, you can disable the protected view settings in MS Excel to fix the issue.
The steps are as follows:
- Open Microsoft Excel and go to File > Options.
- On the Excel Options window, click the Trust Center
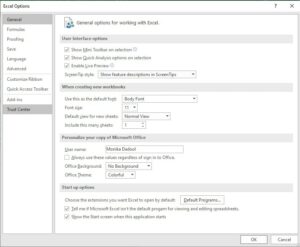
- Unmark all the options under the Protected View. Click
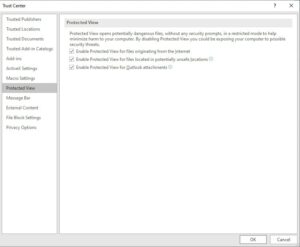
Now try to open the Excel workbook and see if the issue is resolved.
3. Repair Office Installation
Sometimes, you’re not able to open the Excel workbook due to damaged Office installation. To resolve the issue, you can try repairing the Office installation using the below steps:
- Open Control Panel.
- Click Uninstall a program under the Programs
- Right-click the Microsoft Office program and then click the Change
- Click the Repair option and click Continue.
4. Run the Open and Repair Utility
You can use the built-in Open and Repair utility in Excel to repair the corrupt Excel workbook. Follow these steps:
- Go to File > Open. In the Open dialog box, choose the corrupted Excel file.
- Click the arrow next to the Openoption and choose Open and Repair from the dropdown.
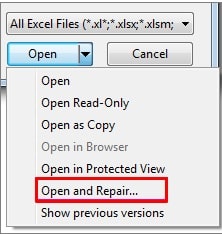
- Click Repair to recover as much data from the workbook as possible.
5. Use Third-Party Excel Repair Tool
If none of the above solutions works, you can use an advanced Excel repair tool, such as Stellar Repair for Excel. The tool can repair severely corrupted Excel files (.xls, .xlsx) and restore all the data with complete integrity. This also provides preview of all the recoverable items before saving. It is easy to install and compatible with all versions of MS Excel. It can help you in fixing major corruption errors in Excel workbooks, like ‘unable to open an Excel file due to invalid extension’, ‘Excel found unreadable content’, and others.
Repair Corrupt Excel Workbook: Closure
There are several reasons that may cause corruption in the Excel workbook. You can follow the solutions mentioned in this post to repair and restore corrupt Excel file. You can restore the previously saved version of file, disable protected view settings, or repair MS Office installation. To repair the corrupt file, you can use the Open and Repair tool in MS Excel. In case the Open and Repair tool does not work, then try a professional Excel file recovery tool, such as Stellar Repair for Excel. It is an advanced tool that can repair severely damaged or corrupted Excel files of any version (.xls, .xlsx, .xltm, .xltx, and .xlsm). It can recover all the data from corrupt Excel file with 100% integrity.
Monika Dadool is a Technical content writer at Stellar who writes about QuickBooks, Sage50, MySQL Database, Active Directory, e-mail recovery, Microsoft365, Pattern Recognition, and Machine learning. She loves researching, exploring new technology, and Developing engaging technical blogs that help organizations or Database Administrators fix multiple issues. When she isn’t creating content, she is busy on social media platforms, watching web series, reading books, and searching for food recipes.