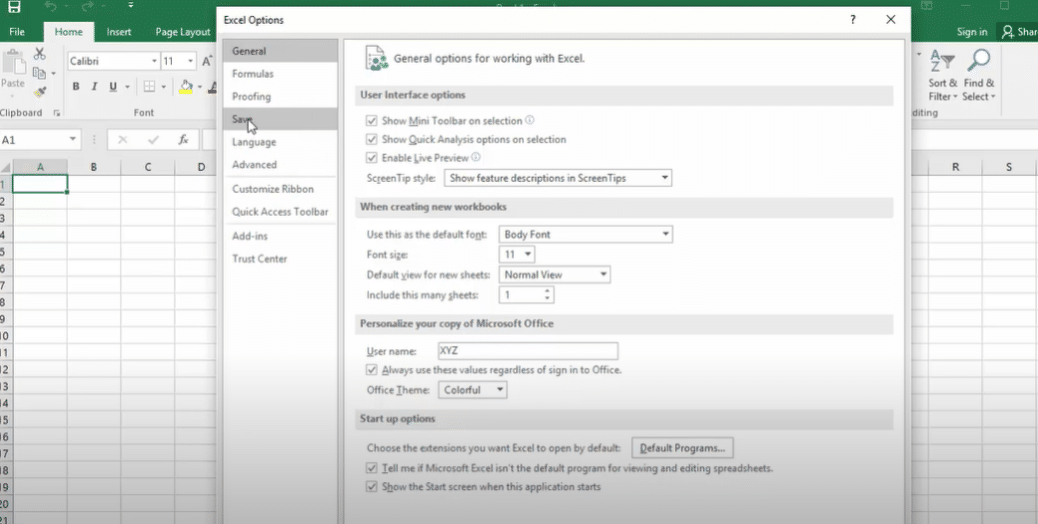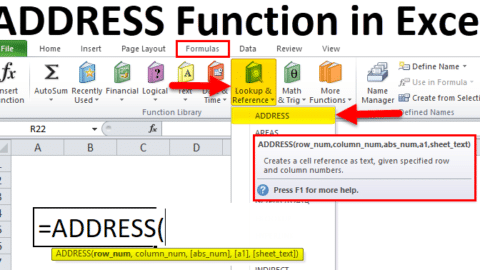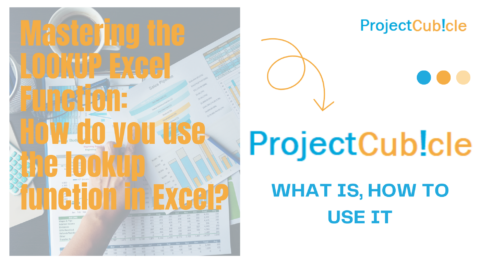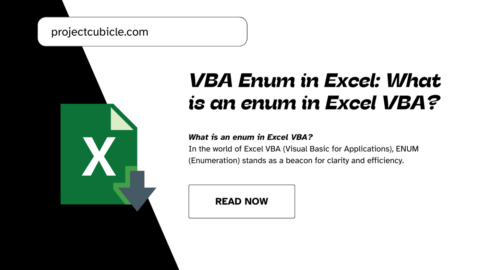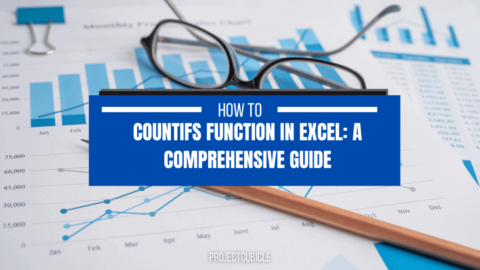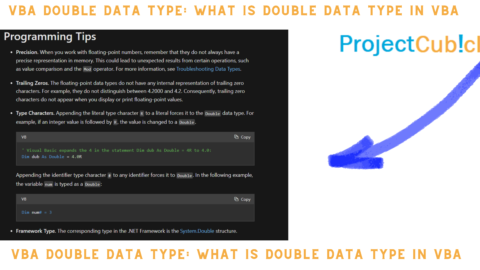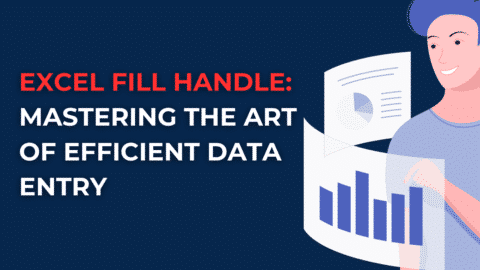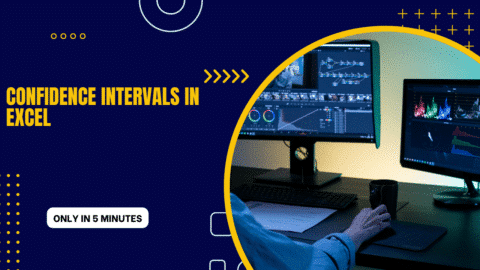What is AutoRecover, and how does it work in Excel?
AutoRecover is a valuable Excel feature that can save you from losing your work in the event of an unexpected computer shutdown or power outage. By default, AutoRecover saves your work every 10 minutes. In this tutorial, we’ll show you how to enable and configure AutoRecover in Excel.
Table of Contents
In this blog post, you will learn about Excel’s AutoRecover feature and how to configure it to save your work automatically. You will also learn about some of the benefits of using AutoRecover and how to troubleshoot it if you experience any problems. So, whether you’re a new Excel user or have been using the software for years, read on to find out more about AutoRecover!
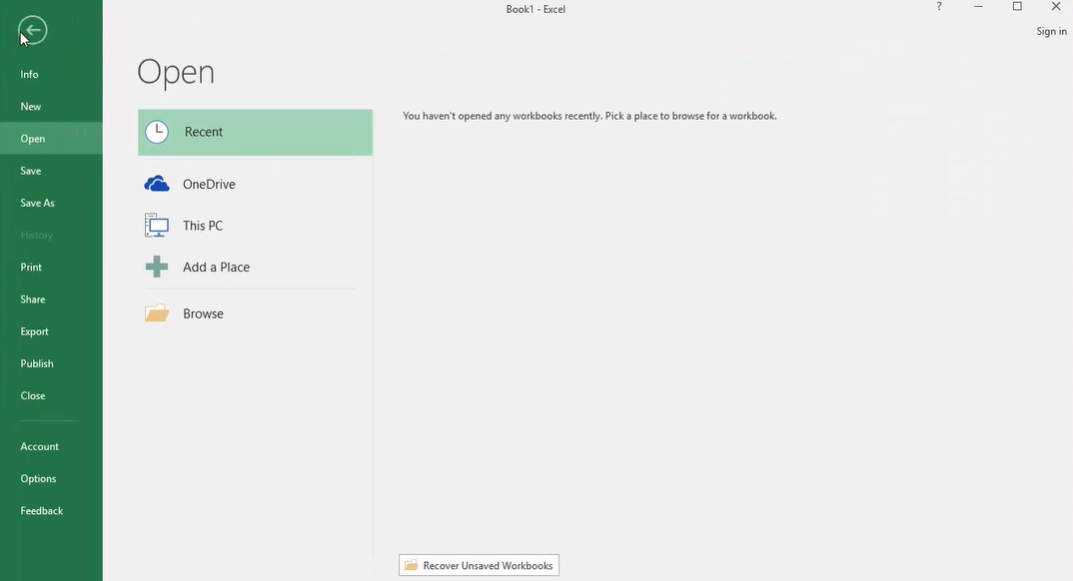
What is AutoRecover, and how does it work in Excel
AutoRecover is Excel’s built-in safety net. It automatically saves a copy of your workbook every 10 minutes, so if Excel crashes or you lose power, you can pick up where you left off.
To use AutoRecover, just make sure it’s turned on. To do this, go to File > Options > Save. Then, under Save workbooks, select the Automatically save every _ minutes check box. Excel will then save your workbook automatically at the interval you specify.
If Excel does crash or you lose power, open Excel and go to File > Open. Then, in the Open dialog box, click the folder next to the Look in drop-down arrow. This will open the Recent Workbooks folder, which contains all the Excel files that were open when Excel last closed.
Find the file you were working on, click it to select it, and then click Open. Excel will open the file and take you back to where you left off.
So there you have it! AutoRecover is a simple but powerful tool that can help you avoid losing work if Excel crashes. Just make sure it’s turned on, and you’ll be protected in case of an unexpected shutdown.
How to enable AutoRecover for your Excel files
1. Open Excel and click on the File tab in the ribbon.
2. Click Options.
3. In the Excel Options dialog box, click Save in the left pane.
4. Check the box next to “Save AutoRecover information every _ minutes.”
5. Enter the number of minutes between save intervals or use the default of 10 minutes.
6. Click OK to close the Excel Options dialog box and enable AutoRecover for your Excel files.
How to recover an Excel file that has been lost or corrupted
1. Open Excel and click on the File tab in the ribbon.
2. Click Open.
3. In the Open dialog box, click the folder next to the Look in drop-down arrow. This will open the Recent Workbooks folder, which contains all the Excel files that were open when Excel last closed.
4. Find the file you were working on, click it to select it, and then click Open. Excel will open the file and take you back to where you left off.
If the file you’re looking for isn’t in the Recent Workbooks folder, it may be possible to recover it from a backup or previous version. For more information on how to do this, see Excel’s Help documentation.
Tips for preventing data loss in Excel
1. Save your Excel files regularly. AutoRecover is a great safety net, but it’s not foolproof. If Excel crashes or you lose power before the AutoRecover interval, you could lose unsaved work. To avoid this, get in the habit of manually saving your workbook often.
2. Use Excel’s built-in backup feature. This will create a copy of your workbook that you can use to restore lost or corrupted data. To do this, go to File > Save As and select the “Create Backup” option.
3. Use version control. Excel’s built-in version control feature lets you track and compare different versions of a workbook. This can be helpful if you need to revert to a previous version or if you want to see how your workbook has changed over time. To use version control, go to File > Info and click the “Manage Versions” button.
4. Use third-party backup software. There are many different programs that can help you backup and recover lost data. Some of these programs are free, while others must be purchased.
5. Save your Excel files to a cloud-based storage service. This will allow you to access your files from anywhere and will protect your data in case of a computer failure. Popular cloud-based storage services include Dropbox, Google Drive, and iCloud.
Following these tips will help you avoid losing work in Excel. Just remember to save often, create backups, and use version control to track your workbook’s changes.
Excel is a powerful tool, but it’s not perfect. AutoRecover is a useful feature that can help you recover lost work, but it’s not foolproof. Data loss can still occur if Excel crashes or if you lose power before the AutoRecover interval. To avoid this, be sure to save your workbook regularly and create backups often. And if you’re ever in doubt, consult Excel’s Help documentation for more information on how to recover lost data.
Hello, I’m Cansu, a professional dedicated to creating Excel tutorials, specifically catering to the needs of B2B professionals. With a passion for data analysis and a deep understanding of Microsoft Excel, I have built a reputation for providing comprehensive and user-friendly tutorials that empower businesses to harness the full potential of this powerful software.
I have always been fascinated by the intricate world of numbers and the ability of Excel to transform raw data into meaningful insights. Throughout my career, I have honed my data manipulation, visualization, and automation skills, enabling me to streamline complex processes and drive efficiency in various industries.
As a B2B specialist, I recognize the unique challenges that professionals face when managing and analyzing large volumes of data. With this understanding, I create tutorials tailored to businesses’ specific needs, offering practical solutions to enhance productivity, improve decision-making, and optimize workflows.
My tutorials cover various topics, including advanced formulas and functions, data modeling, pivot tables, macros, and data visualization techniques. I strive to explain complex concepts in a clear and accessible manner, ensuring that even those with limited Excel experience can grasp the concepts and apply them effectively in their work.
In addition to my tutorial work, I actively engage with the Excel community through workshops, webinars, and online forums. I believe in the power of knowledge sharing and collaborative learning, and I am committed to helping professionals unlock their full potential by mastering Excel.
With a strong track record of success and a growing community of satisfied learners, I continue to expand my repertoire of Excel tutorials, keeping up with the latest advancements and features in the software. I aim to empower businesses with the skills and tools they need to thrive in today’s data-driven world.
Suppose you are a B2B professional looking to enhance your Excel skills or a business seeking to improve data management practices. In that case, I invite you to join me on this journey of exploration and mastery. Let’s unlock the true potential of Excel together!
https://www.linkedin.com/in/cansuaydinim/