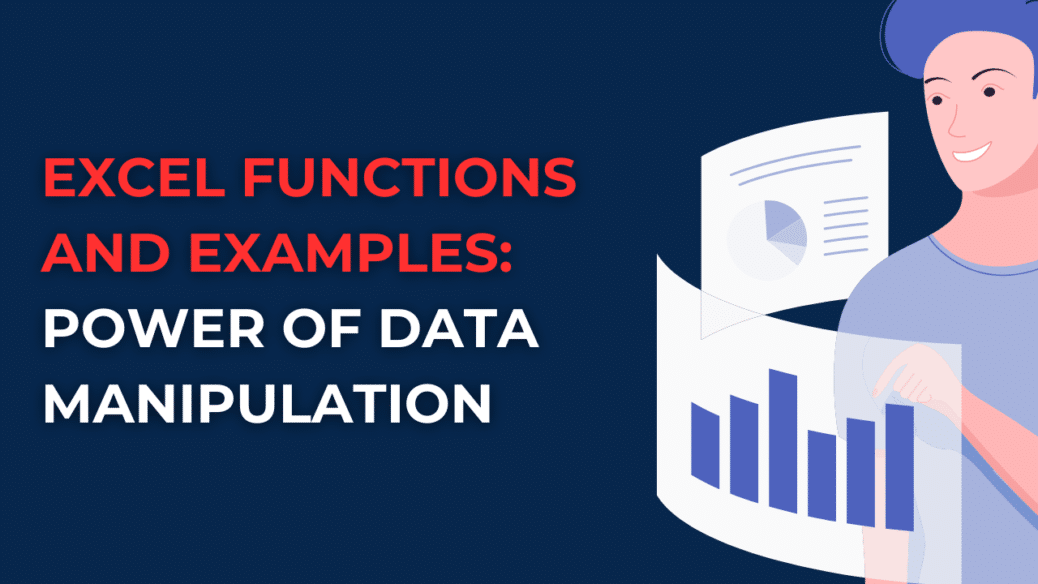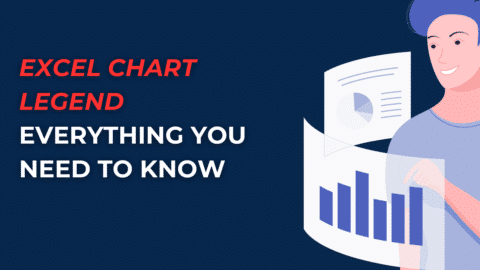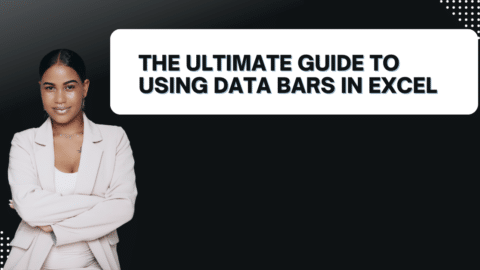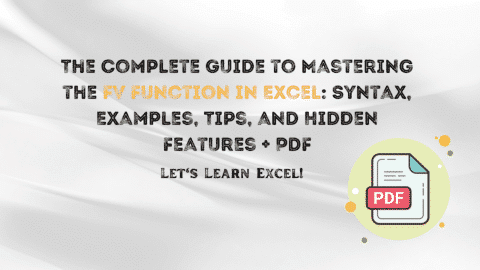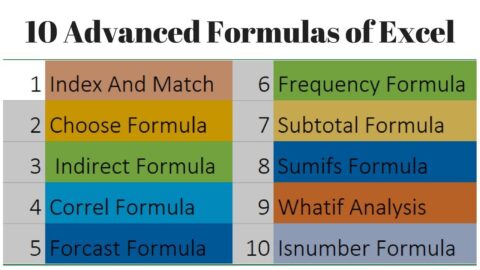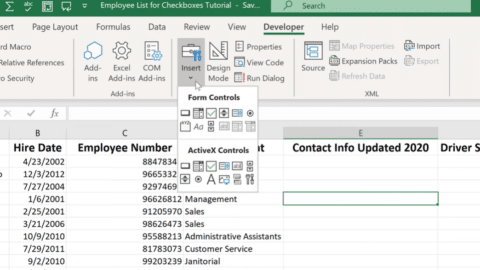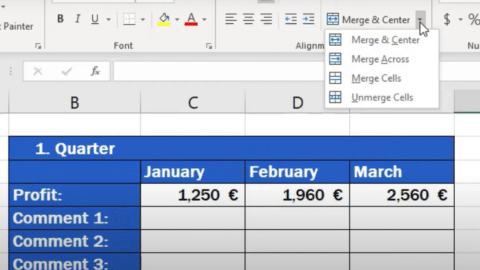Looking to unlock the full potential of Excel? Dive into this comprehensive guide on Excel functions and examples to discover how you can master data manipulation. Learn how to leverage Excel’s powerful features for improved productivity and analysis, from basic calculations to advanced formulas.
Table of Contents
In today’s data-driven world, the ability to efficiently manipulate and analyze information is crucial. With its versatile range of functions and formulas, Microsoft Excel has become the go-to tool for professionals across various industries. From finance to marketing, data management to statistical analysis, Excel empowers users to unlock the true potential of their data.
In this article, we will delve into the realm of Excel functions and examples, exploring a myriad of ways to harness this powerful software. Whether you’re a seasoned Excel user or just getting started, this guide will equip you with the knowledge and skills to handle data like a pro.
Excel Functions and Examples: A Closer Look
Excel offers a vast array of functions that enable users to perform complex calculations, automate tasks, and extract meaningful insights from data. Let’s explore some of the most commonly used functions and their applications.
1. SUM: Adding Values with Ease
The SUM function in Excel allows you to quickly add up a range of values. By using the formula =SUM(range), where “range” represents the cells you want to sum, you can effortlessly obtain the total sum. For example, if you want to calculate the total sales for a month, you can use the formula =SUM(B2:B31).
2. AVERAGE: Finding the Mean
When you need to determine the average of a set of numbers, the AVERAGE function comes to the rescue. Simply use the formula =AVERAGE(range) to obtain the mean value. For instance, if you have a column of sales figures in cells C2 to C10, you can calculate the average with =AVERAGE(C2:C10).
3. VLOOKUP: Searching for Specific Data
The VLOOKUP function is a powerful tool for finding and retrieving data from a table. It allows you to search for a value in the leftmost column of a range and return a corresponding value from a specified column. The syntax for the VLOOKUP function is =VLOOKUP(lookup_value, table_array, col_index_num, range_lookup). Let’s say you have a customer list in columns A to D, and you want to find the phone number of a specific customer by searching for their name. You can use =VLOOKUP("John Doe", A2:D100, 3, FALSE).
4. COUNT: Counting Cells with Data
The COUNT function is handy when you need to determine the number of cells in a range that contain values. By using, you can easily obtain the count. For example, if you have a list of products in cells A2 to A100, you can count the number of products with =COUNT(A2:A100).
5. IF: Making Logical Decisions
The IF function allows you to perform logical tests and return different values based on the result. Its syntax is =IF(logical_test, value_if_true, value_if_false). Let’s say you have a column of sales figures in column B, and you want to categorize them as “High” or “Low” based on a specific threshold. You can use =IF(B2>1000, "High", "Low") to achieve this.
6. CONCATENATE: Combining Text
The CONCATENATE function allows you to merge multiple text strings into a single cell. This can be particularly useful when you need to create customized labels, concatenate first and last names, or combine different pieces of information. To use CONCATENATE, simply write =CONCATENATE(text1, text2, ...) and replace “text1,” “text2,” and so on with the desired text or cell references. For example, if you have the first name in cell A2 and the last name in cell B2, you can use =CONCATENATE(A2, " ", B2) to combine them with a space in between.
7. MAX and MIN: Finding the Extremes
When working with numerical data, determining the maximum or minimum value in a range is often essential. Excel provides two functions for this purpose: MAX and MIN. The MAX function returns the highest value, while the MIN function returns the lowest value. To utilize these functions, use =MAX(range) or =MIN(range), replacing “range” with the cells you want to evaluate. For instance, if you have a column of temperatures in cells C2 to C20, you can find the maximum temperature with =MAX(C2:C20).
8. COUNTIF: Counting Based on a Condition
The COUNTIF function allows you to count the number of cells that meet specific criteria. This function is incredibly versatile, enabling you to count cells based on text, numbers, dates, or even logical conditions. To use COUNTIF, the syntax is =COUNTIF(range, criteria), where “range” represents the cells to be evaluated, and “criteria” defines the condition. Suppose you have a list of students’ test scores in column D, and you want to count the number of students who scored above 80. You can use =COUNTIF(D2:D100, ">80").
9. SUMIF: Summing Based on a Condition
Like COUNTIF, the SUMIF function allows you to calculate the sum of cells meeting specific criteria. This function is particularly useful when you want to perform conditional summation. The syntax for SUMIF is =SUMIF(range, criteria, sum_range), where “range” defines the cells to be evaluated, “criteria” sets the condition, and “sum_range” specifies the cells to be summed. For example, if you have a column of sales in column E and want to sum the sales for a particular product category, you can use =SUMIF(A2:A100, "Electronics", E2:E100).
10. IFERROR: Handling Errors Gracefully
When working with large datasets and complex formulas, encountering errors is inevitable. The IFERROR function allows you to handle errors gracefully by specifying an alternative value or action when an error occurs. Its syntax is =IFERROR(value, value_if_error). For instance, if you divide a number by zero, an error would typically occur. However, you can use =IFERROR(A1/B1, "Error: Division by zero") to display a custom error message instead of the default error.
Excel Functions and Examples: FAQs
Here are some frequently asked questions about Excel functions and examples:
Can I use Excel functions across multiple worksheets?
Yes, Excel functions can be used across multiple worksheets within the same workbook. To reference cells or ranges in different sheets, use the sheet name followed by an exclamation mark (!). For example, to sum a range of cells in Sheet2, you can use =SUM(Sheet2!A1:A10).
How can I nest functions in Excel?
Nesting functions in Excel allows you to combine multiple functions to achieve more complex calculations. To nest a function, you simply use one function as an argument within another function. For example, you can use the SUM function inside the IF function to perform a conditional summation. The syntax would be something like =IF(condition, SUM(range), value_if_false).
Can I create my own custom functions in Excel?
Yes, Excel allows you to create custom functions using VBA (Visual Basic for Applications) programming. By writing custom VBA code, you can extend the functionality of Excel and create your own specialized functions. This is particularly useful when you have unique requirements or calculations that are not covered by built-in Excel functions.
How can I find and replace specific values in Excel?
Excel provides a powerful Find and Replace feature that allows you to quickly locate and substitute specific values in your worksheets. To access this feature, press Ctrl + H, enter the value you want to find and the replacement value, and choose the options that suit your needs. Excel will then search for the specified value and replace it accordingly.
Is it possible to perform advanced statistical analysis in Excel?
Yes, Excel offers a range of advanced statistical functions and tools that enable you to perform various statistical analyses. From calculating mean, median, and standard deviation to conducting regression analysis and hypothesis testing, Excel provides a solid foundation for statistical computations. Additionally, Excel’s Data Analysis Toolpak add-in expands its statistical capabilities even further.
Excel functions and examples offer an incredible range of data manipulation and analysis possibilities. Whether you need to perform simple calculations or dive into complex formulas, Excel equips you with the tools to make sense of your data and derive valuable insights.
By mastering these functions and exploring their applications through practical examples, you’ll gain a competitive edge in your professional endeavors. Excel’s versatility, combined with your creativity and problem-solving skills, opens up endless opportunities for data-driven decision-making.
So, dive into the world of Excel functions and examples, experiment with formulas, and unlock the true potential of your data. With Excel as your ally, you’ll be equipped to tackle any data challenge that comes your way.
Hello, I’m Cansu, a professional dedicated to creating Excel tutorials, specifically catering to the needs of B2B professionals. With a passion for data analysis and a deep understanding of Microsoft Excel, I have built a reputation for providing comprehensive and user-friendly tutorials that empower businesses to harness the full potential of this powerful software.
I have always been fascinated by the intricate world of numbers and the ability of Excel to transform raw data into meaningful insights. Throughout my career, I have honed my data manipulation, visualization, and automation skills, enabling me to streamline complex processes and drive efficiency in various industries.
As a B2B specialist, I recognize the unique challenges that professionals face when managing and analyzing large volumes of data. With this understanding, I create tutorials tailored to businesses’ specific needs, offering practical solutions to enhance productivity, improve decision-making, and optimize workflows.
My tutorials cover various topics, including advanced formulas and functions, data modeling, pivot tables, macros, and data visualization techniques. I strive to explain complex concepts in a clear and accessible manner, ensuring that even those with limited Excel experience can grasp the concepts and apply them effectively in their work.
In addition to my tutorial work, I actively engage with the Excel community through workshops, webinars, and online forums. I believe in the power of knowledge sharing and collaborative learning, and I am committed to helping professionals unlock their full potential by mastering Excel.
With a strong track record of success and a growing community of satisfied learners, I continue to expand my repertoire of Excel tutorials, keeping up with the latest advancements and features in the software. I aim to empower businesses with the skills and tools they need to thrive in today’s data-driven world.
Suppose you are a B2B professional looking to enhance your Excel skills or a business seeking to improve data management practices. In that case, I invite you to join me on this journey of exploration and mastery. Let’s unlock the true potential of Excel together!
https://www.linkedin.com/in/cansuaydinim/