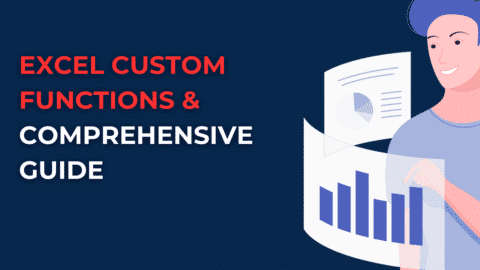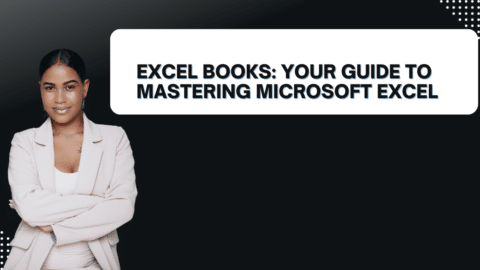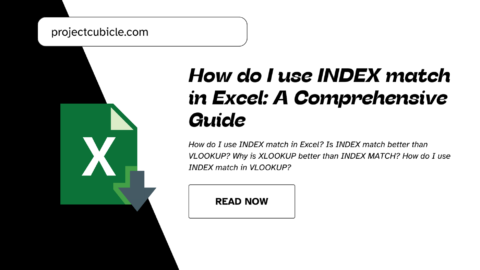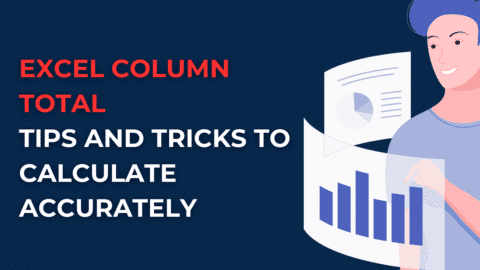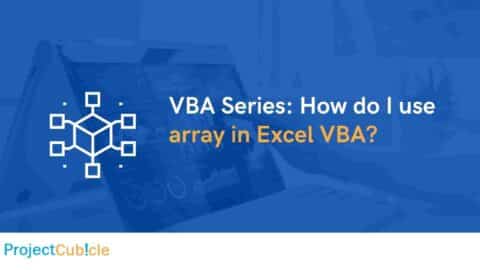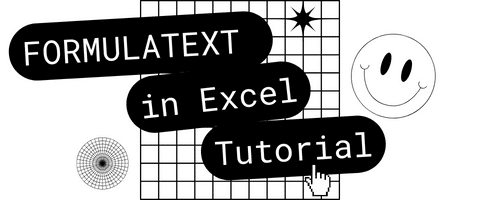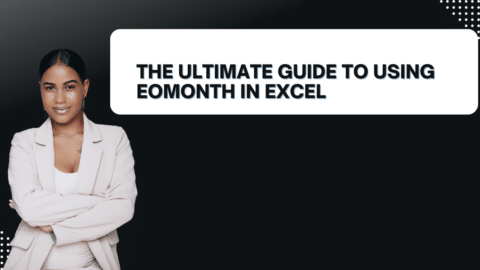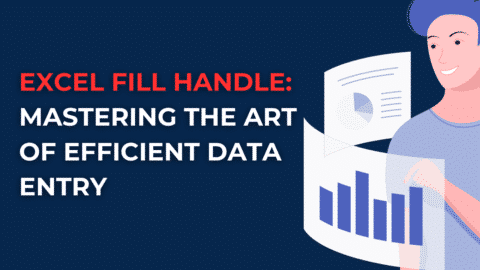What is the Address Function in Excel? The Address Function in Excel is a simple yet powerful tool in your workbook to search for a specific cell based on a row and column number. This article looks at how to use the Address Function in Excel.
Table of Contents
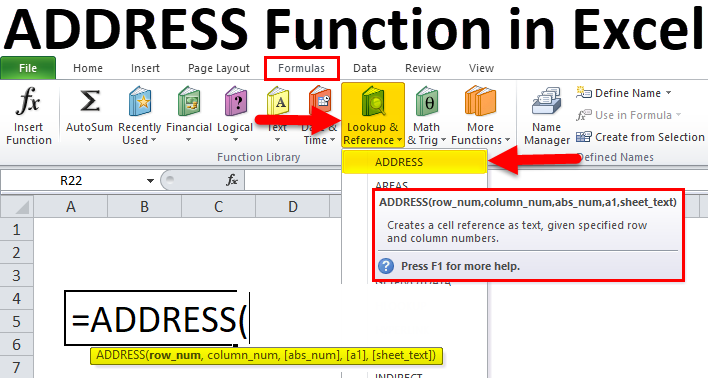
What is the Address Function in Excel?
What does the Address Function Do?
The address function calculates the numerical address of a cell or range of cells with a single function call. Firstly, the function returns that number if the return address is on a row or column axis. If the return address is a Location equation, the function returns the value in that cell referenced by the location. Finally, if the return address is a function, the function is called, and the cell’s address is returned.
1. Address Function and Spelling
This function returns the text address of the cell where the row and column number you entered intersect. The cell address can be created as an absolute, relative, or mixed reference. That’s why they make a nice duo with the INDIRECT function.
Let’s have a look at the software now:
=ADRES(row_num, column_num, [absolute_num], [a1], [page_text])
=ADDRESS(row_num, column_num, [abs_num], [a1],[sheet])
- row_num: The row number of the cell whose address will be generated.
- column_num: The column number of the cell whose address will be created.
- absolute_num: These are integer values used to ensure that the address created is in the form of an absolute, relative or mixed reference. First, it is a parameter that is not required to be entered. If not entered, the value 1 is taken by default. Secondly, values 1, 2, 3, and 4 can be given. Third, it is used for the function to return absolute, row absolute-column relative, column absolute-row relative, and relative address, respectively.
- a1: It is a parameter that is not required to be entered. First, it allows to create of the cell address with column letter row numbers such as A1 or row and column numbers such as R1C1. 0 and 1 values can be entered. If no value is entered, 1 is taken and returns an A1-style address.
- page_text: First, if you want to add the worksheet name to the beginning of the returned address, you must enter the page name as text in this field.
2. Usage
I have shown a few examples below for the use of the function. If you pay attention to the software of the formulas, the row, column and absolute parameters are taken from the cells in the B-C-D column, respectively. Note the value given instead of the absolute number and its effect on the formula result.
3. Considerations
Since this function returns the address of a cell we want as text, it has no stand-alone function. It will be useful if it is used with a formula such as INDIRECT. This increases the complexity of your formulas and makes error tracking more difficult.
Since the row and column numbers you enter in the formula will be fixed, if you do operations that may change the cell address, such as adding or deleting rows, or columns, you will get an incorrect cell reference because the values in the formula will not change. The same problem applies to the page name. If you change the page name, you will receive a reference from the wrong page, as the old page name will remain in the formula.
How can I use the Address Function?
The address function evaluates the address or calculated address of a range of cells, you can also use it to find formulas and formulas that use the function. You can use the address function to find the coordinates of a cell, for example, to find the coordinates of the top row of a range of cells that have been inserted or to find the coordinates of the cell that is two rows below a specific cell.
How do I Display the Address of a Range of Cells?
The Address function might seem unnecessary, but it can be helpful if you’re in the right position. One of the most creative ways to use the Address function is to return the address of a range of cells. For example, if you had a list of addresses, you could use the function to return the appropriate cell address of your list. This function can also be used in the new tab, the current worksheet, or even the entire workbook.
How do I move a Range of Cells by Address?
Let’s assume you have a range of cells in an Excel spreadsheet and want to know each cell’s address in that range. You can use the address function to quickly determine those cells’ addresses. Moreover, the address function will return the address of the specified range of cells formatted as text. And by using the address function, we can easily figure out when to divide a range of cells evenly. The address function can also play a starring role in developing some formulas.
Where can I find the Address Function in Excel?
The address function finds the address of a range of cells. The first row or column in your range must be a valid address, a number that identifies a cell.
What does the Address Function in Excel do?
The Address Function in Excel scans through a range of cells and looks for a number in a specific cell. If the number is found, the cell with the number is copied to the address. If there is no number found, the cell is skipped. And if a number is not found in any cell, the function assumes the starting cell is the address. The Address Function in Excel takes the address of a given cell (such as the current cell) and puts it into another cell or returns it to a range of cells. You can also read this article about how to add time in Excel?
Hello, I’m Cansu, a professional dedicated to creating Excel tutorials, specifically catering to the needs of B2B professionals. With a passion for data analysis and a deep understanding of Microsoft Excel, I have built a reputation for providing comprehensive and user-friendly tutorials that empower businesses to harness the full potential of this powerful software.
I have always been fascinated by the intricate world of numbers and the ability of Excel to transform raw data into meaningful insights. Throughout my career, I have honed my data manipulation, visualization, and automation skills, enabling me to streamline complex processes and drive efficiency in various industries.
As a B2B specialist, I recognize the unique challenges that professionals face when managing and analyzing large volumes of data. With this understanding, I create tutorials tailored to businesses’ specific needs, offering practical solutions to enhance productivity, improve decision-making, and optimize workflows.
My tutorials cover various topics, including advanced formulas and functions, data modeling, pivot tables, macros, and data visualization techniques. I strive to explain complex concepts in a clear and accessible manner, ensuring that even those with limited Excel experience can grasp the concepts and apply them effectively in their work.
In addition to my tutorial work, I actively engage with the Excel community through workshops, webinars, and online forums. I believe in the power of knowledge sharing and collaborative learning, and I am committed to helping professionals unlock their full potential by mastering Excel.
With a strong track record of success and a growing community of satisfied learners, I continue to expand my repertoire of Excel tutorials, keeping up with the latest advancements and features in the software. I aim to empower businesses with the skills and tools they need to thrive in today’s data-driven world.
Suppose you are a B2B professional looking to enhance your Excel skills or a business seeking to improve data management practices. In that case, I invite you to join me on this journey of exploration and mastery. Let’s unlock the true potential of Excel together!
https://www.linkedin.com/in/cansuaydinim/