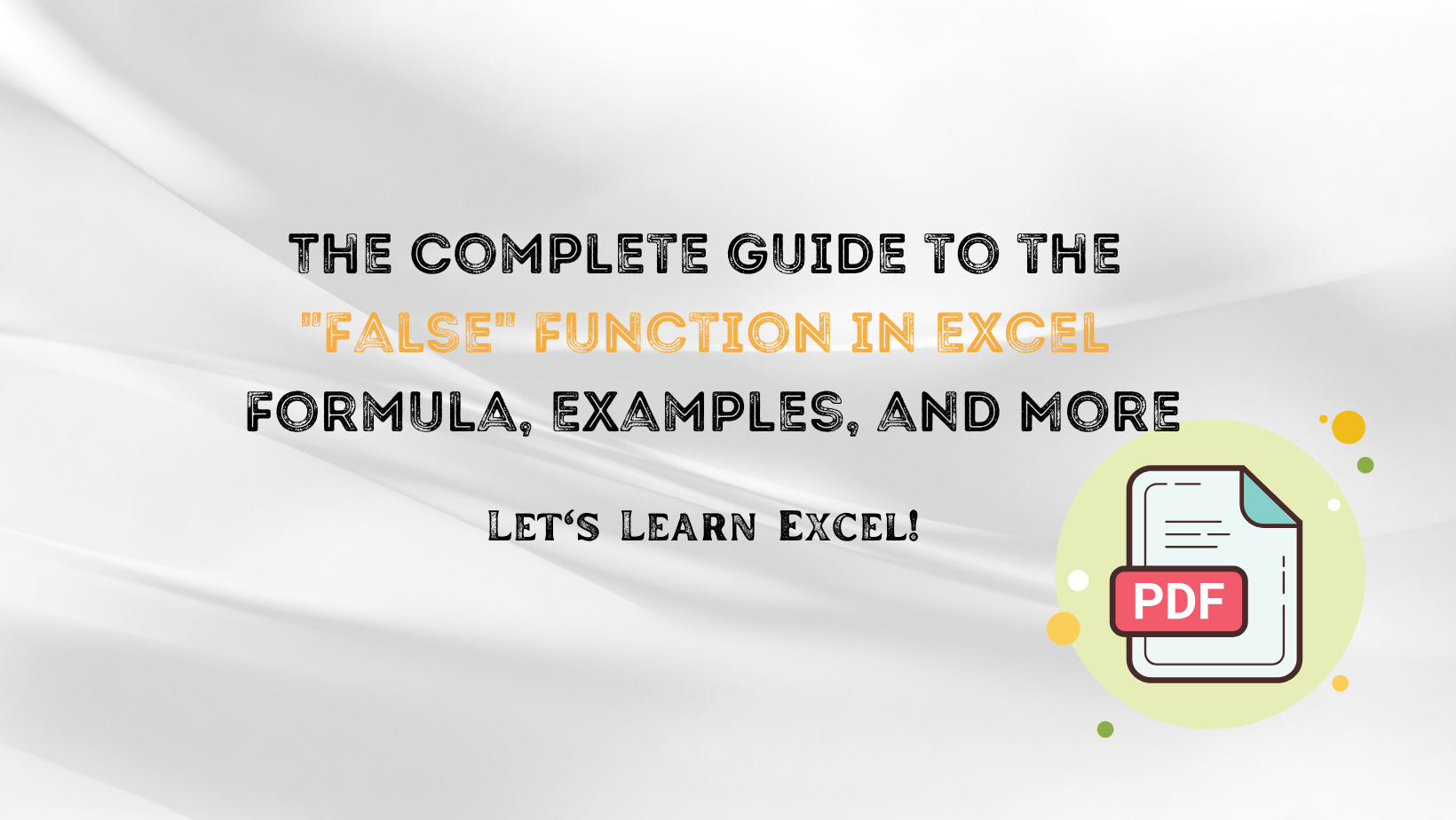The “False” function in Excel may seem like a simple, straightforward function, but it has various applications that you may not be aware of. This comprehensive guide delves into what the False function in Excel is, how to use it in different formulas, and its real-world applications. Also included are Frequently Asked Questions that users often have about this logical function.
Table of Contents
What is the “False” Function in Excel?
In Excel, “False” is a logical function that returns the Boolean value “FALSE”. At first glance, it might appear too basic to be of much use. However, this couldn’t be further from the truth. The False function plays a crucial role in more complex conditional and logical formulas, such as IF, AND, OR, and NOT functions, often serving as a default or fallback value.
Key Takeaways:
- The False function outputs the Boolean value “FALSE.”
- It is a foundational element in complex logical formulas.
How to Activate and Use “False” in Excel
Excel usually has the False function enabled by default. Activating it is as easy as entering =FALSE() into a cell.
The Basic Syntax
The basic syntax for the False function in Excel is exceedingly straightforward:
=FALSE()
This formula will always return “FALSE” when entered into a cell. But the real magic happens when it’s combined with other formulas.
Combining “False” with Other Formulas
You can combine the False function with other logical formulas to create more complex expressions. For example:
=IF(A1>10, "Yes", FALSE())
In this formula, if the condition A1>10 is met, Excel will return “Yes.” Otherwise, it will return “FALSE.”
Advanced Techniques: Nested Formulas
The False function becomes even more useful when used in nested formulas, such as nested IF functions:
=IF(AND(A1>10, B1<5), "True", IF(OR(A1<=10, B1>=5), "Maybe", FALSE()))
Here, the function tests multiple conditions. If A1 is greater than 10 and B1 is less than 5, it returns “True.” If either A1 is less than or equal to 10 or B1 is greater than or equal to 5, it returns “Maybe.” For all other scenarios, it returns “FALSE.”
Real-world Applications of the “False” Function
Attendance Management Example
Consider an employee attendance management system where you track daily attendance. You can use an IF formula with “False” to highlight absent employees.
=IF(B2="Present", "In Office", FALSE())
Budgeting Example
In a budgeting spreadsheet, you may want to indicate false conditions, such as overspending on a budget.
=IF(C2>5000, "Overspent", FALSE())
In this case, if the value in cell C2 is greater than 5000, the formula will display “Overspent”; otherwise, it will display “FALSE,” indicating you are within budget.
Troubleshooting and Errors
Occasionally, you might encounter errors when using the False function, especially in complex formulas. If Excel returns an error, make sure to double-check that you’ve entered the formula correctly and ensure that “False” is correctly nested or placed within the formula.
Frequently Asked Questions
- Can “False” be used with Array Formulas?
- While you can technically use “False” within array formulas, it usually serves a limited function due to its static nature.
- Is “False” Case-Sensitive?
- No, Excel functions are not case-sensitive. Thus, you can enter “FALSE,” “false,” or any other case variations, and it will function the same.
- Can I use “False” in data validation?
- Absolutely, using “False” in data validation can serve as an excellent way to block specific entries.
- How Does “False” Differ from Zero or a Blank Cell?
- These may look similar, but they serve different purposes. “False” is a Boolean value, zero is a number, and a blank cell is an empty cell in Excel’s logical framework.
By mastering the usage of the “False” function in Excel, you can enhance your Excel projects significantly. It’s a fundamental tool in the Excel toolkit for anyone keen on advanced data manipulation, data validation, and more.
“False” Function in Excel
What is the “False” Function in Excel?
Example 1: Basic Usage
- Open a new Excel sheet.
- In cell A1, type
=FALSE(). - Press Enter. The cell will display “FALSE.”
How to Activate and Use “False” in Excel
Combining “False” with Other Formulas
Example 2: Using “False” in an IF Statement
- In cell A1, type a number, say 12.
- In cell B1, enter the formula
=IF(A1>10, "Yes", FALSE()). - Press Enter. Since A1 contains 12, which is greater than 10, cell B1 will display “Yes.”
Advanced Techniques: Nested Formulas
Example 3: Using “False” in Nested IF and AND Functions
- In cell A1, type 15.
- In cell B1, type 3.
- In cell C1, enter the formula
=IF(AND(A1>10, B1<5), "True", IF(OR(A1<=10, B1>=5), "Maybe", FALSE())). - Press Enter. Since both conditions in the AND function are met (A1 > 10 and B1 < 5), cell C1 will display “True.”
Real-world Applications of the “False” Function
Attendance Management Example
Example 4: Tracking Employee Attendance
- In column A, list employee names.
- In column B, mark their attendance as “Present” or “Absent.”
- In column C, use the formula
=IF(B2="Present", "In Office", FALSE()). - Drag the formula down in column C. It will display “In Office” next to “Present” and “FALSE” next to “Absent.”
Budgeting Example
Example 5: Budget Monitoring
- In column A, list your expense categories.
- In column B, list the amounts spent.
- In column C, use the formula
=IF(B2>5000, "Overspent", FALSE()). - Drag the formula down in column C. Any expenses over 5000 will show as “Overspent,” while others will show as “FALSE.”
Troubleshooting and Errors
Example 6: Troubleshooting Errors
If you get an error when trying to use the False function, double-check the formula’s syntax and make sure “False” is correctly used in the formula.
Frequently Asked Questions
Example 7: Using “False” in Data Validation
- Select the cell or range of cells where you want to apply data validation.
- Go to
Data > Data Validation. - Under “Allow,” select “Custom.”
- In the formula box, enter a formula that returns FALSE if the condition is not met. For example, to only allow numbers greater than 100, use
=A1>100. - Click OK. If you try to enter a number less than 100, Excel will block the entry, effectively returning “FALSE” for the validation.

A dedicated Career Coach, Agile Trainer and certified Senior Portfolio and Project Management Professional and writer holding a bachelor’s degree in Structural Engineering and over 20 years of professional experience in Professional Development / Career Coaching, Portfolio/Program/Project Management, Construction Management, and Business Development. She is the Content Manager of ProjectCubicle.