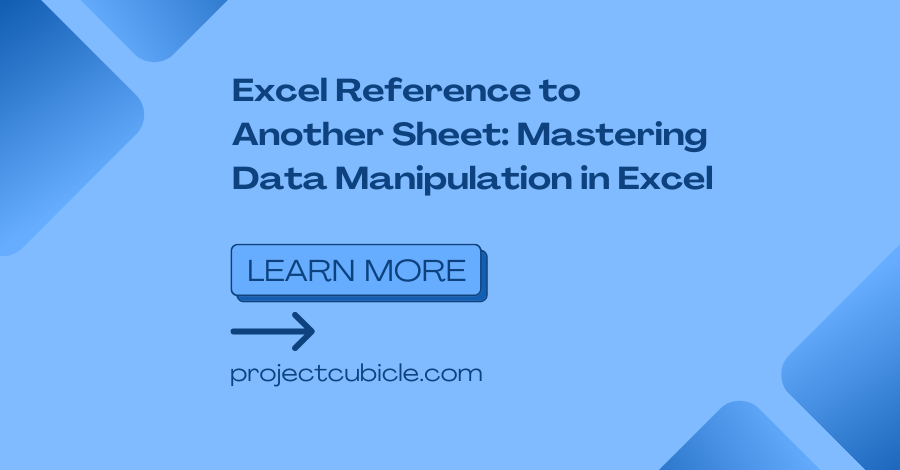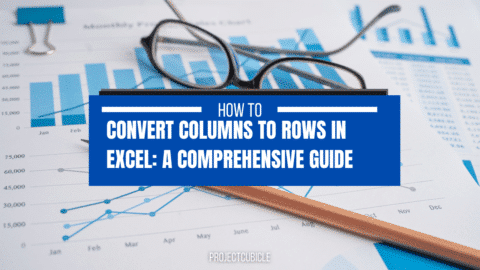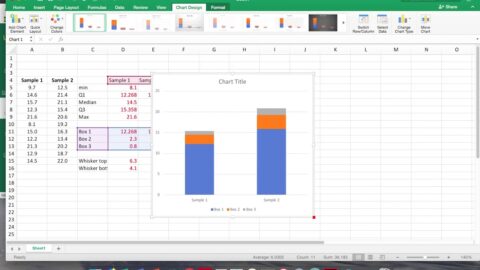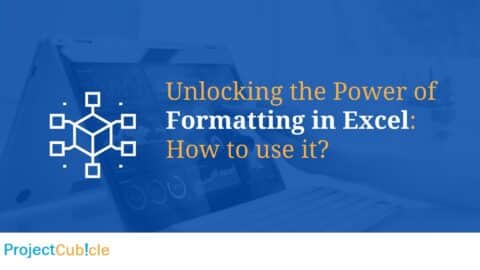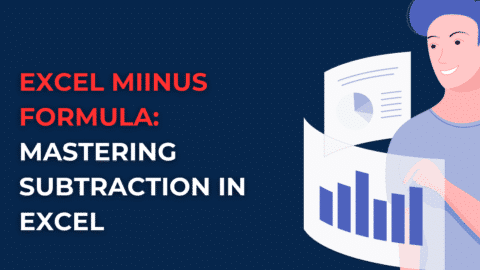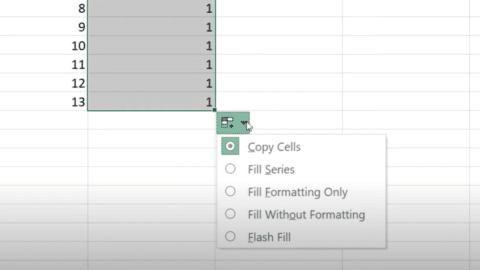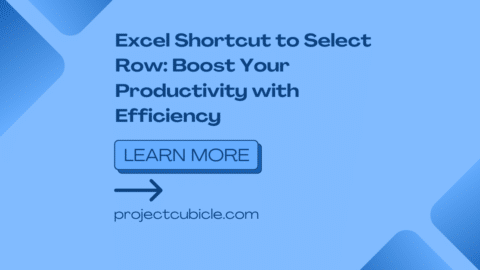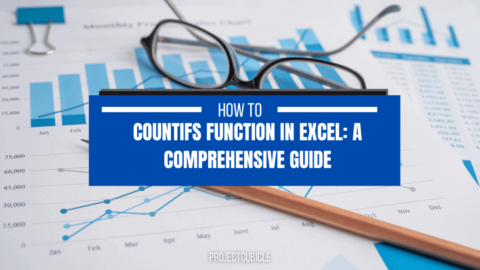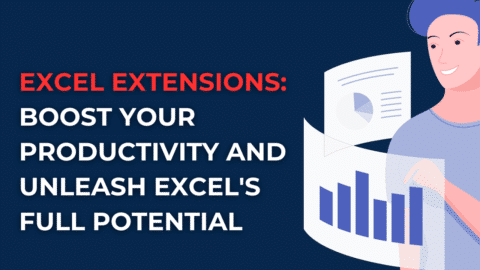Excel Reference to Another Sheet: Mastering Data Manipulation in Excel
Introduction
In the world of data analysis and manipulation, Microsoft Excel stands as one of the most powerful and widely used tools. With its extensive range of functions and features, Excel empowers users to perform complex calculations, organize large datasets, and create visually appealing reports. One essential skill every Excel user should possess is the ability to reference data from one sheet to another. This article aims to provide a comprehensive guide on Excel reference to another sheet, enabling you to master the art of data manipulation in Excel.
Table of Contents
Table of Contents
- Understanding the Basics of Excel Reference
- Excel Reference to Another Sheet: The Indispensable Formula
- Absolute and Relative References: Unleashing the Full Potential
- Using Named Ranges for Enhanced Clarity
- Consolidating Data from Multiple Sheets: The Power of Summarization
- Pivot Tables: Analyzing Data Across Sheets
- Advanced Techniques: INDIRECT Function and External References
- Troubleshooting Common Reference Errors
- Excel Reference to Another Sheet: Frequently Asked Questions (FAQs)
- Conclusion
1. Understanding the Basics of Excel Reference
Excel reference is the process of linking data from one cell to another within a workbook. By referencing data from another sheet, you can effortlessly pull information from different sources and consolidate it into a single location. This ability opens up endless possibilities for data analysis, reporting, and decision-making.
When referencing data, you need to specify the source sheet name followed by an exclamation mark (!) and the cell reference. For example, to reference cell A1 in Sheet2, you would write Sheet2!A1. Excel offers various referencing methods, each with its own advantages and use cases.
2. Excel Reference to Another Sheet: The Indispensable Formula
The most fundamental method of referencing data from another sheet is by using formulas. Excel provides several formula options to retrieve data based on your specific requirements. The most commonly used formulas for Excel reference to another sheet are:
VLOOKUP
The VLOOKUP function is a powerful tool for finding and retrieving data from a specified range. It searches for a value in the leftmost column of the range and returns a corresponding value from a specified column. The syntax of the VLOOKUP function is as follows:
=VLOOKUP(lookup_value, table_array, col_index_num, range_lookup)
INDEX and MATCH
The INDEX and MATCH combination is an alternative to VLOOKUP that offers more flexibility and control. While VLOOKUP only searches for values in the leftmost column, INDEX and MATCH can look up values in any column. The syntax of the INDEX and MATCH combination is as follows:
=INDEX(column_range, MATCH(lookup_value, lookup_range, match_type))
3. Absolute and Relative References: Unleashing the Full Potential
In Excel, cell references can be either absolute or relative. Understanding the difference between these two types of references is crucial for efficient data manipulation.
Absolute References
An absolute reference remains fixed regardless of where the formula is copied or moved. It is denoted by using the dollar sign ($) before the column and row references. For example, $A$1 it represents an absolute reference to cell A1. While copying formulas, absolute references are useful when you want to lock a specific cell or range.
Relative References
A relative reference adjusts its position based on where the formula is copied or moved. When you reference a cell without using the dollar sign, it is considered a relative reference. For example, A1 a relative reference adjusts as the formula is copied to different cells. Relative references are handy when you want to apply the same formula to multiple cells or create dynamic ranges.
4. Using Named Ranges for Enhanced Clarity
While Excel references provide a straightforward way to link data between sheets, they can become complex and hard to manage, especially in large workbooks. To enhance clarity and simplify formulas, Excel allows you to create named ranges.
A named range is a meaningful label assigned to a cell or range of cells. By using named ranges, you can refer to cells by their names instead of their cell references. To create a named range, follow these steps:
- Select the cell or range you want to name.
- Click the “Formulas” tab in the Excel ribbon.
- Click the “Define Name” button in the “Defined Names” group.
- Enter a unique name for the range in the “Name” field.
- Click “OK” to create the named range.
Once you’ve created a named range, you can reference it in formulas by simply typing its name instead of the cell reference.
5. Consolidating Data from Multiple Sheets: The Power of Summarization
Excel reference to another sheet becomes immensely valuable when you need to consolidate data from multiple sheets. This scenario often arises when working with large datasets or conducting comprehensive data analysis. Excel offers various techniques for summarizing and consolidating data across sheets:
3-D References
A 3-D reference allows you to perform calculations across multiple sheets in a workbook. It treats each sheet as a separate layer and calculates the desired results by aggregating data from those sheets. To create a 3-D reference, use the following syntax:
=SUM(Sheet1:Sheet3!A1)
Consolidation Function
The consolidation function enables you to combine data from multiple sheets into a single sheet. It automatically creates links to the source sheets and updates the consolidated data whenever changes are made. To consolidate data, follow these steps:
- Select the target sheet where you want to consolidate the data.
- Click the “Data” tab in the Excel ribbon.
- Click the “Consolidate” button in the “Data Tools” group.
- Select the consolidation function and ranges from different sheets.
- Click “OK” to consolidate the data.
6. Pivot Tables: Analyzing Data Across Sheets
Pivot tables are a powerful tool for data analysis and visualization in Excel. They allow you to summarize and analyze large datasets with ease. By referencing data from multiple sheets, you can create comprehensive reports and gain valuable insights. Here’s how you can use pivot tables to analyze data across sheets:
- Select the range of data you want to include in the pivot table.
- Click the “Insert” tab in the Excel ribbon.
- Click the “PivotTable” button in the “Tables” group.
- Choose the desired location for the pivot table.
- Drag and drop fields into the pivot table to analyze the data.
7. Advanced Techniques: INDIRECT Function and External References
Excel offers advanced techniques for referencing data, such as the INDIRECT function and external references.
INDIRECT Function
The INDIRECT function allows you to create a reference to a cell or range indirectly. It takes a text string as input and returns the value of the referenced cell. The INDIRECT function is particularly useful when the referenced cell address needs to be dynamically determined based on other cell values or criteria.
External References
Excel allows you to reference cells or ranges from external workbooks. This feature comes in handy when you want to consolidate data from different workbooks or collaborate with others. To create an external reference, use the following syntax:
='[Workbook Name.xlsx]Sheet1'!A1
8. Troubleshooting Common Reference Errors
While working with Excel references, you may encounter certain errors that can hinder your data manipulation efforts. Understanding these errors and knowing how to troubleshoot them is essential. Here are some common reference errors and their solutions:
#REF!
The #REF! error occurs when a referenced cell or range is deleted or moved. To fix this error, ensure that the referenced cell or range exists and has not been altered.
#VALUE!
The #VALUE! error typically occurs when a referenced cell contains an error value or incompatible data type. Check the referenced cell for any errors or inconsistencies and correct them accordingly.
Circular References
A circular reference error occurs when a formula directly or indirectly references its own cell. Circular references can cause incorrect calculations or an infinite loop. To resolve this error, review your formulas and ensure there are no circular references present.
9. Excel Reference to Another Sheet: Frequently Asked Questions (FAQs)
Q1: How do I reference a cell from another sheet in Excel?
To reference a cell from another sheet, use the sheet name followed by an exclamation mark (!) and the cell reference. For example, to reference cell A1 in Sheet2, you would write Sheet2!A1.
Q2: Can I reference multiple cells from another sheet at once?
Yes, you can reference multiple cells from another sheet by selecting the range of cells you want to reference. For example, to reference cells A1 to B5 in Sheet2, you would write Sheet2!A1:B5.
Q3: What is the difference between absolute and relative references?
An absolute reference remains fixed regardless of where the formula is copied or moved, while a relative reference adjusts its position based on the location where the formula is copied or moved.
Q4: How can I consolidate data from multiple sheets into one sheet?
You can consolidate data from multiple sheets using 3-D references or the consolidation function in Excel. 3-D references allow you to perform calculations across multiple sheets, while the consolidation function combines data into a single sheet.
Q5: Can I reference cells or ranges from external workbooks in Excel?
Yes, Excel allows you to reference cells or ranges from external workbooks. Use the external reference syntax to specify the workbook name, sheet name, and cell reference.
Q6: What should I do if I encounter reference errors in Excel?
If you encounter reference errors, such as #REF! or #VALUE!, review your formulas and check for any deleted or moved cells, error values, or circular references.
10. Conclusion
Excel reference to another sheet is an indispensable skill for anyone working with data in Excel. By mastering the techniques discussed in this article, you can manipulate and analyze data with ease, create dynamic reports, and make informed business decisions. Remember to use the appropriate formulas, understand the difference between absolute and relative references, and leverage advanced techniques when needed. With these skills, you’ll be well-equipped to handle complex data manipulation tasks in Excel.
Hello, I’m Cansu, a professional dedicated to creating Excel tutorials, specifically catering to the needs of B2B professionals. With a passion for data analysis and a deep understanding of Microsoft Excel, I have built a reputation for providing comprehensive and user-friendly tutorials that empower businesses to harness the full potential of this powerful software.
I have always been fascinated by the intricate world of numbers and the ability of Excel to transform raw data into meaningful insights. Throughout my career, I have honed my data manipulation, visualization, and automation skills, enabling me to streamline complex processes and drive efficiency in various industries.
As a B2B specialist, I recognize the unique challenges that professionals face when managing and analyzing large volumes of data. With this understanding, I create tutorials tailored to businesses’ specific needs, offering practical solutions to enhance productivity, improve decision-making, and optimize workflows.
My tutorials cover various topics, including advanced formulas and functions, data modeling, pivot tables, macros, and data visualization techniques. I strive to explain complex concepts in a clear and accessible manner, ensuring that even those with limited Excel experience can grasp the concepts and apply them effectively in their work.
In addition to my tutorial work, I actively engage with the Excel community through workshops, webinars, and online forums. I believe in the power of knowledge sharing and collaborative learning, and I am committed to helping professionals unlock their full potential by mastering Excel.
With a strong track record of success and a growing community of satisfied learners, I continue to expand my repertoire of Excel tutorials, keeping up with the latest advancements and features in the software. I aim to empower businesses with the skills and tools they need to thrive in today’s data-driven world.
Suppose you are a B2B professional looking to enhance your Excel skills or a business seeking to improve data management practices. In that case, I invite you to join me on this journey of exploration and mastery. Let’s unlock the true potential of Excel together!
https://www.linkedin.com/in/cansuaydinim/