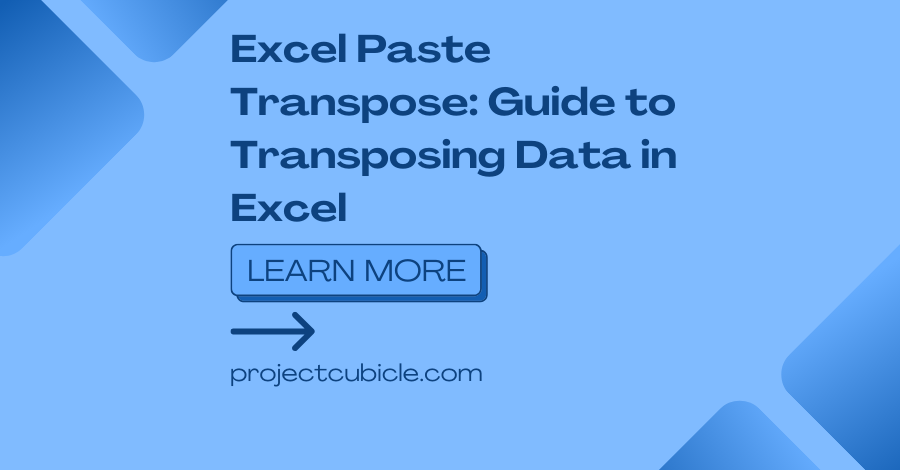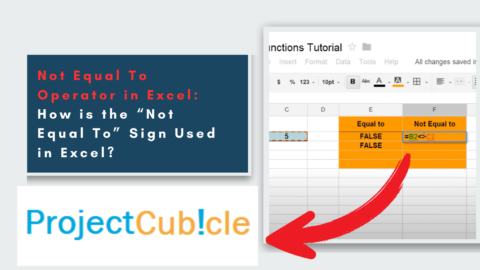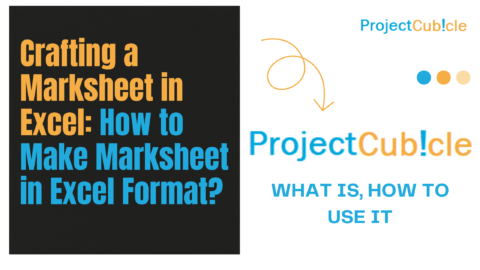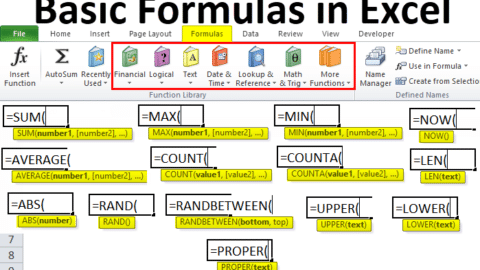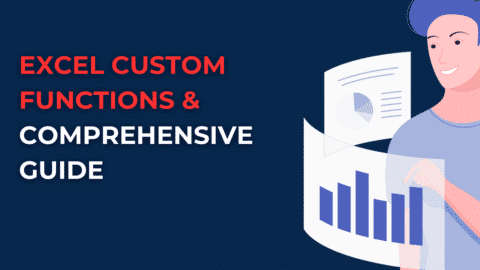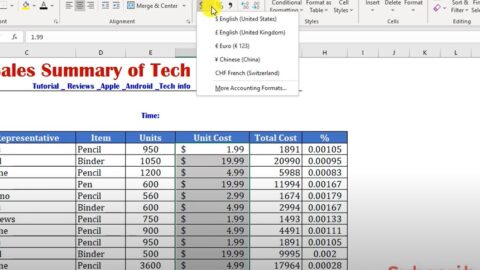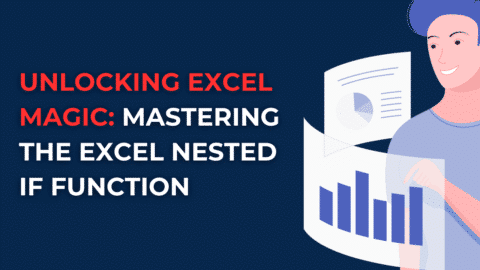Excel Paste Transpose: Guide to Transposing Data in Excel
In the world of spreadsheets and data manipulation, Microsoft Excel is a powerful tool offering a wide range of functionalities. One such feature that proves to be immensely useful is the “Paste Transpose” option. This feature allows users to easily reorganize and transform data from rows to columns or vice versa, with just a few clicks. In this comprehensive guide, we will delve deep into the topic of Excel Paste Transpose and explore its various applications, tips, and tricks. So, let’s dive in and unlock the full potential of this handy Excel feature!
Table of Contents
What is Excel Paste Transpose?
Excel Paste Transpose is a feature that enables users to alter the orientation of data in a spreadsheet. Utilizing this feature lets you quickly convert data from rows to columns or columns to rows, providing a more convenient and organized representation of your information. It saves you valuable time and effort that would otherwise be spent manually reorganizing data.
Why is Excel Paste Transpose Useful?
Excel Paste Transpose proves to be incredibly useful in various scenarios. Let’s take a look at some common situations where this feature can come to your rescue:
1. Converting Rows to Columns
Imagine you have a dataset where each row represents a separate entry, but you need the information to be displayed in columns instead. Instead of manually copy-pasting and reorganizing each cell, you can use Excel Paste Transpose to accomplish this task effortlessly. With a few simple steps, you can transform the entire row-based dataset into a column-based structure.
2. Rearranging Column Data
Similarly, you might come across situations where the data you have is in column format, but you need it to be in row format. Excel Paste Transpose can quickly solve this problem by flipping the columns into rows, allowing you to work with the data more efficiently.
3. Merging Data from Multiple Worksheets
When working with multiple worksheets or different Excel files, you might need to merge the data from various sources into a single sheet for analysis or reporting purposes. Excel Paste Transpose simplifies this process by enabling you to copy the data from multiple sources and transpose it into a consolidated view, saving you time and effort.
Applications of Excel Paste Transpose
1. Data Analysis
Excel Paste Transpose proves to be immensely helpful when dealing with data analysis tasks. Consider a scenario where you have a dataset with variables listed horizontally, and you want to perform statistical calculations on each variable individually. By transposing the data, you can convert the variables into columns, making it easier to apply functions and analyze the data in a more structured manner.
2. Report Generation
When creating reports or presentations, it is often necessary to rearrange data to improve readability and organization. Excel Paste Transpose allows you to quickly convert a row-wise list of data into a column-wise format, making your reports more concise and visually appealing.
3. Data Migration
During data migration processes, it is common to encounter situations where the source and target systems have different data structures. Excel Paste Transpose can be used to align the data from the source system with the structure of the target system, ensuring a smooth and accurate migration.
4. Chart Creation
Charts and graphs play a crucial role in data visualization. However, sometimes the data you wish to represent is not in the desired format. By transposing your data using Excel Paste Transpose, you can easily convert your data into a suitable arrangement for creating informative and visually appealing charts.
How to Use Excel Paste Transpose
Using Excel Paste Transpose is a straightforward process. Let’s walk through the steps involved in transposing data using this handy feature:
- Select the data range you want to transpose. This can be a row or a column, depending on your specific requirement.
- Right-click on the selected range and choose “Copy” from the context menu, or press
Ctrl+Con your keyboard. - Next, select the cell where you want the transposed data to be placed. Make sure the cell is not within the selected range.
- Right-click on the destination cell and choose “Paste Special” from the context menu.
- In the “Paste Special” dialog box, check the “Transpose” option under the “Paste” section.
- Click on the “OK” button to apply the transposition. The data will now be pasted in the transposed format, either from rows to columns or columns to rows, depending on your original selection.
Congratulations! You have successfully transposed your data using Excel Paste Transpose.
Tips and Tricks for Excel Paste Transpose
To make the most out of Excel Paste Transpose, here are some handy tips and tricks that can further enhance your data manipulation skills:
1. Transpose with Formulas
You can combine Excel Paste Transpose with formulas to create dynamic transposed data. By linking the transposed cells to the original dataset using formulas, any changes made to the source data will automatically update in the transposed view, keeping your analysis up-to-date.
2. Transpose Non-Adjacent Data
Did you know that you can also transpose non-adjacent ranges of data in Excel? Simply select multiple ranges while holding down the Ctrl key, copy them, and then transpose them into a single destination range. This is particularly useful when you want to consolidate data from different sections of your spreadsheet.
3. Using Paste Transpose in Tables
You can still utilize the feature if you’re working with Excel tables. Select the entire table or specific columns/rows within the table, copy them, and then paste them transposed in a different location. Excel will retain the table structure and transpose the data accordingly, maintaining the table functionality.
4. Create Transposed Charts
Excel Paste Transpose isn’t limited to just data. You can also transpose charts and graphs by copying them and using the Paste Transpose feature. This allows you to present your data in a different visual format, offering new insights and perspectives.
FAQs about Excel Paste Transpose
Q1: Can I transpose a large range of cells in Excel?
Yes, you can transpose a large range of cells in Excel. The Paste Transpose feature works seamlessly regardless of the size of the selected range. Whether you’re transposing a few cells or an entire worksheet, Excel will efficiently reorganize your data.
Q2: Does Paste Transpose affect the original data?
No, the Paste Transpose operation does not affect the original data. It creates a transposed copy of the selected range, leaving the original data intact. This ensures that you can experiment with different arrangements without worrying about
Q3: Is there a shortcut for Excel Paste Transpose?
Yes, there is a shortcut for Excel Paste Transpose. Instead of using the right-click method, you can use the following keyboard shortcut:
- Select the range of cells you want to transpose.
- Press “Ctrl + C” to copy the cells.
- Move to the target location where you want to paste the transposed data.
- Press “Alt + E” to open the Edit menu.
- Press “S” to select the Paste Special option.
- Press “E” to choose the Transpose option.
- Press “Enter” to complete the Paste Transpose operation.
Using this shortcut, you can quickly transpose your data without the need for right-clicking and navigating through the context menu.
Q4: Can I automate the Paste Transpose operation in Excel?
You can automate the Paste Transpose operation in Excel using formulas or macros.
Using Formulas:
You can use the TRANSPOSE function to achieve the transpose operation. Here’s how:
- In a blank range of cells, select a range of the same size as the original data you want to transpose.
- Enter the formula “=TRANSPOSE(OriginalRange)” (replace “OriginalRange” with the actual range you want to transpose).
- Press “Ctrl + Shift + Enter” to enter the formula as an array formula.
- The transposed data will be displayed in the selected range.
Using Macros:
If you frequently perform Paste Transpose operations on specific ranges, you can create a macro to automate the process. Here’s a basic example:
- Press “Alt + F11” to open the Visual Basic for Applications (VBA) editor.
- Insert a new module.
- Enter the following code:
Sub PasteTransposeMacro()
Selection.Copy
Selection.PasteSpecial Paste:=xlPasteAll, Operation:=xlNone, SkipBlanks:=False, Transpose:=True
Application.CutCopyMode = False
End Sub
- Save the macro and close the VBA editor.
- Now, whenever you want to transpose a range, select the range and run the macro by pressing “Alt + F8” and choosing the “PasteTransposeMacro” option.
Using formulas or macros can streamline the Paste Transpose operation and save time when working with large datasets.
Conclusion
Excel is a powerful feature that allows you to quickly reorganize and transform your data in Excel, saving you valuable time and effort. Whether you need to convert rows to columns, rearrange column data, or merge data from multiple sources, Excel Paste Transpose has got you covered. By following the simple steps outlined in this guide and leveraging the tips and tricks provided, you can unlock the full potential of this feature and become a master of data manipulation in Excel.
So why wait? Start exploring the wonders of Excel today and take your data analysis skills to new heights!
Hello, I’m Cansu, a professional dedicated to creating Excel tutorials, specifically catering to the needs of B2B professionals. With a passion for data analysis and a deep understanding of Microsoft Excel, I have built a reputation for providing comprehensive and user-friendly tutorials that empower businesses to harness the full potential of this powerful software.
I have always been fascinated by the intricate world of numbers and the ability of Excel to transform raw data into meaningful insights. Throughout my career, I have honed my data manipulation, visualization, and automation skills, enabling me to streamline complex processes and drive efficiency in various industries.
As a B2B specialist, I recognize the unique challenges that professionals face when managing and analyzing large volumes of data. With this understanding, I create tutorials tailored to businesses’ specific needs, offering practical solutions to enhance productivity, improve decision-making, and optimize workflows.
My tutorials cover various topics, including advanced formulas and functions, data modeling, pivot tables, macros, and data visualization techniques. I strive to explain complex concepts in a clear and accessible manner, ensuring that even those with limited Excel experience can grasp the concepts and apply them effectively in their work.
In addition to my tutorial work, I actively engage with the Excel community through workshops, webinars, and online forums. I believe in the power of knowledge sharing and collaborative learning, and I am committed to helping professionals unlock their full potential by mastering Excel.
With a strong track record of success and a growing community of satisfied learners, I continue to expand my repertoire of Excel tutorials, keeping up with the latest advancements and features in the software. I aim to empower businesses with the skills and tools they need to thrive in today’s data-driven world.
Suppose you are a B2B professional looking to enhance your Excel skills or a business seeking to improve data management practices. In that case, I invite you to join me on this journey of exploration and mastery. Let’s unlock the true potential of Excel together!
https://www.linkedin.com/in/cansuaydinim/