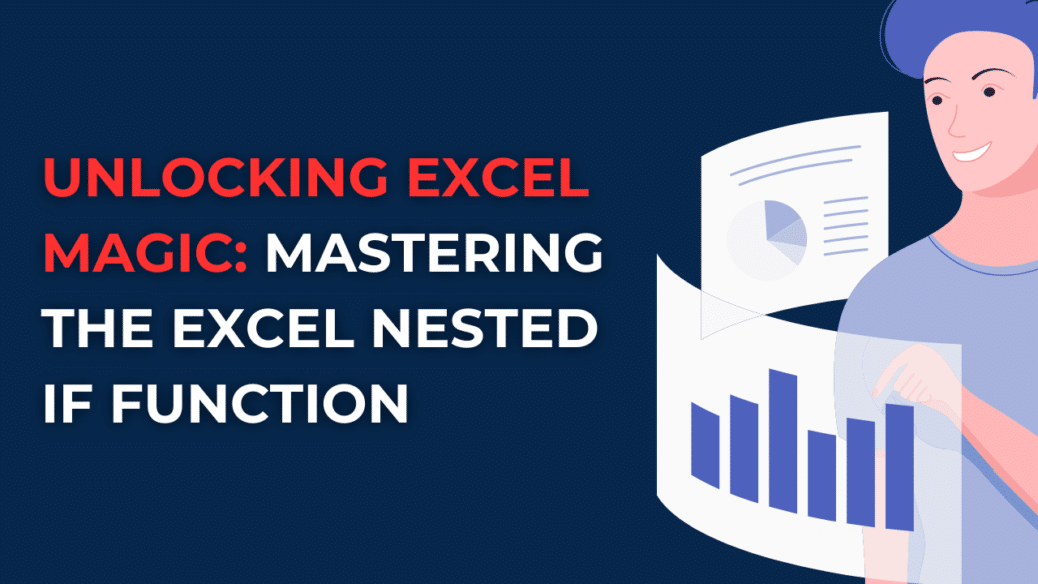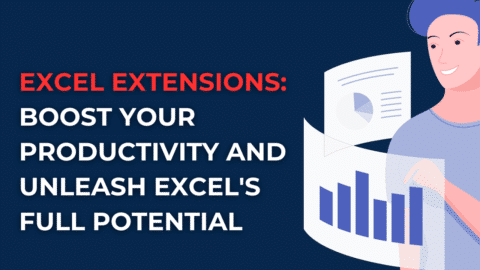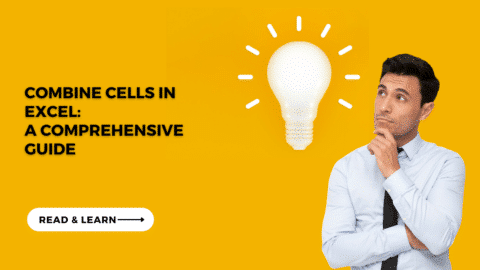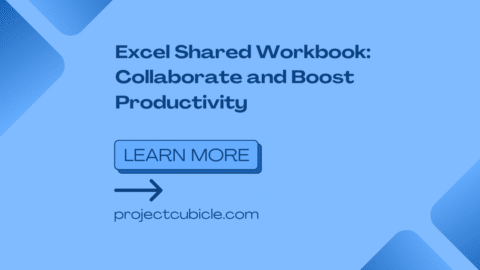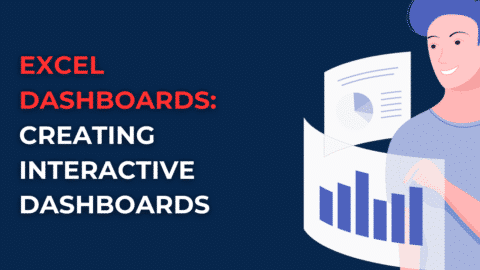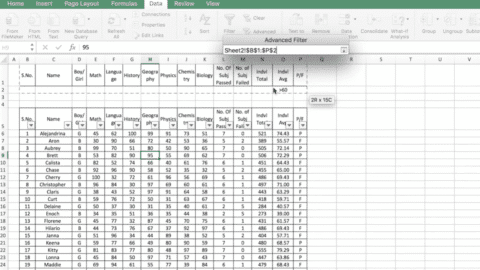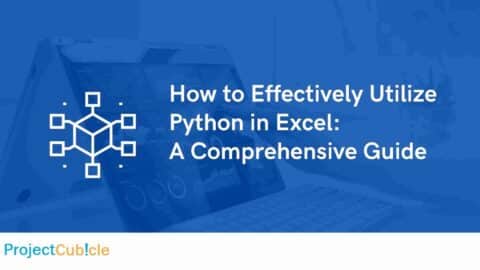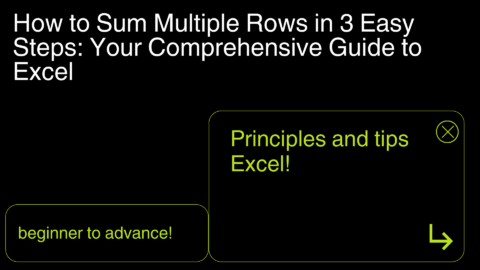Unlocking Excel Magic: Mastering the Excel Nested If Function
Discover the power of the Excel Nested If function and learn how to harness its capabilities to simplify complex logical calculations. This comprehensive guide provides step-by-step instructions, real-life examples, FAQs, and expert tips for mastering the Excel Nested If Function.
Table of Contents
Introduction
In the vast realm of Microsoft Excel, a hidden gem exists called the Excel Nested If Function. This powerful function allows you to perform intricate logical calculations and decide based on multiple conditions. Whether you’re an Excel novice or a seasoned pro, mastering the Nested If function will take your spreadsheet skills to new heights. This comprehensive guide will demystify this function, providing you with the knowledge and confidence to wield it effectively in your day-to-day Excel tasks.
Excel Nested If Function: A Closer Look
The Excel Nested If the function is a versatile tool that enables you to evaluate multiple conditions and return different results based on the outcomes. It allows you to create complex logical tests by combining multiple If functions within a single formula. By nesting If functions, you can address scenarios that require more than a single condition, unleashing the full potential of Excel’s decision-making capabilities.
Syntax of the Excel Nested If Function
Before we dive into the practical applications, let’s take a moment to understand the syntax of the Excel Nested If function. The general structure of the formula is as follows:
=IF(condition1, value1, IF(condition2, value2, IF(condition3, value3, ..., value_if_false)))
The formula starts with the initial condition and value. If the condition is met, the function returns the corresponding value. If the condition is not met, the function proceeds to the next nested If function, and so on. Finally, if none of the conditions are met, the function returns the “value_if_false” specified at the end.
Practical Applications of the Excel Nested If Function
The true power of the Excel Nested If function lies in its ability to handle complex logical calculations. Let’s explore some practical examples to see how it can be applied in various scenarios.
Example 1: Assigning Grades
Suppose you have a list of students’ scores and you want to assign grades based on predefined score ranges. By using the Nested If function, you can automate this process. Consider the following formula:
=IF(B2>=90, "A", IF(B2>=80, "B", IF(B2>=70, "C", IF(B2>=60, "D", "F"))))
This formula evaluates the student’s score (in cell B2) against the predefined ranges and returns the corresponding grade.
Example 2: Categorizing Expenses
Imagine you have a list of expenses, and you want to categorize them based on their amounts. By utilizing the Excel Nested If function, you can easily automate this task. Here’s an example:
=IF(D2>=1000, "High", IF(D2>=500, "Medium", IF(D2>=100, "Low", "Minimal")))
In this formula, the expenses in cell D2 are categorized into four levels: “High,” “Medium,” “Low,” or “Minimal,” based on their amounts.
FAQs about the Excel Nested If Function
Q1: Can I nest multiple If functions within the Nested If function?
Yes, you can nest as many If functions as needed to meet your specific requirements. There is no limit to the number of nested If functions in an Excel formula.
Q2: How can I handle situations where none of the conditions are met?
To handle situations where none of the conditions are met, you can specify the value to return if all conditions evaluate to false at the end of the formula.
Q3: Is the order of conditions important in the Excel Nested If function?
Yes, the order of conditions matters. The function evaluates conditions in sequential order, so it’s essential to structure your conditions accordingly to ensure accurate results.
Q4: Can I use other functions within the Nested If function?
Absolutely! You can include other Excel functions, such as mathematical or text functions, within the conditions or the values of the Nested If function to further enhance your formulas.
Q5: What if I need to evaluate conditions based on logical operators like “AND” or “OR”?
You can combine multiple conditions using logical operators like “AND” or “OR” within the conditions of the Nested If function to create more complex tests.
Q6: Are there any limitations or performance considerations when using the Nested If function extensively?
While the Nested If function is a powerful tool, excessive nesting can make formulas harder to read and maintain. Additionally, extremely complex formulas may impact spreadsheet performance, so it’s advisable to strike a balance between complexity and readability.
Tips for Maximizing the Excel Nested If Function
Now that you have a solid understanding of the Excel Nested If function, let’s explore some expert tips and best practices to help you make the most out of this powerful tool.
- Plan your conditions: Before diving into creating nested If functions, carefully plan and outline your conditions. This will ensure that you have a clear roadmap and minimize the chances of errors or omissions.
- Break down complex logic: When dealing with complex logical calculations, break them down into smaller steps. This makes it easier to understand and troubleshoot your formulas. You can use multiple nested If functions to tackle different aspects of the logic, simplifying the overall complexity.
- Use cell references: Instead of hard-coding values directly into your formulas, consider using cell references. This allows for flexibility and makes it easier to update or modify your conditions and values without having to change the formula itself.
- Test and validate: Always test your formulas with different scenarios and data inputs to ensure accurate results. Verify that the formula handles all possible conditions correctly and adjust as needed.
- Use comments: Complex formulas can be challenging to understand, especially when revisiting them after some time. Adding comments within your formulas can provide helpful explanations and reminders for future reference.
- Error handling: Consider including error handling within your nested If functions to account for unexpected scenarios. By using functions like “ISERROR” or “IFERROR,” you can provide alternative outputs or error messages when conditions are not met or when errors occur.
Conclusion
Congratulations! You’ve taken a deep dive into the Excel Nested If function and unlocked its potential to streamline your logical calculations. This versatile function can be tailored to fit countless scenarios, from assigning grades to categorizing expenses. Remember to optimize your formulas by leveraging logical operators, incorporating other functions, and maintaining a balance between complexity and readability. With the Excel Nested If function in your arsenal, you’ll conquer Excel’s challenges with finesse and efficiency.
How to Create a 3D Plot in Excel?
6 Classics! Basic Excel Formulas
5 Tools to Help You Manage Your Business Data.
Hello, I’m Cansu, a professional dedicated to creating Excel tutorials, specifically catering to the needs of B2B professionals. With a passion for data analysis and a deep understanding of Microsoft Excel, I have built a reputation for providing comprehensive and user-friendly tutorials that empower businesses to harness the full potential of this powerful software.
I have always been fascinated by the intricate world of numbers and the ability of Excel to transform raw data into meaningful insights. Throughout my career, I have honed my data manipulation, visualization, and automation skills, enabling me to streamline complex processes and drive efficiency in various industries.
As a B2B specialist, I recognize the unique challenges that professionals face when managing and analyzing large volumes of data. With this understanding, I create tutorials tailored to businesses’ specific needs, offering practical solutions to enhance productivity, improve decision-making, and optimize workflows.
My tutorials cover various topics, including advanced formulas and functions, data modeling, pivot tables, macros, and data visualization techniques. I strive to explain complex concepts in a clear and accessible manner, ensuring that even those with limited Excel experience can grasp the concepts and apply them effectively in their work.
In addition to my tutorial work, I actively engage with the Excel community through workshops, webinars, and online forums. I believe in the power of knowledge sharing and collaborative learning, and I am committed to helping professionals unlock their full potential by mastering Excel.
With a strong track record of success and a growing community of satisfied learners, I continue to expand my repertoire of Excel tutorials, keeping up with the latest advancements and features in the software. I aim to empower businesses with the skills and tools they need to thrive in today’s data-driven world.
Suppose you are a B2B professional looking to enhance your Excel skills or a business seeking to improve data management practices. In that case, I invite you to join me on this journey of exploration and mastery. Let’s unlock the true potential of Excel together!
https://www.linkedin.com/in/cansuaydinim/