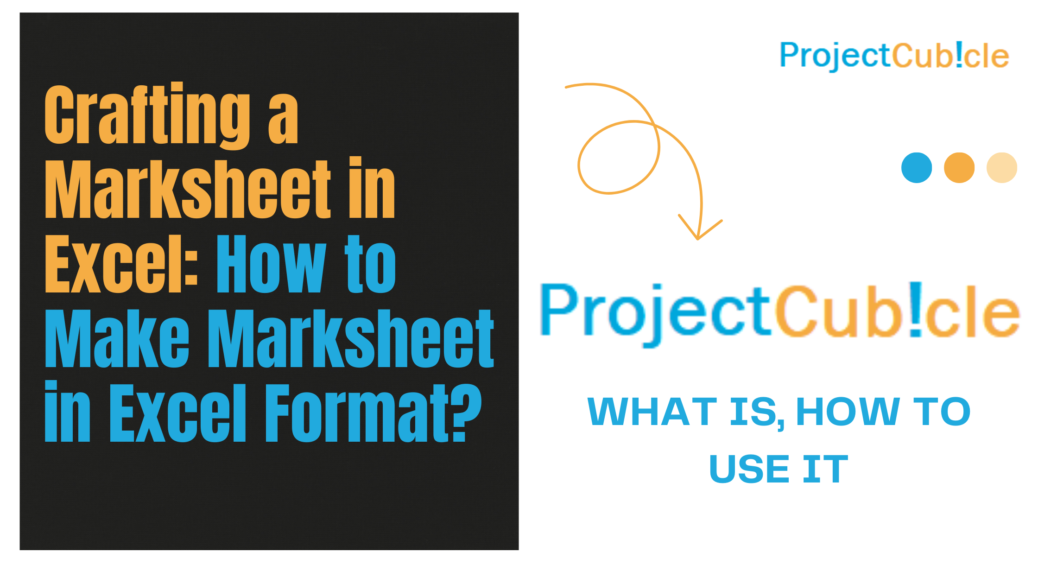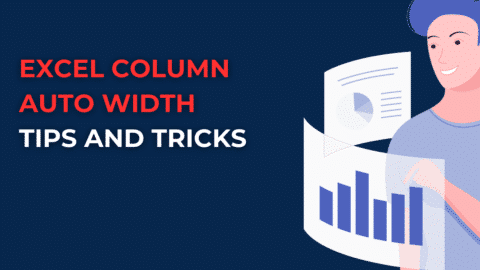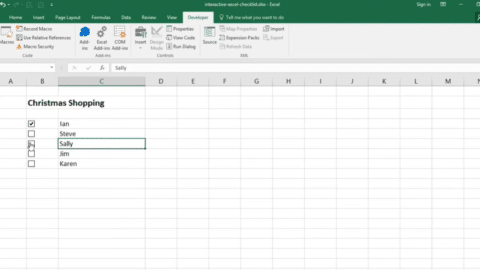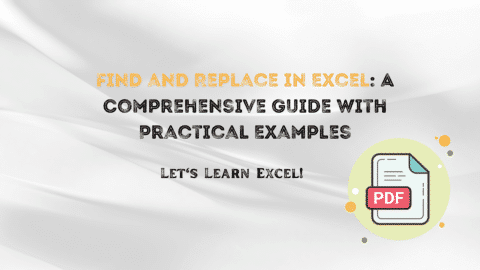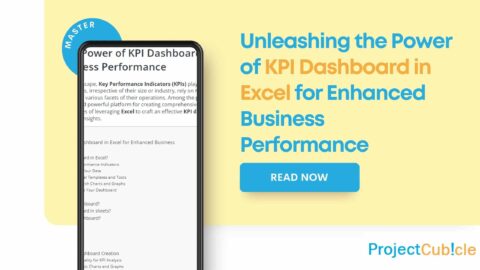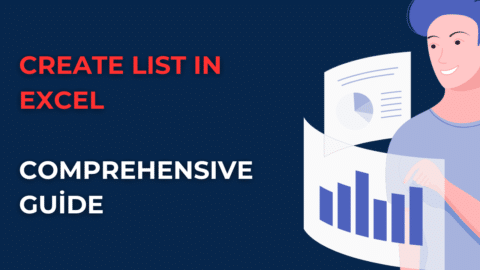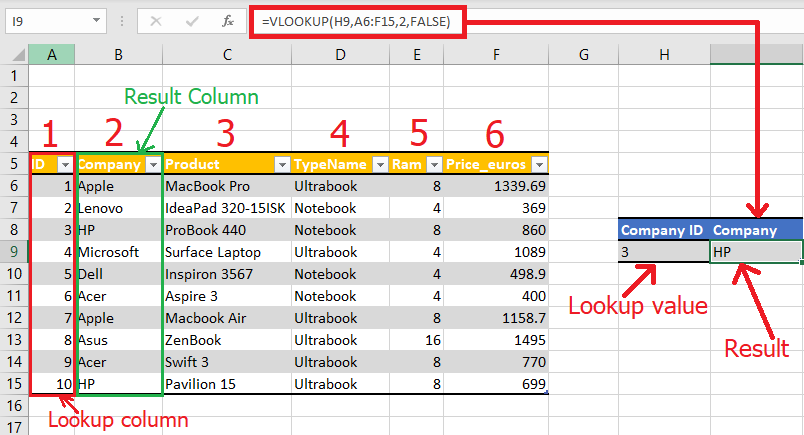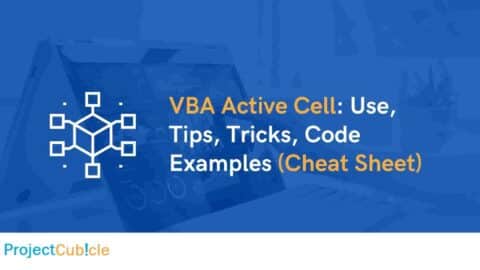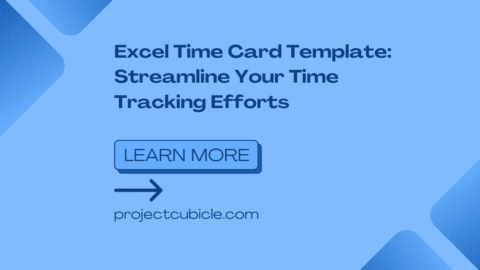Crafting a Marksheet in Excel: An In-Depth Guide
How to Make Marksheet in Excel Format? Creating a marksheet in Excel is not just about tracking grades; it’s about unlocking the full potential of educational data management. Excel’s robust features facilitate not only the meticulous recording of student achievements but also provide analytical tools that offer insights into educational strategies and student performance. This guide aims to walk you through the process of leveraging Excel to its fullest, ensuring that educators and administrators can create, manage, and analyze marksheets with efficiency and precision.
Table of Contents
Understanding Excel Marksheet Basics
A marksheet in Excel is essentially a digital ledger, a comprehensive tool for recording, calculating, and analyzing student grades across various subjects. By setting up a well-organized spreadsheet, educators can automate calculations such as total scores, average marks, and final grades, making the evaluation process both efficient and error-free. This foundational knowledge is crucial as it lays the groundwork for a functional marksheet that not only saves time but also provides valuable educational insights.
Designing Your Excel Marksheet Template
Initiating Your Marksheet Journey
- The creation of a marksheet begins with a blank Excel workbook. This blank canvas is where you’ll define the structure of your marksheet, meticulously planning out columns for student names, IDs, subjects, and scores. This initial setup is critical for a well-organized and functional marksheet.
Incorporating Essential Formulas
- The power of Excel lies in its formulas and functions, which automate the process of calculating totals, averages, and grades. Functions like SUM, AVERAGE, and the conditional IF are indispensable tools for educators, allowing for quick updates and calculations that would otherwise be time-consuming and prone to errors.
Managing Data Efficiently
Data Entry Made Simple
- Efficient data entry is vital for keeping the marksheet up-to-date. Excel offers a range of shortcuts and techniques, such as copy-paste features, fill handle, and batch editing options, which significantly reduce the time spent on data entry.
Highlighting Key Information with Conditional Formatting
- Conditional formatting is a powerful feature that visually differentiates data based on certain criteria, such as highlighting top performers or identifying students who need additional support. This feature enhances the marksheet by making it easier to interpret and analyze data at a glance.
Automating Calculations for Totals and Averages
Simplifying the Calculation of Total Marks
- The SUM function is crucial for aggregating individual scores into total marks for each student. This function streamlines the process of assessing overall performance, providing a quick reference point for educators and students alike.
Determining Average Scores
- The AVERAGE function calculates the mean score for each student, offering insights into general performance levels. This average can be used to gauge a student’s performance relative to the class, highlighting both achievements and areas for improvement.
Assigning Grades and Analyzing Performance
Automated Grade Assignment
- The IF function facilitates automatic grade assignment based on predefined score ranges. This automation ensures consistency in grading, reduces manual workload, and eliminates human error, making the evaluation process straightforward and unbiased.
Insights into Class Performance
- Excel’s charting and graphing tools turn raw data into visual stories, enabling educators to identify patterns, trends, and outliers in student performance. These insights are invaluable for tailoring instructional strategies to meet the needs of the class and individual students.
Utilizing Advanced Excel Features
PivotTables for Enhanced Analysis
- PivotTables allow for the quick summarization and analysis of large data sets, providing educators with a powerful tool to examine various performance metrics without manual calculation. This feature can uncover hidden trends and offer a deeper understanding of the data.
Streamlining Tasks with Macros
- Macros automate repetitive tasks within Excel, saving time and reducing the risk of errors. Whether it’s updating marksheets or generating reports, macros can be customized to perform a wide range of functions, making them a valuable asset for educators.
Maintaining Your Marksheet
Ensuring Data Integrity
- Regular maintenance and updates are essential for the accuracy and reliability of the marksheet. This includes verifying data, updating scores, and checking formulas for errors. Maintaining data integrity is crucial for making informed decisions based on the marksheet.
Protecting Sensitive Information
- Excel’s security features, such as password protection and encryption, ensure that sensitive student information remains confidential. It’s important for educators to utilize these features to comply with privacy regulations and safeguard student data.
Troubleshooting and Data Accuracy
Addressing Common Errors
- Formula errors can compromise the integrity of the marksheet (marksheet division formula in excel). Understanding how to identify and correct these errors is key to maintaining an accurate and functional spreadsheet. Excel provides tools and features, like error checking and trace precedents, to help troubleshoot and fix common issues.
Validating Data for Accuracy
- Data validation is a critical step in ensuring the accuracy of the marksheet. Excel offers data validation tools that restrict the type of data or the values that users can enter into a cell, preventing input errors and ensuring consistency in data entry.
Enhancing Marksheets with Templates and Resources
Customizing Excel Templates
- Excel’s vast library of templates can serve as a starting point for creating a marksheet. These templates can be customized to fit specific needs, offering a shortcut to creating a functional and aesthetically pleasing marksheet.
Leveraging Online Resources
- The internet is a rich resource for Excel users, offering tutorials, forums, and articles that can help educators enhance their marksheets. Engaging with online communities can also provide support and inspiration for managing educational data effectively.
Empowering Education Through Excel Marksheets
Adopting Excel for creating and managing marksheets (marksheet division formula in excel) offers unparalleled benefits for educators and students. It streamlines the grading process, provides analytical insights into student performance, and enhances educational strategies. This comprehensive guide aims to equip educators with the knowledge and tools to fully leverage Excel, transforming raw data into actionable insights and fostering an environment of continuous improvement in education.
How do I create a Marksheet in Excel?
- Open Excel: Start by launching Microsoft Excel and open a new workbook.
- Enter Headings: In the first row, enter headings for your data such as Student Name, ID, and the subjects or exams.
- Input Data: Enter the student names and their corresponding scores in each subject under the relevant headings.
- Use Formulas: For calculating totals, averages, and grades, you’ll incorporate Excel formulas such as SUM, AVERAGE, and the IF function.
- Format Your Sheet: Utilize Excel’s formatting tools to make your marksheet clear and visually appealing.
What is the IF formula in Excel for Marksheet?
The IF formula in Excel is used to assign grades based on marks. The syntax is IF(logical_test, value_if_true, value_if_false). For example, to assign grades in a marksheet:
=IF(B2>=90, "A", IF(B2>=80, "B", IF(B2>=70, "C", "F")))
This formula checks if the score in cell B2 is greater than or equal to 90, 80, or 70 to assign grades A, B, or C, respectively. If none of these conditions are met, a grade of F is assigned.
How do I grade marks in Excel?
To grade marks in Excel, you can use the IF function alongside nested IFs to create a grading scale. Refer to the IF formula example provided above to assign different grades based on the score ranges.
How do I get marks in Excel?
To calculate total marks in Excel (marksheet division formula in excel), you use the SUM function across the cells containing the scores for each student. For example:
=SUM(B2:F2)
This formula would sum the scores from cells B2 to F2 for a student.
How do I create a Marksheet on my computer?
To create a marksheet on your computer, you can use Microsoft Excel or any spreadsheet software following these steps:
- Open the spreadsheet software and create a new document.
- Define the structure with headings for student names, subjects, and scores.
- Input the data, including names and scores.
- Utilize formulas for calculating totals, averages, and grades.
- Format the marksheet for clarity and print or save it digitally.
How do I print a Marksheet?
To print a marksheet in Excel:
- Ensure your marksheet is correctly formatted and all data is accurately entered.
- Go to the File menu and select ‘Print’.
- Choose your printing preferences, such as the printer, number of copies, and which sheets to print.
- Click ‘Print’ to print your marksheet.
By embracing the capabilities of Excel (marksheet division formula in excel), educators can enhance the educational experience, providing a more detailed and nuanced understanding of student performance. This guide serves as a comprehensive resource for creating, managing, and analyzing marksheets in Excel, ensuring that educators are well-equipped to meet the challenges of modern education.

motivations
Hello, I’m Cansu, a professional dedicated to creating Excel tutorials, specifically catering to the needs of B2B professionals. With a passion for data analysis and a deep understanding of Microsoft Excel, I have built a reputation for providing comprehensive and user-friendly tutorials that empower businesses to harness the full potential of this powerful software.
I have always been fascinated by the intricate world of numbers and the ability of Excel to transform raw data into meaningful insights. Throughout my career, I have honed my data manipulation, visualization, and automation skills, enabling me to streamline complex processes and drive efficiency in various industries.
As a B2B specialist, I recognize the unique challenges that professionals face when managing and analyzing large volumes of data. With this understanding, I create tutorials tailored to businesses’ specific needs, offering practical solutions to enhance productivity, improve decision-making, and optimize workflows.
My tutorials cover various topics, including advanced formulas and functions, data modeling, pivot tables, macros, and data visualization techniques. I strive to explain complex concepts in a clear and accessible manner, ensuring that even those with limited Excel experience can grasp the concepts and apply them effectively in their work.
In addition to my tutorial work, I actively engage with the Excel community through workshops, webinars, and online forums. I believe in the power of knowledge sharing and collaborative learning, and I am committed to helping professionals unlock their full potential by mastering Excel.
With a strong track record of success and a growing community of satisfied learners, I continue to expand my repertoire of Excel tutorials, keeping up with the latest advancements and features in the software. I aim to empower businesses with the skills and tools they need to thrive in today’s data-driven world.
Suppose you are a B2B professional looking to enhance your Excel skills or a business seeking to improve data management practices. In that case, I invite you to join me on this journey of exploration and mastery. Let’s unlock the true potential of Excel together!
https://www.linkedin.com/in/cansuaydinim/