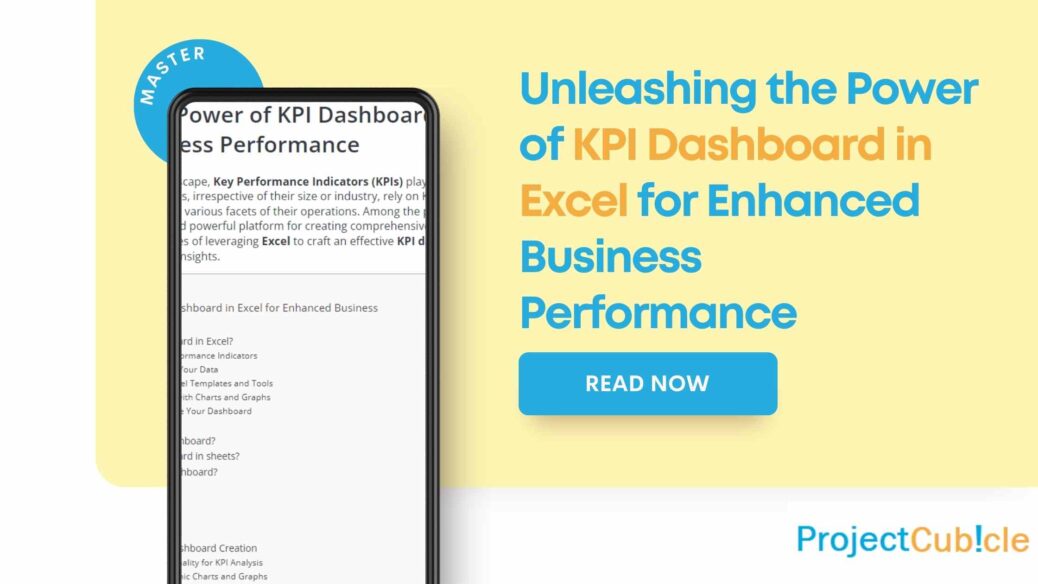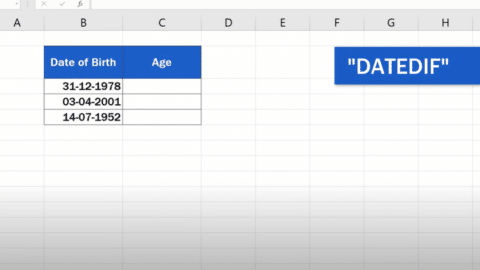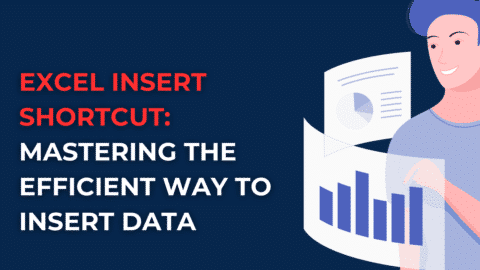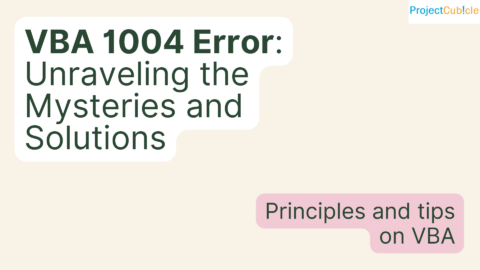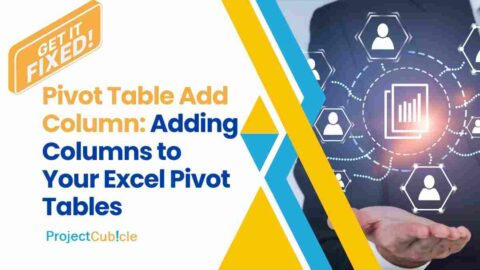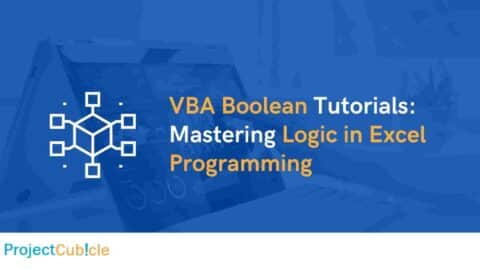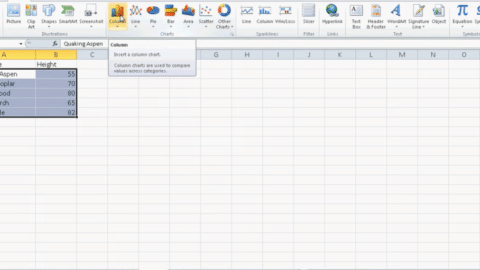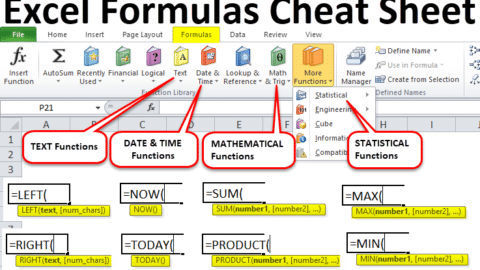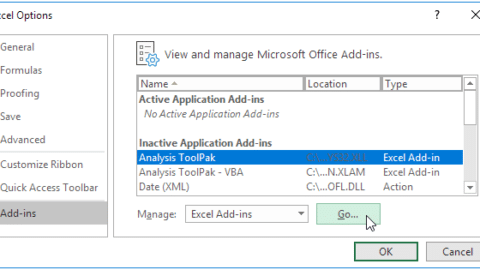Unleashing the Power of KPI Dashboard in Excel for Enhanced Business Performance
In today’s dynamic business landscape, Key Performance Indicators (KPIs) play a pivotal role in driving organizational success. Businesses, irrespective of their size or industry, rely on KPIs to monitor, analyze, and optimize performance across various facets of their operations. Among the plethora of tools available, Excel stands out as a versatile and powerful platform for creating comprehensive KPI dashboards. In this article, we delve into the intricacies of leveraging Excel to craft an effective KPI dashboard that empowers decision-makers with actionable insights.
Table of Contents
Before delving into the realm of KPI dashboards in Excel, it’s imperative to grasp the essence of Key Performance Indicators. Also, KPIs serve as quantifiable metrics that gauge an organization’s progress towards its strategic objectives. These indicators are tailored to reflect critical aspects of performance, ranging from financial health and operational efficiency to customer satisfaction and employee productivity. By tracking KPIs, businesses can identify trends, pinpoint areas for improvement, and make data-driven decisions to steer the company towards success.
How do I create a KPI dashboard in Excel?
In today’s data-driven world, Key Performance Indicators (KPIs) are the backbone of effective business strategy and performance monitoring. Also, a KPI dashboard in Excel can serve as a powerful tool to visualize, track, and analyze these crucial metrics, enabling businesses to make informed decisions swiftly. Excel, with its robust features and flexibility, remains a preferred choice for creating comprehensive KPI dashboards in 2024. Also, this article will walk you through the easiest way to build a KPI dashboard in Excel, breaking down the process into five manageable steps. Whether you’re a seasoned professional or a novice, this guide will equip you with the knowledge to create a dynamic KPI dashboard that caters to your business needs.
To create a KPI dashboard in Excel, follow these steps:
- Define Your Objectives: Clearly identify the key performance indicators (KPIs) that align with your business goals.
- Gather Data: Collect the necessary data for each KPI from your sources, such as sales reports, financial statements, or customer feedback.
- Organize Your Data: Arrange your data in Excel, ensuring it is clean, structured, and easy to analyze.
- Design Your Dashboard: Create a new worksheet for your dashboard and select appropriate charts or graphs to visualize each KPI.
- Add Interactivity: Incorporate interactive elements like dropdown menus or slicers to allow users to filter and explore the data dynamically.
- Format and Customize: Apply formatting styles, colors, and fonts to enhance the visual appeal and clarity of your dashboard.
- Update Regularly: Regularly update your dashboard with fresh data to ensure it remains relevant and actionable.
Step 1: Define Your Key Performance Indicators
The foundation of a compelling KPI dashboard lies in the careful selection of metrics that truly reflect the organization’s objectives. This section will discuss how to identify and select the right KPIs that align with your business goals, ensuring your dashboard provides valuable insights.
Step 2: Gather and Prepare Your Data
A KPI dashboard is only as good as the data it displays. This part will cover the essentials of data collection, organization, and preparation, ensuring your Excel dashboard is built on a solid data foundation.
Step 3: Choose the Right Excel Templates and Tools
Excel offers a variety of templates and tools designed to facilitate the creation of KPI dashboards. We’ll explore the most effective templates and how to leverage Excel’s tools to enhance your dashboard’s functionality and appearance.
Step 4: Visualize Your Data with Charts and Graphs
Visual representation plays a crucial role in making your KPI dashboard intuitive and engaging. Also, this section will guide you through selecting and creating the most impactful charts and graphs for your KPIs in Excel.
Step 5: Customize and Refine Your Dashboard
The final step involves customizing your dashboard to meet specific needs, including setting up dynamic elements, such as dropdown menus and sliders, for interactive data exploration. Also, tips on refining the dashboard’s aesthetics for a professional look will also be provided.
How do I track KPIs in Excel?
To track KPIs in Excel, you can follow these steps:
- Define Your KPIs: Identify the key performance indicators (KPIs) relevant to your business objectives.
- Set Targets: Establish specific targets or benchmarks for each KPI to measure performance against.
- Enter Data: Input relevant data for each KPI into your Excel worksheet, ensuring accuracy and consistency.
- Calculate KPI Values: Use Excel formulas and functions to calculate KPI values based on the input data.
- Visualize KPIs: Create visual representations of your KPIs using charts or graphs to facilitate analysis and interpretation.
- Monitor and Analyze: Regularly review your KPI data, track progress towards targets, and analyze trends or deviations.
- Take Action: Use insights from your KPI tracking to make informed decisions and take corrective actions as needed.
How do I show KPI on my dashboard?
To show KPIs on your dashboard, you can:
- Select Appropriate Visualizations: Choose charts or graphs that effectively communicate the insights derived from your KPI data.
- Arrange KPIs: Arrange your KPI visualizations in a logical and intuitive manner on your dashboard layout.
- Add Context: Provide context or explanations for each KPI to help users understand their significance and implications.
- Include Trend Analysis: Incorporate trend lines or historical data to illustrate performance trends over time.
- Utilize Interactive Features: Implement interactive features like filters or drill-down options to enable users to explore KPI data in greater detail.
- Highlight Key Insights: Emphasize key insights or outliers in your KPI data to draw attention to important trends or anomalies.
How do I create a KPI dashboard in sheets?
Creating a KPI dashboard in Google Sheets (Sheets) follows a similar process to Excel:
- Define KPIs: Identify the key performance indicators (KPIs) relevant to your objectives.
- Gather Data: Collect and organize your KPI data in Sheets.
- Design Dashboard: Create a new sheet for your dashboard and insert visualizations for each KPI using Google Sheets’ charting tools.
- Customize Layout: Arrange your KPI visualizations and add text or labels to provide context and clarity.
- Enhance Interactivity: Utilize Sheets’ interactive features such as filter views or linked charts to enhance user engagement.
- Format and Style: Apply formatting options to your dashboard to improve readability and aesthetics.
- Update and Maintain: Regularly update your dashboard with fresh data and refine it based on user feedback and changing business needs.
How do I create a free KPI dashboard?
To create a free KPI dashboard, you can use online tools such as Google Sheets or Microsoft Excel Online, both of which offer free versions with basic features for creating and customizing dashboards. Additionally, there are open-source dashboarding platforms like Google Data Studio or Tableau Public, which offer free versions that allow you to create and share interactive dashboards with a wide range of data sources.
What is KPI sheets?
KPI sheets refer to spreadsheets or documents used to track and analyze key performance indicators (KPIs) for a business or organization. Also, these sheets typically contain data related to various aspects of performance, such as sales metrics, financial indicators, or operational efficiency measures, organized in a structured format for easy reference and analysis.
Excel Dashboards: The Ultimate Guide to Creating Interactive Dashboards – projectcubicle
What are 5 KPI?
Five common types of key performance indicators (KPIs) include:
- Financial KPIs: Metrics related to revenue, profitability, cash flow, and financial health.
- Customer KPIs: Indicators measuring customer satisfaction, retention, loyalty, and acquisition.
- Operational KPIs: Metrics assessing efficiency, productivity, quality, and process performance.
- Sales KPIs: Performance measures related to sales targets, conversion rates, pipeline velocity, and revenue growth.
- Employee KPIs: Indicators evaluating employee performance, engagement, satisfaction, and development.
How to calculate KPI?
To calculate KPIs, follow these general steps:
- Define KPIs: Clearly define the key performance indicators (KPIs) you want to measure.
- Identify Data Sources: Determine the data sources and metrics needed to calculate each KPI.
- Gather Data: Collect relevant data from your sources, ensuring accuracy and completeness.
- Apply Formulas: Use appropriate formulas or calculations to derive KPI values from the collected data.
- Analyze Results: Interpret the calculated KPI values in the context of your objectives and business goals.
- Track Trends: Monitor KPI trends over time to assess performance changes and identify areas for improvement.
- Take Action: Use insights from KPI analysis to make informed decisions and take corrective actions as needed.
What is a KPI checklist?
A KPI checklist is a tool used to define, track, and evaluate key performance indicators (KPIs) for a business or organization. It typically includes a list of predefined KPIs relevant to specific objectives or areas of focus, along with criteria for measuring and assessing each KPI’s performance. Also, the checklist may also outline steps for gathering data, calculating KPI values, and interpreting results to facilitate effective KPI management and monitoring.
The Power of Excel in KPI Dashboard Creation
Excel, with its robust features and user-friendly interface, emerges as a preferred choice for KPI dashboard development. Whether you’re a seasoned analyst or a novice user, Excel offers unparalleled flexibility and customization options to design dashboards tailored to your specific requirements. Also, leveraging its array of functions, charts, and formatting capabilities, Excel empowers users to transform raw data into insightful visualizations that drive informed decision-making.
Harnessing Excel’s Functionality for KPI Analysis
Excel’s vast array of functions enables users to perform intricate calculations and data manipulations with ease. From basic arithmetic operations to advanced statistical analysis, Excel provides a comprehensive toolkit for KPI analysis. Whether you’re computing profit margins, tracking customer retention rates, or measuring inventory turnover, Excel’s formula library simplifies complex calculations, allowing you to derive actionable insights from your data effortlessly.
Visualizing KPIs with Dynamic Charts and Graphs
Effective data visualization is paramount in conveying KPI insights concisely and intuitively. Excel offers a rich selection of chart types, including line graphs, bar charts, and pie charts, to visualize KPI trends and patterns effectively. Also, with features like conditional formatting and dynamic data ranges, Excel charts can be dynamically linked to your KPI data, ensuring that your dashboards update in real-time as new data becomes available.
Customizing Dashboards for Enhanced Clarity and Impact
One of Excel’s key strengths lies in its unparalleled flexibility for dashboard customization. Users can leverage a myriad of formatting options, including colors, fonts, and layouts, to tailor dashboards to their unique preferences and branding guidelines. By organizing KPIs into logical groupings and adding interactive elements such as dropdown menus and slicers, Excel dashboards can provide users with a holistic view of performance while allowing them to drill down into specific metrics for deeper analysis.
Best Practices for Building Effective KPI Dashboards in Excel
While Excel offers immense potential for KPI creation, adhering to best practices is essential to ensure the effectiveness and usability of your dashboards. Here are some tips to optimize your Excel KPI dashboards:
- Define Clear Objectives: Before designing your dashboard, articulate clear objectives and identify the KPIs that align with your strategic goals.
- Keep it Simple: Avoid clutter and complexity by focusing on the most relevant KPIs and presenting information in a clear and concise manner.
- Ensure Data Accuracy: Double-check your data sources and formulas to ensure accuracy and reliability, minimizing the risk of errors in your dashboards.
- Embrace Interactivity: Foster user engagement by incorporating interactive features such as drill-down capabilities and clickable elements that allow users to explore KPIs in greater detail.
- Regular Updates: Maintain the relevance of your dashboards by updating them regularly with fresh data, ensuring that decision-makers have access to real-time insights.
Unlock the Potential of KPI Dashboard in Excel Today
In conclusion, Excel KPI dashboards offer a potent solution for monitoring business performance across various dimensions. By harnessing Excel’s robust features and following best practices in dashboard design, organizations can empower decision-makers with actionable insights that drive strategic growth and success. Whether you’re tracking financial metrics, operational efficiency, or customer satisfaction, Excel provides the tools you need to unlock the full potential of your KPIs and propel your business towards.
Hello, I’m Cansu, a professional dedicated to creating Excel tutorials, specifically catering to the needs of B2B professionals. With a passion for data analysis and a deep understanding of Microsoft Excel, I have built a reputation for providing comprehensive and user-friendly tutorials that empower businesses to harness the full potential of this powerful software.
I have always been fascinated by the intricate world of numbers and the ability of Excel to transform raw data into meaningful insights. Throughout my career, I have honed my data manipulation, visualization, and automation skills, enabling me to streamline complex processes and drive efficiency in various industries.
As a B2B specialist, I recognize the unique challenges that professionals face when managing and analyzing large volumes of data. With this understanding, I create tutorials tailored to businesses’ specific needs, offering practical solutions to enhance productivity, improve decision-making, and optimize workflows.
My tutorials cover various topics, including advanced formulas and functions, data modeling, pivot tables, macros, and data visualization techniques. I strive to explain complex concepts in a clear and accessible manner, ensuring that even those with limited Excel experience can grasp the concepts and apply them effectively in their work.
In addition to my tutorial work, I actively engage with the Excel community through workshops, webinars, and online forums. I believe in the power of knowledge sharing and collaborative learning, and I am committed to helping professionals unlock their full potential by mastering Excel.
With a strong track record of success and a growing community of satisfied learners, I continue to expand my repertoire of Excel tutorials, keeping up with the latest advancements and features in the software. I aim to empower businesses with the skills and tools they need to thrive in today’s data-driven world.
Suppose you are a B2B professional looking to enhance your Excel skills or a business seeking to improve data management practices. In that case, I invite you to join me on this journey of exploration and mastery. Let’s unlock the true potential of Excel together!
https://www.linkedin.com/in/cansuaydinim/